مركز العمل لا يعمل في Windows 10 [ستجد حلا]
منوعات / / November 28, 2021
إصلاح مركز العمل لا يعمل في نظام التشغيل Windows 10: إذا كان مركز الإجراءات الخاص بك لا يعمل أو عندما تحوم فوق الإعلامات وأيقونة مركز الإجراءات في شريط مهام Windows 10 ، فإنه يخبرك بأن لديك جديد الإخطارات ولكن بمجرد النقر عليها ، لا يوجد شيء معروض في Action Center ، فهذا يعني أن ملفات النظام لديك تالفة أو مفقود. تواجه هذه المشكلة أيضًا المستخدمين الذين قاموا مؤخرًا بتحديث نظام التشغيل Windows 10 الخاص بهم وهناك عدد قليل من المستخدمين غير قادر على الوصول إلى Action Center على الإطلاق ، باختصار ، لا يفتح مركز العمل الخاص بهم ولا يمكنهم الوصول إليه.

بصرف النظر عن المشكلات المذكورة أعلاه ، يبدو أن بعض المستخدمين يشكون من عرض Action Center لنفس الإشعار حتى بعد مسحه عدة مرات. لذلك دون إضاعة أي وقت ، دعنا نرى كيفية إصلاح مشكلة عدم عمل مركز الإجراءات في نظام التشغيل Windows 10 بمساعدة دليل استكشاف الأخطاء وإصلاحها المدرج أدناه.
محتويات
- مركز العمل لا يعمل في Windows 10 [ستجد حلا]
- الطريقة الأولى: أعد تشغيل مستكشف Windows
- الطريقة 2: تشغيل SFC و DISM
- الطريقة الثالثة: تأكد من تحديث Windows
- الطريقة الرابعة: تشغيل إلغاء تجزئة القرص
- الطريقة الخامسة: إعادة تسمية ملف Usrclass.dat
- الطريقة 6: إيقاف تشغيل تأثيرات الشفافية
- الطريقة 7: استخدام بوويرشيل
- الطريقة 8: إجراء التمهيد النظيف
- الطريقة التاسعة: تشغيل CHKDSK
- الطريقة 10: إصلاح التسجيل
- الطريقة 11: إجراء استعادة النظام
- الطريقة 12: قم بتشغيل "تنظيف القرص"
مركز العمل لا يعمل في Windows 10 [ستجد حلا]
تاكد من إنشاء نقطة استعادة، فقط في حالة حدوث خطأ ما.
الطريقة الأولى: أعد تشغيل مستكشف Windows
1. اضغط Ctrl + Shift + Esc مفاتيح معًا لبدء تشغيل مدير المهام.
2. البحث explorer.exe في القائمة ثم انقر بزر الماوس الأيمن فوقه و حدد إنهاء المهمة.

3- الآن ، سيؤدي هذا إلى إغلاق المستكشف ومن أجل تشغيله مرة أخرى ، انقر فوق ملف> تشغيل مهمة جديدة.

4-النوع explorer.exe واضغط على موافق لإعادة تشغيل Explorer.

5. خروج مدير المهام وهذا ينبغي إصلاح مركز العمل لا يعمل في نظام التشغيل Windows 10.
الطريقة 2: تشغيل SFC و DISM
1.اضغط على Windows Key + X ثم انقر فوق موجه الأوامر (المسؤول).

2- الآن اكتب ما يلي في cmd واضغط على Enter:
Sfc / SCANNOW. sfc / scannow / offbootdir = c: \ / offwindir = c: \ windows (إذا فشل أعلاه فجرب هذا)

3.انتظر حتى تنتهي العملية المذكورة أعلاه ، وبمجرد الانتهاء ، قم بإعادة تشغيل جهاز الكمبيوتر الخاص بك.
4-أعد فتح cmd واكتب الأمر التالي واضغط على Enter بعد كل واحد:
أ) استبعاد / عبر الإنترنت / تنظيف الصورة / CheckHealth. ب) استبعاد / عبر الإنترنت / تنظيف الصورة / ScanHealth. ج) استبعاد / عبر الإنترنت / تنظيف الصورة / استعادة الصحة

5. دع الأمر DISM يعمل وانتظر حتى ينتهي.
6. إذا لم يعمل الأمر أعلاه ، فجرّب ما يلي:
Dism / Image: C: \ offline / Cleanup-Image / RestoreHealth / المصدر: c: \ test \ mount \ windows. التخلص / عبر الإنترنت / تنظيف الصورة / RestoreHealth / المصدر: c: \ test \ mount \ windows / LimitAccess
ملحوظة: استبدل C: \ RepairSource \ Windows بموقع مصدر الإصلاح (تثبيت Windows أو قرص الاسترداد).
7- أعد تشغيل الكمبيوتر الشخصي لحفظ التغييرات ومعرفة ما إذا كنت قادرًا على ذلك إصلاح مركز العمل لا يعمل في نظام التشغيل Windows 10.
الطريقة الثالثة: تأكد من تحديث Windows
1.اضغط على مفتاح Windows + I ثم اختر التحديث والأمان.

2. بعد ذلك ، انقر مرة أخرى تحقق من وجود تحديثات وتأكد من تثبيت أي تحديثات معلقة.

3.بعد تثبيت التحديثات ، أعد تشغيل جهاز الكمبيوتر الخاص بك ومعرفة ما إذا كنت قادرًا على ذلك إصلاح مركز العمل لا يعمل في نظام التشغيل Windows 10.
الطريقة الرابعة: تشغيل إلغاء تجزئة القرص
1.اضغط على مفتاح Windows + R ثم اكتب dfrgui واضغط على Enter للفتح تجزئة القرص.

2. الآن واحدة تلو الأخرى حلل ثم اضغط تحسين لكل محرك لتشغيل القرص الأمثل.

3- أغلق النافذة وأعد تشغيل الكمبيوتر لحفظ التغييرات.
4- إذا لم يؤد ذلك إلى حل المشكلة إذن تحميل برنامج Advanced SystemCare.
5. قم بتشغيل Smart Defrag عليه ومعرفة ما إذا كنت قادرًا على ذلك إصلاح مركز العمل لا يعمل في نظام التشغيل Windows 10.
الطريقة الخامسة: إعادة تسمية ملف Usrclass.dat
1.اضغط على مفتاح Windows + R ثم اكتب ٪ localappdata٪ \ Microsoft \ Windows واضغط على Enter أو يمكنك التصفح يدويًا للوصول إلى المسار التالي:
C: \ Users \ Your_Username \ AppData \ Local \ Microsoft \ Windows
ملحوظة: تأكد من تحديد إظهار الملفات والمجلدات ومحركات الأقراص المخفية في خيارات المجلد.

2. الآن ابحث عن ملف UsrClass.dat، ثم انقر بزر الماوس الأيمن فوقه وحدد إعادة تسمية.
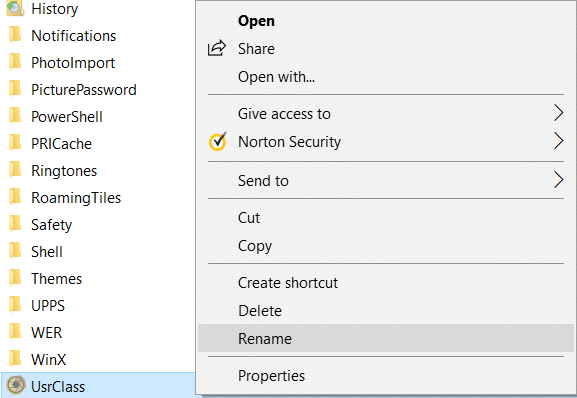
3. أعد تسميته باسم UsrClass.old.dat واضغط على Enter لحفظ التغييرات.
4. إذا تلقيت رسالة خطأ تفيد بأن "المجلد قيد الاستخدام لا يمكن إكمال الإجراء" ، فاتبع ملف الخطوات المذكورة هنا.
الطريقة 6: إيقاف تشغيل تأثيرات الشفافية
1.انقر بزر الماوس الأيمن فوق سطح المكتب في منطقة فارغة وحدد أضفى طابع شخصي.

2. من القائمة اليسرى حدد الألوان وانتقل لأسفل إلى المزيد من الخيارات.
3. Under المزيد من الخيارات إبطال زر التبديل لـ "تأثيرات الشفافية“.

4. قم أيضًا بإلغاء تحديد "البدء وشريط المهام ومركز الإجراءات" و "أشرطة العنوان".
5- أغلق الإعدادات وأعد تشغيل الكمبيوتر.
الطريقة 7: استخدام بوويرشيل
1. النوع بوويرشيل في Windows Search ، ثم انقر بزر الماوس الأيمن فوقه وحدد تشغيل كمسؤولين.

2- انسخ والصق الأمر التالي في نافذة PowerShell:
Get-AppXPackage -AllUsers | Where-Object {$ _. InstallLocation -like “* SystemApps *”} | Foreach {Add-AppxPackage -DisableDevelopmentMode -Register “$ ($ _. InstallLocation) \ AppXManifest.xml”}

3. اضغط على Enter لتشغيل الأمر أعلاه وانتظر حتى تنتهي المعالجة.
4. أعد تشغيل الكمبيوتر لحفظ التغييرات.
الطريقة 8: إجراء التمهيد النظيف
في بعض الأحيان ، قد تتعارض برامج الجهات الخارجية مع Windows ويمكن أن تتسبب في حدوث المشكلة. بغرض إصلاح مشكلة مركز العمل لا يعمل، أنت بحاجه إلى أداء التمهيد النظيف على جهاز الكمبيوتر الخاص بك وقم بتشخيص المشكلة خطوة بخطوة.

الطريقة التاسعة: تشغيل CHKDSK
1.اضغط على Windows Key + X ثم حدد "موجه الأوامر (المسؤول).”

2. في نافذة cmd اكتب الأمر التالي واضغط على Enter:
chkdsk ج: / f / r / x

ملحوظة: في الأمر C أعلاه: هو محرك الأقراص الذي نريد تشغيل فحص القرص عليه ، يشير / f إلى العلم الذي chkdsk الإذن لإصلاح أي أخطاء مرتبطة به باستخدام محرك الأقراص ، / r دع chkdsk يبحث عن القطاعات التالفة وأداء الاسترداد و / x يوجه قرص الفحص لفك تحميل محرك الأقراص قبل بدء معالجة.
3.سيطلب جدولة الفحص في إعادة تشغيل النظام التالية ، اكتب ص وضرب دخول.
يرجى أن تضع في اعتبارك أن عملية CHKDSK يمكن أن تستغرق الكثير من الوقت لأنها يجب أن تؤدي الكثير من مستوى النظام وظائف ، لذا كن صبورًا أثناء إصلاح أخطاء النظام وبمجرد الانتهاء من العملية ، سيظهر لك ملف النتائج.
الطريقة 10: إصلاح التسجيل
1.اضغط على مفتاح Windows + R ثم اكتب رجديت واضغط على Enter لفتح محرر التسجيل.

2- انتقل إلى مفتاح التسجيل التالي:
HKEY_CURRENT_USER \ SOFTWARE \ السياسات \ Microsoft \ Windows \
3. ابحث عن مفتاح المستكشف تحت Windows ، إذا لم تتمكن من العثور عليه ، فأنت بحاجة إلى إنشائه. انقر بزر الماوس الأيمن فوق Windows ثم حدد جديد> مفتاح.
4. قم بتسمية هذا المفتاح باسم إكسبلورر ثم مرة أخرى انقر بزر الماوس الأيمن فوقه وحدد قيمة جديدة> DWORD (32 بت).

5. النوع DisableNotificationCenter كاسم DWORD المنشأ حديثًا.
6. انقر نقرًا مزدوجًا فوقه و غيّر قيمتها إلى 0 وانقر فوق "موافق".

7- أغلق محرر التسجيل وأعد تشغيل الكمبيوتر.
8. تحقق مما إذا كنت قادرًا على ذلك إصلاح مركز العمل لا يعمل في نظام التشغيل Windows 10، إذا لم يكن كذلك ، فتابع.
9- أعد فتح محرر التسجيل وانتقل إلى المفتاح التالي:
HKEY_LOCAL_MACHINE \ البرامج \ Microsoft \ Windows \ CurrentVersion \ ImmersiveShell
10. انقر بزر الماوس الأيمن فوق صدفة غامرة ثم حدد قيمة جديدة> DWORD (32 بت).

11. قم بتسمية هذا المفتاح باسم UseActionCenterExperience واضغط على Enter لحفظ التغييرات.
12. انقر نقرًا مزدوجًا فوق DWORD ثم غيّر قيمتها إلى 0 وانقر فوق "موافق".
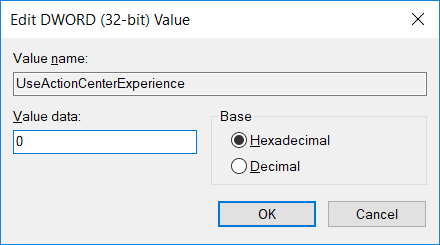
13- أغلق محرر التسجيل وأعد تشغيل الكمبيوتر.
الطريقة 11: إجراء استعادة النظام
1.اضغط على مفتاح Windows + R واكتب "sysdm.cplثم اضغط دخول.

2-اختر حماية النظام علامة التبويب واختيار استعادة النظام.

3. انقر فوق "التالي" واختر المطلوب نقطة استعادة النظام.

4- اتبع التعليمات التي تظهر على الشاشة لاستكمال استعادة النظام.
5.بعد إعادة التشغيل ، قد تتمكن من إصلاح مركز العمل لا يعمل في نظام التشغيل Windows 10.
الطريقة 12: قم بتشغيل "تنظيف القرص"
1.انتقل إلى هذا الكمبيوتر الشخصي أو جهاز الكمبيوتر الخاص بي وانقر بزر الماوس الأيمن على محرك الأقراص C: للاختيار الخصائص.

3. الآن من الخصائص انقر فوق النافذة تنظيف القرص تحت التحمل.

4. سوف يستغرق بعض الوقت من أجل حساب مقدار المساحة التي سيتمكن "تنظيف القرص" من تحريرها.

5. انقر الآن تنظيف ملفات النظام في الجزء السفلي تحت الوصف.

6- في النافذة التالية التي تفتح ، تأكد من تحديد كل شيء تحته الملفات المطلوب حذفها ثم انقر فوق "موافق" لتشغيل "تنظيف القرص". ملحوظة: نحن نبحث عن "تثبيتات Windows السابقة" و "ملفات تثبيت Windows المؤقتة"إذا كان متاحًا ، فتأكد من فحصها.

7. انتظر حتى يكتمل تنظيف القرص ومعرفة ما إذا كنت قادرًا على ذلك إصلاح مركز العمل لا يعمل في نظام التشغيل Windows 10.
موصى به:
- كيفية إظهار امتدادات الملفات في نظام التشغيل Windows 10
- كيفية إعادة تعيين استخدام بيانات الشبكة على نظام التشغيل Windows 10
- إصلاح توقف برنامج تشغيل وضع Nvidia Kernel عن الاستجابة
- كيفية تعطيل زر عرض المهام في نظام التشغيل Windows 10
هذا كل ما لديك بنجاح إصلاح مركز العمل لا يعمل في نظام التشغيل Windows 10 ولكن إذا كان لا يزال لديك أي استفسارات بخصوص هذه المشاركة ، فلا تتردد في طرحها في قسم التعليقات.
![مركز العمل لا يعمل في Windows 10 [ستجد حلا]](/uploads/acceptor/source/69/a2e9bb1969514e868d156e4f6e558a8d__1_.png)


