كيفية حظر مواقع الويب على Chrome Mobile و Desktop
منوعات / / November 28, 2021
في بعض الأحيان ، عندما نتصفح هواتفنا ، نصادف مواقع ويب معينة تتلاعب بوظائف الجهاز وتبطئه بشكل كبير. سيستغرق المتصفح وقتًا طويلاً للرد ، أو الأسوأ من ذلك ، بدء التخزين المؤقت باستمرار. قد يكون هذا بسبب الإعلانات ، التي تتسبب في تأخر سرعة الاتصال.
بصرف النظر عن هذا ، قد تتسبب بعض مواقع الويب في تشتيت الانتباه بشكل واضح وتتسبب في فقدان التركيز أثناء ساعات العمل وتقليل إنتاجيتنا بشكل كبير. في أوقات أخرى ، قد نرغب في إبقاء مواقع ويب معينة بعيدة عن متناول أطفالنا لأنها قد تكون غير آمنة أو تحتوي على محتوى غير لائق. يعد استخدام أدوات الرقابة الأبوية حلاً معروفًا ؛ ومع ذلك ، قد يكون قطع الوصول الكامل إلى هذه المواقع أمرًا ضروريًا في بعض الأحيان حيث لا يمكننا مراقبتها على مدار الساعة طوال أيام الأسبوع.
تنشر بعض مواقع الويب برامج ضارة عمدًا وتحاول سرقة بيانات المستخدم السرية. على الرغم من أنه يمكننا بوعي اختيار تجنب هذه المواقع ، إلا أننا نعيد توجيهنا إلى هذه المواقع في معظم الأوقات.
الحل لكل هذه القضايا هو تعلم كيفية القيام بذلك حظر مواقع الويب على Chrome Android و Desktop. يمكننا استخدام عدة طرق متميزة للتغلب على هذه المشكلة. فلنستعرض بعضًا من أبرز الأساليب ونتعرف على كيفية تنفيذها.
لقد قمنا بتجميع قائمة بالطرق المهمة التي يمكن للمرء من خلالها حظر المواقع على جوجل كروم. يمكن للمستخدم أن يختار تنفيذ أي من هذه الطرق بناءً على احتياجاته وعامل الراحة.
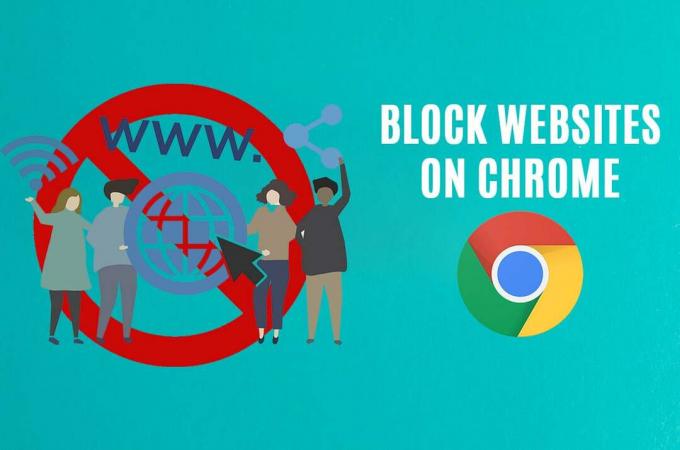
محتويات
- كيفية حظر مواقع الويب على Chrome Mobile و Desktop
- الطريقة الأولى: حظر موقع ويب على متصفح Chrome Android
- 1.1 منع المواقع على أساس الوقت
- 1.2 حظر مواقع الكبار
- 1.3 حظر مواقع الويب على أجهزة iOS
- الطريقة 2: كيفية حظر مواقع الويب على سطح مكتب Chrome
- الطريقة الثالثة: حظر مواقع الويب باستخدام ملف Hosts
- الطريقة الرابعة: حظر مواقع الويب باستخدام جهاز التوجيه
كيفية حظر مواقع الويب على Chrome Mobile و Desktop
طريقة 1: حظر موقع على متصفح Chrome Android
BlockSite هو امتداد تصفح Chrome مشهور. الآن ، يتوفر أيضًا كتطبيق Android. يمكن للمستخدم تنزيله من متجر Google Play بطريقة بسيطة ومباشرة. يحاول أن حظر موقع ويب على متصفح Chrome Android يصبح مبسطًا للغاية مع هذا التطبيق.
1. في ال متجر جوجل بلاى، بحث عن BlockSite وتثبيته.

2. التالي، سيعرض التطبيق مطالبة تطلب من المستخدم قم بتشغيل تطبيق BlockSite.
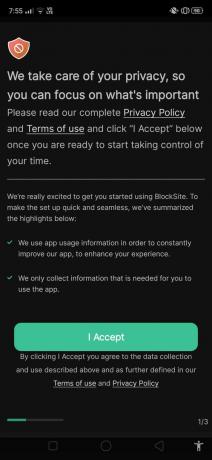
3. بعد ذلك ، سيطلب التطبيق بعض الأذونات الضرورية في الهاتف لمتابعة عملية التثبيت. يختار تمكين / سماح (يمكن أن يختلف بناءً على الأجهزة) لمتابعة الإجراء. هذه الخطوة حاسمة لأنها ستسمح للتطبيق بالعمل بأقصى طاقته.
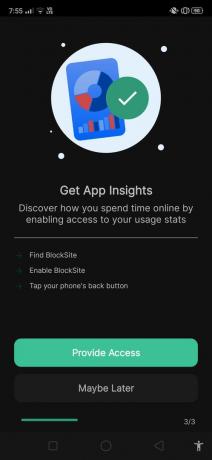

4. الآن ، افتح ملف BlockSite التطبيق وانتقل إلى اذهب للاعدادات.
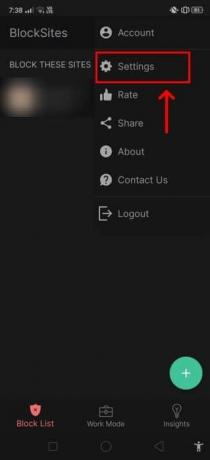
5. هنا ، يجب عليك منح وصول المسؤول لهذا التطبيق على التطبيقات الأخرى. إن السماح للتطبيق بالتحكم في المتصفح هو الخطوة الأولى هنا. سيتطلب هذا التطبيق سلطة على مواقع الويب لأنها خطوة إلزامية في العملية حظر موقع ويب على متصفح Chrome Android.
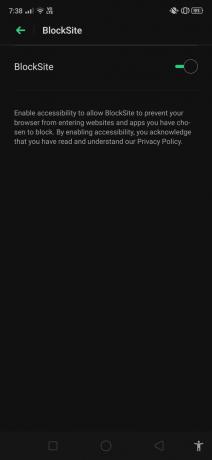
6. سوف تشاهد ملف لون أخضر+أيقونة في أسفل اليمين. اضغط عليها لإضافة المواقع التي ترغب في حجبها.
7. بمجرد النقر فوق هذا الرمز ، سيطالبك التطبيق بإدخال اسم تطبيق الهاتف المحمول أو عنوان موقع الويب الذي ترغب في حظره. نظرًا لأن هدفنا الأساسي هنا هو حظر موقع الويب ، فسنواصل هذه الخطوة.

8. أدخل عنوان الموقع وانقر فوق منتهي بعد اختياره.

يمكن حظر جميع مواقع الويب التي ترغب في حظرها باتباع الخطوات المذكورة أعلاه. إنها طريقة فعالة للغاية وبسيطة يمكن تنفيذها دون أي لبس وهي آمنة ومأمونة بنسبة 100٪.
بصرف النظر عن BlockSite ، هناك العديد من التطبيقات الأخرى المشابهة التي تشمل حافظ على تركيزك،بلوكير X، و AppBlock. يمكن للمستخدم تحديد أي تطبيق معين بناءً على تفضيلاته.
اقرأ أيضا:جوجل كروم لا يستجيب؟ هنا 8 طرق لإصلاحها!
1.1 منع المواقع على أساس الوقت
يمكن تخصيص BlockSite بطريقة معينة لحظر تطبيقات معينة خلال فترات معينة من الوقت في يوم أو حتى في أيام معينة ، بدلاً من حظر التطبيق تمامًا على الإطلاق مرات. الآن ، دعنا ننتقل إلى الخطوات التي ينطوي عليها هذا الإجراء:
1. في تطبيق BlockSite ، انقر فوق ساعة الرمز الموجود في الجزء العلوي من الشاشة.

2. سيؤدي ذلك إلى توجيه المستخدم إلى ملف جدول صفحة تحتوي على إعدادات متعددة ومفصلة. هنا ، يمكنك تخصيص المواعيد وفقًا لمتطلباتك وشروطك الخاصة.
3. تتضمن بعض الإعدادات في هذه الصفحة يبدأ وقت و نهاية الوقت ، الذي يشير إلى التوقيتات التي سيظل فيها الموقع محظورًا على متصفحك.

4. يمكنك تعديل الإعدادات في هذه الصفحة في أي وقت. لكن، يمكنك أيضًا إيقاف تشغيل التبديل في الجزء العلوي من الشاشة. سوف يتحول من من الأخضر إلى الرمادي، مما يشير إلى أنه تم تعطيل ميزة الإعدادات.
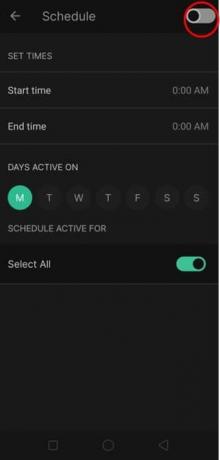
1.2 حظر مواقع الكبار
ميزة أخرى بارزة لتطبيق BlockSite هي الميزة التي تسمح للمستخدمين بحظر المواقع التي تعرض محتوى للبالغين. نظرًا لأنها غير مناسبة للأطفال ، ستكون هذه الميزة مفيدة جدًا للآباء.
1. في الصفحة الرئيسية لـ BlockSite ، ستعرض ملف كتلة الكبار الخيار في الجزء السفلي من شريط التنقل.

2. حدد هذا الخيار لـ حظر جميع مواقع الويب الخاصة بالبالغين مرة واحدة.
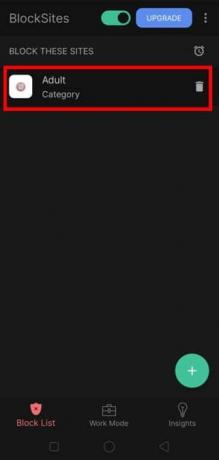
1.3 حظر مواقع الويب على أجهزة iOS
يُنصح أيضًا بفهم الإجراءات المتبعة في حظر مواقع الويب على أجهزة iOS. على غرار التطبيق الذي تمت مناقشته أعلاه ، هناك عدد قليل من التطبيقات المصممة خصيصًا لمستخدمي iOS أيضًا.
أ) مانع الموقع: إنه تطبيق مجاني يمكن أن يساعدك في حجب المواقع غير الضرورية من متصفح Safari الخاص بك. يحتوي هذا التطبيق أيضًا على مؤقت ويقدم اقتراحات أيضًا.
ب) Zero Willpower: هذا تطبيق مدفوع ويتكلف 1.99 دولارًا. على غرار Site Blocker ، يمتلك مؤقتًا يمكن أن يساعد المستخدم على حظر مواقع الويب لفترة محدودة من الوقت والتخصيص وفقًا لذلك.
الطريقة 2: كيفية حظر مواقع الويب على سطح مكتب Chrome
الآن وقد رأينا كيفية حظر مواقع الويب على Chrome mobile, دعونا أيضًا نلقي نظرة على العملية التي يجب اتباعها من أجل حظر مواقع الويب على سطح مكتب Chrome باستخدام BlockSite:
1. في Google Chrome ، ابحث عن ملف ملحق BlockSite جوجل كروم. بعد تحديد موقعه ، حدد ملف إضافة إلى الكروم الخيار الموجود في الزاوية اليمنى العليا.

2. بعد تحديد ملف إضافة إلى الكروم الخيار ، سيتم فتح مربع عرض آخر. سيعرض المربع جميع الميزات والإعدادات الأساسية للإضافة هنا باختصار. قم بكل ذلك للتأكد من أن احتياجاتك متوافقة مع الامتداد.
3. الآن ، انقر فوق الزر الذي يقول إضافة ملحق لإضافة الامتداد إلى متصفح Chrome الخاص بك.
4. بمجرد النقر فوق هذا الرمز ، ستبدأ عملية التثبيت وسيتم فتح مربع عرض آخر. سيتلقى المستخدم مطالبة بقبول الشروط والأحكام لمنح الوصول إلى BlockSite لمراقبة عادات التصفح الخاصة به. هنا ، انقر فوق أنا أقبل زر لمتابعة التثبيت.

5. الآن يمكنك إما أضف الموقع الذي ترغب في حجبه مباشرة في مربع "أدخل عنوان ويب" أو يمكنك زيارة موقع الويب يدويًا ثم حظره.

6. لتسهيل الوصول إلى امتداد BlockSite ، انقر فوق الرمز الموجود على الجانب الأيمن من شريط URL. سوف تشبه قطعة أحجية الصور المقطوعة. في هذه القائمة ، تحقق من امتداد BlockSite بعد ذلك اضغط على أيقونة Pin لتثبيت الامتداد في شريط القائمة.

7. الآن ، يمكنك زيارة موقع الويب الذي ترغب في حظره و انقر على أيقونة BlockSite. سيتم فتح مربع حوار ، حدد "منع هذا الموقع"لحظر موقع ويب معين وإيقاف تلقي الإشعارات.
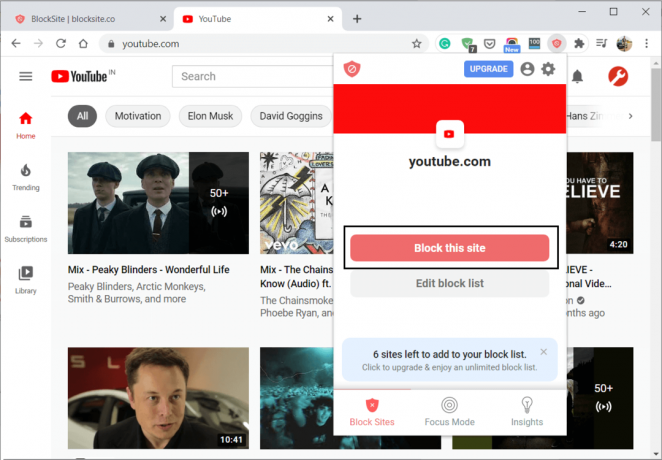
7. إذا كنت ترغب في إلغاء حظر هذا الموقع مرة أخرى ، فيمكنك النقر فوق تحرير القائمة خيار لعرض قائمة المواقع التي قمت بحظرها. أو يمكنك النقر فوق أيقونة الإعدادات.

8. هنا، يمكنك تحديد الموقع الذي ترغب في إلغاء حظره و انقر فوق زر الإزالة لإزالة الموقع من قائمة الحظر.

هذه هي الخطوات التي يجب على المستخدم اتخاذها أثناء استخدام BlockSite على سطح مكتب Chrome.
الطريقة الثالثة: حظر مواقع الويب باستخدام ملف Hosts
في حالة عدم رغبتك في استخدام امتداد لحظر مواقع الويب على Chrome ، يمكنك تطبيق هذه الطريقة لحظر مواقع الويب التي تشتت الانتباه أيضًا. ومع ذلك ، من الضروري أن تكون المسؤول لمتابعة هذه الطريقة وحظر الوصول إلى مواقع معينة.
1. يمكنك استخدام ملفات المضيف لحظر مواقع ويب معينة بالانتقال إلى العنوان التالي في File Explorer:
ج: \ Windows \ system32 \ السائقين \ إلخ

2. استخدام المفكرة أو غيرها من برامج تحرير النصوص المماثلة هي أفضل خيار لهذا الارتباط. هنا ، يجب عليك إدخال عنوان IP الخاص بالمضيف المحلي ، متبوعًا بعنوان موقع الويب الذي ترغب في حظره ، على سبيل المثال:
127.0.0.1 www.instagram.com. 127.0.0.1 www.snapchat.com
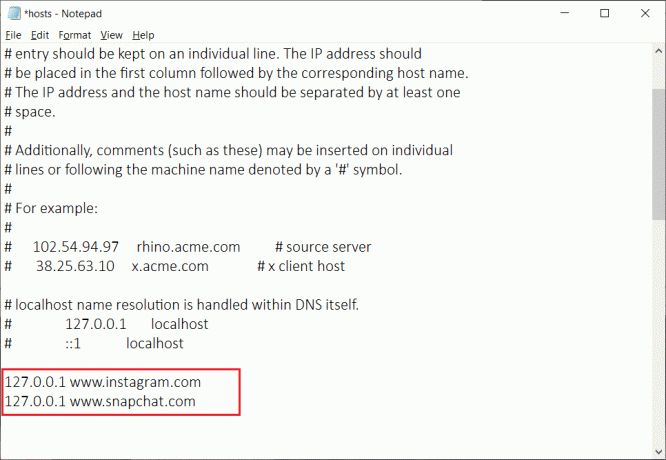
3. حدد آخر سطر معلق يبدأ بـ #. تأكد من إضافة أسطر التعليمات البرمجية الجديدة بعد ذلك. أيضا، اترك مسافة بين عنوان IP المحلي وعنوان موقع الويب.
4. بعد ذلك ، انقر فوق السيطرة + S. لحفظ هذا الملف.
ملحوظة: إذا لم تتمكن من تحرير ملف المضيفين أو حفظه ، فراجع هذا الدليل: قم بتحرير ملف Hosts في نظام التشغيل Windows 10
5. الآن ، افتح Google Chrome وتحقق من أحد المواقع التي قمت بحظرها. لن يتم فتح الموقع إذا نفذ المستخدم الخطوات بشكل صحيح.
الطريقة الرابعة: منع المواقع باستخدام جهاز التوجيه
هذه طريقة أخرى معروفة ستثبت فعاليتها في حظر مواقع الويب على Chrome. يتم ذلك باستخدام الإعدادات الافتراضية الموجودة في معظم أجهزة التوجيه في الوقت الحالي. تحتوي العديد من أجهزة التوجيه على ميزة مضمنة لحظر المتصفحات إذا لزم الأمر. يمكن للمستخدم استخدام هذه الطريقة على أي جهاز من اختياره ، بما في ذلك الهواتف المحمولة والأجهزة اللوحية وأجهزة الكمبيوتر وما إلى ذلك.
1. الخطوة الأولى والأولية في هذه العملية هي ابحث عن عنوان IP الخاص بجهاز التوجيه الخاص بك.
2. افتح موجه الأمر. يمكن للمستخدم تنفيذ هذه الخطوة من خلال البحث عن "cmd" ثم اضغط يدخل.

3. بعد فتح موجه الأوامر ، ابحث عن "ipconfig" وانقر فوق يدخل. ستعرض عنوان IP الخاص بجهاز التوجيه الخاص بك تحت "البوابة الافتراضية."

4. انسخ هذا العنوان إلى متصفحك. الآن ، ستتمكن من الوصول إلى جهاز التوجيه الخاص بك.
5. الخطوة التالية هي تعديل إعدادات جهاز التوجيه الخاص بك. تحتاج إلى الوصول إلى تفاصيل تسجيل دخول المسؤول. سيكونون موجودين على العبوة التي جاء فيها جهاز التوجيه. عند الانتقال إلى هذا العنوان في المتصفح ، سيتم فتح موجه تسجيل دخول المسؤول.
ملحوظة: تحتاج إلى التحقق من الجانب السفلي للموجه للحصول على اسم المستخدم وكلمة المرور الافتراضيين للموجه.
6. ستختلف الخطوات الإضافية حسب العلامة التجارية ونوع جهاز التوجيه الخاص بك. يمكنك زيارة إعدادات الموقع وحظر عناوين مواقع الويب غير المرغوب فيها وفقًا لذلك.
موصى به:
- كيفية إلغاء حظر Adobe Flash Player في Google Chrome
- كيفية حظر برنامج TeamViewer على شبكتك
- كيفية إلغاء حظر رقم هاتف على Android
ومن ثم ، وصلنا إلى نهاية تجميع التقنيات المستخدمة حظر مواقع الويب على Chrome للجوال وسطح المكتب. ستعمل كل هذه الطرق بشكل فعال وستساعدك على حجب المواقع التي لا ترغب في زيارتها. يمكن للمستخدم اختيار الطريقة الأكثر توافقًا لأنفسهم من بين كل هذه الخيارات.



