إصلاح قائمة ابدأ لا تعمل في نظام التشغيل Windows 10
منوعات / / November 28, 2021
إذا كنت قد قمت مؤخرًا بالتحديث أو الترقية إلى Windows 10 ، فمن المحتمل أن قائمة ابدأ الخاصة بك قد لا تعمل بشكل صحيح ، مما يجعل من المستحيل على المستخدمين التنقل حول Windows 10. يواجه المستخدمون مشكلات مختلفة مع قائمة ابدأ ، مثل عدم فتح قائمة ابدأ ، أو عدم عمل زر البدء ، أو تجميد قائمة ابدأ وما إلى ذلك. إذا كانت قائمة ابدأ لا تعمل ، فلا داعي للقلق حيث سنرى اليوم طريقة لإصلاح هذه المشكلة.

هذا السبب الدقيق يختلف باختلاف المستخدمين لأن كل مستخدم لديه تكوين نظام وبيئة مختلفة. ولكن يمكن أن تكون المشكلة مرتبطة بأي شيء مثل حساب المستخدم أو برامج التشغيل التالفة ، أو ملفات النظام التالفة ، وما إلى ذلك. لذلك دون إضاعة أي وقت ، دعنا نرى كيفية إصلاح عدم عمل قائمة ابدأ في Windows 10 بمساعدة البرنامج التعليمي المدرج أدناه.
محتويات
- إصلاح قائمة ابدأ لا تعمل في نظام التشغيل Windows 10
- الطريقة الأولى: أعد تشغيل مستكشف Windows
- الطريقة 2: إنشاء حساب مسؤول محلي جديد
- الطريقة الثالثة: تشغيل مستكشف أخطاء قائمة ابدأ ومصلحها
- الطريقة الرابعة: تشغيل مدقق ملفات النظام (SFC) وفحص القرص
- الطريقة الخامسة: إجبار Cortana على إعادة إنشاء الإعدادات
- الطريقة 6: إعادة تسجيل تطبيق Windows
- الطريقة 7: إصلاح التسجيل
- الطريقة 8: تحديث أو إعادة تعيين Windows 10
إصلاح قائمة ابدأ لا تعمل في نظام التشغيل Windows 10
تاكد من إنشاء نقطة استعادة فقط في حالة حدوث خطأ ما.
لتشغيل موجه الأوامر كمسؤول ، اضغط على Ctrl + Shift + Esc لفتح مدير المهام. ثم انقر فوق ملف ثم حدد قم بتشغيل مهمة جديدة. نوع cmd.exe وعلامة اختيار "قم بإنشاء هذه المهمة بامتيازات إداريةثم انقر فوق "موافق". وبالمثل ، لفتح PowerShell ، اكتب powershell.exe وحدد الحقل أعلاه مرة أخرى ثم اضغط على Enter.

الطريقة الأولى: أعد تشغيل مستكشف Windows
1. صحافة Ctrl + Shift + Esc مفاتيح معًا لبدء تشغيل مدير المهام.
2. تجد explorer.exe في القائمة ثم انقر بزر الماوس الأيمن فوقه و حدد إنهاء المهمة.

3. الآن ، سيؤدي هذا إلى إغلاق Explorer وإعادة تشغيله ، انقر فوق ملف> تشغيل مهمة جديدة.

4. نوع explorer.exe واضغط على موافق لإعادة تشغيل Explorer.

5. قم بإنهاء "إدارة المهام" ومعرفة ما إذا كنت قادرًا على ذلك إصلاح قائمة ابدأ لا تعمل في نظام التشغيل Windows 10.
6. إذا كنت لا تزال تواجه المشكلة ، فقم بتسجيل الخروج من حسابك وإعادة تسجيل الدخول.
7. صحافة Ctrl + Shift + Del مفتاح في نفس الوقت وانقر فوق خروج.
8. اكتب كلمة المرور لتسجيل الدخول إلى Windows ومعرفة ما إذا كان بإمكانك إصلاح المشكلة.
الطريقة 2: إنشاء حساب مسؤول محلي جديد
إذا قمت بتسجيل الدخول إلى حساب Microsoft الخاص بك ، فقم أولاً بإزالة الرابط إلى هذا الحساب عن طريق:
1. اضغط على مفتاح Windows + R ثم اكتب "إعدادات مللي:"(بدون علامات اقتباس) واضغط على Enter.
2. يختار الحساب> تسجيل الدخول باستخدام حساب محلي بدلاً من ذلك.

3. اكتب في ملف كلمة مرور حساب Microsoft وانقر التالي.

4. اختر أ اسم الحساب الجديد وكلمة المرور، ثم حدد إنهاء وتسجيل الخروج.
#1. قم بإنشاء حساب المسؤول الجديد:
1. اضغط على مفتاح Windows + I لفتح الإعدادات ثم انقر فوق حسابات.
2. ثم انتقل إلى الأسرة والأشخاص الآخرين.
3. ضمن "أشخاص آخرون" ، انقر فوق "أضف شخصًا آخر إلى هذا الكمبيوتر.”

4. بعد ذلك ، قم بتوفير اسم لملف المستخدم وكلمة المرور ثم حدد التالي.

5. تعيين اسم المستخدم و كلمة السر، ثم حدد التالي> إنهاء.
#2. بعد ذلك ، اجعل الحساب الجديد حساب مسؤول:
1. فتح مرة أخرى إعدادات Windows وانقر فوق حساب.
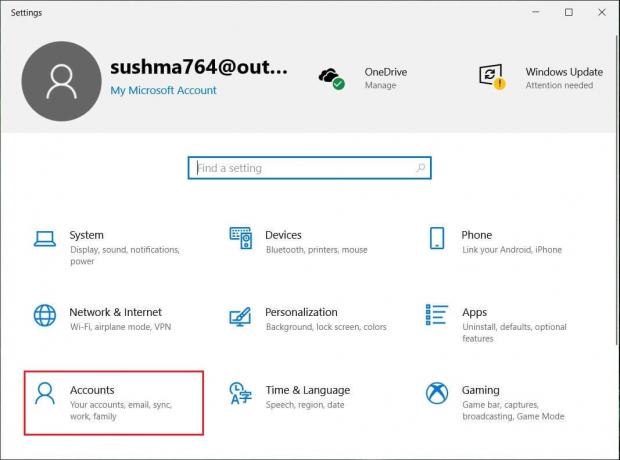
2. اذهب إلى علامة تبويب العائلة والأشخاص الآخرين.
3. يختار الأشخاص الآخرون الحساب الذي أنشأته للتو ثم حددوا ملف تغيير نوع الحساب.

4. ضمن نوع الحساب ، حدد مدير ثم اضغط نعم.
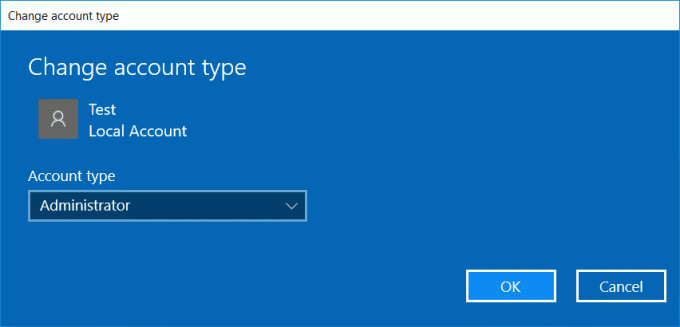
#3. إذا استمرت المشكلة ، فحاول حذف حساب المسؤول القديم:
1. انتقل مرة أخرى إلى إعدادات Windows ثم الحساب> العائلة والأشخاص الآخرين.
2. ضمن مستخدمون آخرون ، حدد حساب المسؤول القديم ، انقر فوق يزيل، واختر حذف الحساب والبيانات.
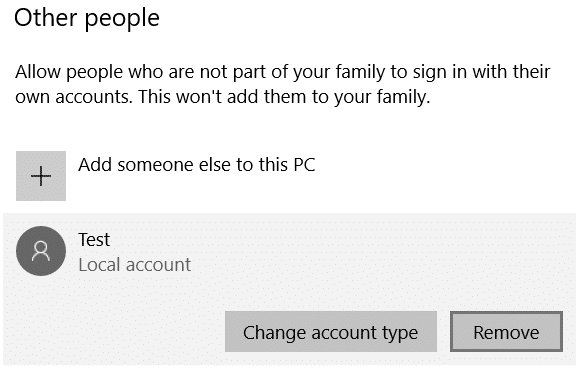
3. إذا كنت تستخدم حساب Microsoft لتسجيل الدخول من قبل ، فيمكنك إقرانه بالمسؤول الجديد باتباع الخطوة التالية.
4. في إعدادات Windows> الحسابات، حدد تسجيل الدخول باستخدام حساب Microsoft بدلاً من ذلك وأدخل معلومات حسابك.
أخيرًا ، يجب أن تكون قادرًا على إصلاح قائمة ابدأ لا تعمل في نظام التشغيل Windows 10 حيث يبدو أن هذه الخطوة تعمل على حل المشكلة في معظم الحالات.
الطريقة الثالثة: تشغيل مستكشف أخطاء قائمة ابدأ ومصلحها
إذا استمرت مواجهة مشكلة قائمة ابدأ ، يوصى بالتنزيل والتشغيل ابدأ قائمة مستكشف الأخطاء ومصلحها.
1. تنزيل وتشغيل ابدأ قائمة مستكشف الأخطاء ومصلحها.
2. انقر نقرًا مزدوجًا فوق ملف الملف الذي تم تنزيله ثم انقر فوق التالي.

3. دعها تجد وتلقائيا إصلاحات قائمة ابدأ لا تعمل في Windows 10.
الطريقة الرابعة: تشغيل مدقق ملفات النظام (SFC) وفحص القرص
1. افتح موجه الأوامر. يمكن للمستخدم تنفيذ هذه الخطوة من خلال البحث عن "cmd" ثم اضغط على Enter.

2. الآن اكتب ما يلي في cmd واضغط على Enter:
Sfc / SCANNOW. sfc / scannow / offbootdir = c: \ / offwindir = c: \ windows

3. انتظر حتى تنتهي العملية المذكورة أعلاه وبمجرد الانتهاء ، أعد تشغيل الكمبيوتر.
4. بعد ذلك ، قم بتشغيل CHKDSK من إصلاح أخطاء نظام الملفات باستخدام Check Disk Utility (CHKDSK).
5. دع العملية المذكورة أعلاه تكتمل وأعد تشغيل الكمبيوتر مرة أخرى لحفظ التغييرات.
الطريقة الخامسة: إجبار Cortana على إعادة إنشاء الإعدادات
افتح موجه الأوامر بحقوق إدارية ثم اكتب ما يلي واحدًا تلو الآخر واضغط على Enter بعد كل أمر:
القرص المضغوط / d "٪ LOCALAPPDATA٪ \ Packages \ Microsoft. شبابيك. Cortana_cw5n1h2txyewy " Taskkill / F / IM SearchUI.exe. إعدادات RD / S / Q

سيؤدي ذلك إلى إجبار Cortana على إعادة بناء الإعدادات والإرادة إصلاح قائمة ابدأ لا تعمل في نظام التشغيل Windows 10.
إذا لم يتم حل المشكلة ، اتبع هذا الدليل لإصلاح أي مشكلات متعلقة بـ Cortana.
الطريقة 6: إعادة تسجيل تطبيق Windows
1. نوع بوويرشيل في Windows Search ، ثم انقر بزر الماوس الأيمن على PowerShell وحدد تشغيل كمسؤول.

2. اكتب الآن الأمر التالي في نافذة PowerShell:
الحصول على AppXPackage -AllUsers | Foreach {Add-AppxPackage -DisableDevelopmentMode -Register "$ ($ _. InstallLocation) \ AppXManifest.xml"}

3. انتظر حتى يقوم Powershell بتنفيذ الأمر أعلاه وتجاهل الأخطاء القليلة التي قد تأتي.
4. أعد تشغيل الكمبيوتر لحفظ التغييرات.
الطريقة 7: إصلاح التسجيل
1. اضغط على Ctrl + Shift + Esc لفتح مدير المهام ثم انقر فوق ملف واختر قم بتشغيل مهمة جديدة.
2. نوع رجديت وعلامة اختيار "قم بإنشاء هذه المهمة بامتيازات إداريةثم انقر فوق "موافق".

3. انتقل الآن إلى مفتاح التسجيل التالي في محرر التسجيل:
الكمبيوتر \ HKEY_LOCAL_MACHINE \ SYSTEM \ CurrentControlSet \ Services \ WpnUserService
4. تأكد من تحديد WpnUserService ثم في النافذة اليمنى انقر نقرًا مزدوجًا فوق ملف ابدأ DWORD.
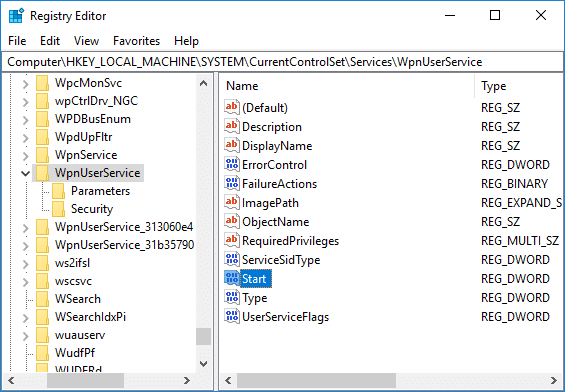
5. قم بتغيير قيمته إلى 4 ثم انقر فوق نعم.
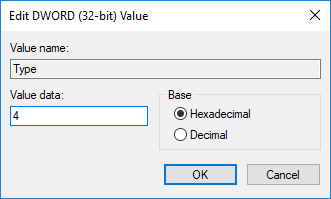
6. أعد تشغيل الكمبيوتر لحفظ التغييرات.
الطريقة 8: تحديث أو إعادة تعيين Windows 10
ملحوظة: إذا لم تتمكن من الوصول إلى جهاز الكمبيوتر الخاص بك ، فأعد تشغيل الكمبيوتر عدة مرات حتى تبدأ اصلاح تلقائي. ثم انتقل إلى استكشاف الأخطاء وإصلاحها> إعادة تعيين هذا الكمبيوتر> إزالة كل شيء.
1. اضغط على مفتاح Windows + I لفتح الإعدادات ثم انقر فوق رمز التحديث والأمان.

2. حدد من القائمة اليمنى استعادة.
3. تحت إعادة تعيين هذا الكمبيوتر ، اضغط على "البدء" زر.

4. حدد الخيار احتفظ بملفاتي.

5. بالنسبة للخطوة التالية ، قد يُطلب منك إدخال وسائط تثبيت Windows 10 ، لذا تأكد من أنها جاهزة.
6. الآن ، حدد إصدار Windows الخاص بك وانقر فوق على محرك الأقراص المثبت عليه Windows فقط > احذف ملفاتي.

5. اضغط على زر إعادة الضبط.
6. اتبع التعليمات التي تظهر على الشاشة لإكمال إعادة الضبط.
موصى به:
- إصلاح مشكلة برنامج تشغيل الصوت عالي الوضوح من Realtek
- إعادة إنشاء ذاكرة التخزين المؤقت للخطوط في نظام التشغيل Windows 10
- قم بتمكين مكافحة الانتحال المحسّن لمصادقة Windows Hello بالوجه
- إصلاح لا يمكن إيقاف تشغيل Bluetooth على نظام التشغيل Windows 10
هذا كل ما لديك بنجاح إصلاح قائمة ابدأ لا تعمل في نظام التشغيل Windows 10 ولكن إذا كان لا يزال لديك أي استفسارات بخصوص هذا البرنامج التعليمي ، فلا تتردد في طرحها في قسم التعليقات.



