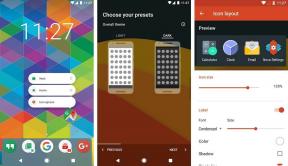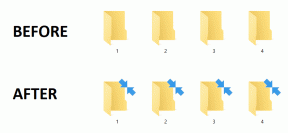أفضل 6 طرق لإصلاح المساعدة السريعة لا تعمل على Windows 11
منوعات / / April 22, 2022
المساعدة السريعة هي أداة مفيدة من Microsoft لتقديم المساعدة وتلقيها عبر اتصال عن بعد. يأتي التطبيق مثبتًا مسبقًا على Windows 11 ، لذلك لا تحتاج إلى استخدام أي تطبيقات تابعة لجهات خارجية لمشاركة الشاشات مع الآخرين. إذن ، ماذا يحدث عندما يتوقف Quick Assist عن الاستجابة أو العمل على جهاز كمبيوتر يعمل بنظام Windows 11؟

إذا كان يبدو أنك لا تستطيع تقديم الدعم أو تلقيه بسبب مساعدة سريعة لا يعمل ، فأنت في المكان الصحيح. لقد قمنا بإدراج بعض النصائح حول استكشاف الأخطاء وإصلاحها لجعل المساعد السريع يعمل مرة أخرى. لذا ، دعونا نتحقق منها.
1. تحقق من متطلبات النظام للحصول على مساعدة سريعة
إذا كنت تستخدم Quick Assist للمرة الأولى ، فتحقق مما إذا كان نظامك يفي بالحد الأدنى من متطلبات تطبيق Quick Assist أم لا. إليك الطريقة.
الخطوة 1: انقر فوق أيقونة البحث في شريط المهام ، واكتب متجر مايكروسوفت، واضغط على Enter.

الخطوة 2: استخدم شريط البحث في الأعلى للبحث عن تطبيق Quick Assist. في صفحة التطبيق ، قم بالتمرير لأسفل إلى قسم متطلبات النظام. إذا رأيت علامة اختيار خضراء ، فهذا يعني أن جهاز الكمبيوتر الخاص بك يفي بالحد الأدنى من متطلبات تشغيل التطبيق ، ويمكنك متابعة نصائح استكشاف الأخطاء وإصلاحها أدناه.

2. قم بتشغيل Quick Assist كمسؤول
إذا لم يكن تطبيق Quick Assist لديه الأذونات المطلوبة ، فقد لا تعمل بعض الميزات كما هو متوقع. يمكنك محاولة تشغيل تطبيق Quick Assist باستخدام حقوق المسؤول لتجنب هذا.
اضغط على مفتاح Windows + اختصار S لفتح Windows Search ، واكتب مساعدة سريعة، وانقر فوق تشغيل كمسؤول.

تحقق لمعرفة ما إذا كان تطبيق Quick Assist يعمل بشكل جيد.
3. إصلاح أو إعادة تعيين المساعدة السريعة
يحتوي Windows 11 على أداة إصلاح يدوية يمكن أن تساعدك في الإصلاح أكثر مشاكل مع التطبيق دون التأثير على أي من بيانات التطبيق. لذلك ، إذا كان تطبيق Quick Assist لا يعمل بشكل صحيح ، يمكنك محاولة إصلاحه باتباع الخطوات أدناه.
الخطوة 1: افتح قائمة ابدأ وانقر على أيقونة الترس لتشغيل تطبيق الإعدادات.

الخطوة 2: في علامة تبويب التطبيقات ، انقر فوق التطبيقات المثبتة.

الخطوه 3: قم بالتمرير لأسفل لتحديد موقع المساعدة السريعة. استخدم قائمة النقاط الثلاث المجاورة لها لتحديد خيارات متقدمة.
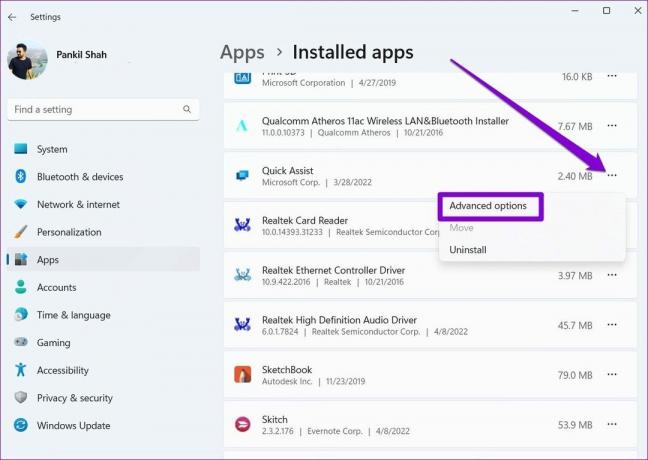
الخطوة الرابعة: قم بالتمرير لأسفل إلى قسم إعادة التعيين وانقر فوق إصلاح.

بمجرد الإصلاح ، حاول استخدام التطبيق مرة أخرى. إذا استمرت المشكلة ، فيمكنك اتباع نفس الخطوات المذكورة أعلاه لإعادة تعيين التطبيق نفسه. هذا فعال مثل إعادة تثبيت التطبيق.

4. إعادة تعيين إعدادات الإنترنت
في بعض الأحيان ، يمكن لإعدادات الإنترنت التي تمت تهيئتها بشكل غير صحيح أن تتداخل أيضًا مع تطبيق Quick Assist وتمنعه من العمل بشكل صحيح. حصل العديد من المستخدمين في المنتديات على تطبيق Quick Assist للعمل مرة أخرى عن طريق إعادة تعيين إعدادات الإنترنت على أجهزة الكمبيوتر الخاصة بهم. يمكنك أيضا أن تجربها. تابع القراءة لمعرفة كيفية القيام بذلك.
الخطوة 1: افتح بحث Windows ، واكتب خيارات الإنترنت، واضغط على Enter.

الخطوة 2: في نافذة خصائص الإنترنت ، توجه إلى علامة التبويب خيارات متقدمة وانقر على زر استعادة الإعدادات المتقدمة. ثم اضغط على تطبيق ثم موافق.

بعد ذلك ، قم بإعادة تشغيل جهاز الكمبيوتر الخاص بك ومعرفة ما إذا كان يمكنك استخدام المساعدة السريعة.
5. تحقق مما إذا كان المساعد السريع محظورًا
ليس من غير المألوف أن يتوخى برنامج مكافحة الفيروسات الحذر ويحظر التطبيقات الآمنة بخلاف ذلك. يمكنك تعطيل برنامج مكافحة الفيروسات على جهاز الكمبيوتر الخاص بك للتحقق من ذلك.
بمجرد التعطيل ، تحقق لمعرفة ما إذا كانت المساعدة السريعة تعمل بشكل جيد. إذا حدث ذلك ، فستحتاج إلى البحث في الإعدادات الموجودة في برنامج مكافحة الفيروسات الخاص بك لإلغاء حظر Quick Assist.
6. إعادة تسجيل تطبيق المساعدة السريعة للمستخدم الحالي
إذا كانت مشاكلك مع المساعدة السريعة مقصورة على حسابك الحالي حساب المستخدم، يمكنك محاولة إعادة تسجيل التطبيق لمعرفة ما إذا كان ذلك سيحسن. هيريس كيفية القيام بذلك.
الخطوة 1: انقر على أيقونة البحث في شريط المهام ، اكتب نوافذ بوويرشيل، وانقر فوق تشغيل كمسؤول.

الخطوة 2: في وحدة التحكم ، اكتب الأمر الوارد أدناه واضغط على Enter.
احصل على AppXPackage | Foreach {Add-AppxPackage -DisableDevelopmentMode -Register "$ ($ _. InstallLocation) \ AppXManifest.xml"}
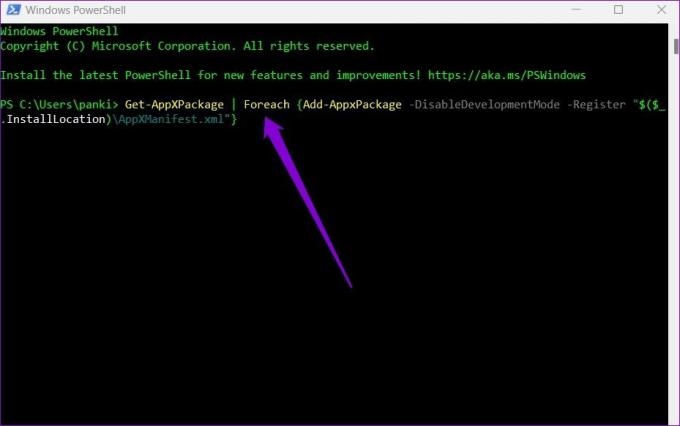
بمجرد أن ينفذ Windows الأمر بنجاح ، أعد تشغيل الكمبيوتر ثم تحقق لمعرفة ما إذا كان يمكنك استخدام المساعدة السريعة.
جاهز للمساعدة
يمكن أن تكون التطبيقات مثل Quick Assist مفيدة إذا كنت تبحث عن دعم شخص ما في مشاكله. ومع ذلك ، يتفاقم الأمر عندما يتوقف تطبيق لمساعدة الأشخاص عن العمل. يجب أن يؤدي اتباع الحلول المذكورة أعلاه إلى إنهاء مشاكل "المساعدة السريعة" إلى الأبد. إذا لم يكن الأمر كذلك ، فيمكنك دائمًا التبديل إلى موثوق تطبيقات الطرف الثالث مثل برنامج TeamViewer أو AnyDesk لمشاركة الشاشات مع الآخرين لتقديم الدعم وتلقيه.
تم التحديث الأخير في 12 أبريل 2022
قد تحتوي المقالة أعلاه على روابط تابعة تساعد في دعم Guiding Tech. ومع ذلك ، فإنه لا يؤثر على نزاهة التحرير لدينا. يبقى المحتوى غير متحيز وأصيل.

كتب بواسطة
Pankil هو مهندس مدني من حيث المهنة بدأ رحلته ككاتب في EOTO.tech. انضم مؤخرًا إلى Guiding Tech ككاتب مستقل لتغطية الإرشادات والشرح وشراء الأدلة والنصائح والحيل لأنظمة Android و iOS و Windows والويب.