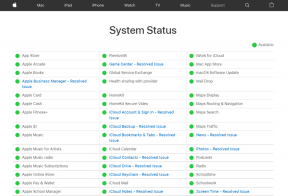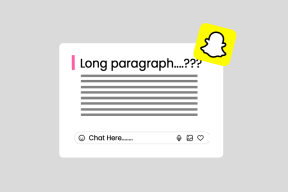كيفية حذف ملفات Temp في نظام التشغيل Windows 10
منوعات / / November 28, 2021
Windows هو نظام التشغيل الأكثر استخدامًا في العالم. هناك العديد من الملفات الأساسية في نظام التشغيل المسؤولة عن تشغيل جهازك بشكل صحيح ؛ في الوقت نفسه ، هناك الكثير من الملفات والمجلدات غير الضرورية التي تشغل مساحة القرص. تشغل كل من ملفات ذاكرة التخزين المؤقت وملفات temp مساحة كبيرة على القرص وقد تؤدي إلى إبطاء أداء النظام.
الآن ، قد تتساءل هل يمكنك حذف ملفات temp المحلية AppData من النظام؟ إذا كانت الإجابة بنعم ، فكيف يمكنك حذف Temp Files على جهاز الكمبيوتر الذي يعمل بنظام Windows 10؟
سيؤدي حذف الملفات المؤقتة من نظام Windows 10 إلى توفير مساحة وتعزيز أداء النظام. لذلك إذا كنت تتطلع إلى القيام بذلك ، فأنت في المكان الصحيح. نقدم لك دليلًا مثاليًا سيساعدك في حذف ملفات temp من نظام التشغيل Windows 10.

محتويات
- كيفية حذف ملفات Temp في نظام التشغيل Windows 10
- هل من الآمن حذف ملفات Temp من نظام التشغيل Windows 10؟
- 1. مجلد مؤقت
- 2. ملفات الإسبات
- 3. ملفات البرنامج التي تم تنزيلها في النظام
- 4. ملفات Windows الأقدم
- 5. مجلد Windows Update
- 6. سلة المهملات
- 7. ملفات المستعرض المؤقتة
- 8. ملفات الدخول
- 9. ملفات الجلب المسبق
- 10. مقالب تحطم
كيفية حذف ملفات Temp في نظام التشغيل Windows 10
هل من الآمن حذف ملفات Temp من نظام التشغيل Windows 10؟
نعم! من الآمن حذف ملفات temp من جهاز كمبيوتر يعمل بنظام Windows 10.
البرامج المستخدمة في النظام تنشئ ملفات مؤقتة. يتم إغلاق هذه الملفات تلقائيًا عند إغلاق البرامج المرتبطة. لكن لأسباب عديدة ، لا يحدث هذا دائمًا. على سبيل المثال ، إذا تعطل برنامجك في منتصف الطريق ، فلن يتم إغلاق الملفات المؤقتة. تظل مفتوحة لفترة طويلة وتكبر في الحجم يومًا بعد يوم. وبالتالي ، يوصى دائمًا بحذف هذه الملفات المؤقتة بشكل دوري.
كما تمت مناقشته ، إذا وجدت أي ملف أو مجلد في نظامك لم يعد قيد الاستخدام ، فإن هذه الملفات تسمى ملفات temp. لا يفتحها المستخدم ولا يستخدمها أي تطبيق. لن يسمح لك Windows بحذف الملفات المفتوحة في نظامك. وبالتالي ، فإن حذف ملفات temp في نظام التشغيل Windows 10 آمن تمامًا.
1. مجلد مؤقت
يعد حذف الملفات المؤقتة في نظام التشغيل Windows 10 خيارًا حكيمًا لتعزيز أداء نظامك. هذه الملفات والمجلدات المؤقتة ليست ضرورية بعد احتياجاتها الأولية من قبل البرامج.
1. انتقل إلى القرص المحلي (C :) في مستكشف الملفات
2. هنا ، انقر نقرًا مزدوجًا فوق مجلد Windows كما هو موضح في الصورة أدناه.

3. انقر الآن على مؤقت وحدد جميع الملفات والمجلدات بالضغط على Ctrl و A معًا. ضرب حذف مفتاح على لوحة المفاتيح.
ملحوظة: ستظهر رسالة خطأ على الشاشة إذا كان أي من البرامج المرتبطة بها مفتوحًا على النظام. تخطيه لمواصلة الحذف. لا يمكن حذف بعض الملفات المؤقتة إذا تم قفلها عند تشغيل نظامك.
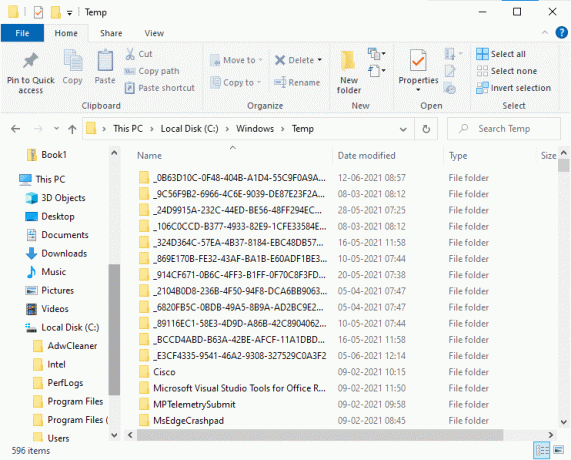
4. أعد تشغيل النظام بعد حذف ملفات temp من Windows 10.
كيفية حذف ملفات Appdata؟
1. اضغط على مفتاح Windows + R ثم اكتب ٪ localappdata٪ واضغط على Enter.

2. أخيرًا ، انقر فوق مؤقت وإزالة الملفات المؤقتة فيه.
2. ملفات الإسبات
ملفات الإسبات هائلة ، وتشغل مساحة تخزين ضخمة في القرص. لا يتم استخدامها أبدًا في الأنشطة اليومية للنظام. ال وضع السبات يحفظ جميع المعلومات الخاصة بالملفات المفتوحة في القرص الصلب ويسمح بإيقاف تشغيل الكمبيوتر. يتم تخزين جميع ملفات الإسبات بتنسيق ج: \ hiberfil.sys موقعك. عندما يقوم المستخدم بتشغيل النظام ، يتم عرض كل العمل مرة أخرى على الشاشة ، من حيث توقف بالضبط. لا يستهلك النظام أي طاقة عندما يكون في وضع السبات. لكن يوصى بتعطيل وضع السبات في النظام عند عدم استخدامه.
1. اكتب موجه الأوامر أو cmd في بحث ويندوز شريط. ثم انقر فوق تشغيل كمسؤول.

2. الآن اكتب الأمر التالي في موجه الأمر نافذة واضغط على Enter:
powercfg.exe / الإسبات

الآن ، تم تعطيل وضع السبات من النظام. جميع ملفات السبات بتنسيق سيتم حذف موقع C: \ hiberfil.sys الآن. سيتم حذف الملفات الموجودة في الموقع بمجرد تعطيل وضع السبات.
ملحوظة: عندما تقوم بتعطيل وضع السبات ، لا يمكنك تحقيق بدء تشغيل سريع لنظام Windows 10 الخاص بك.
اقرأ أيضا:[ستجد حلا] غير قادر على تنفيذ الملفات في الدليل المؤقت
3. ملفات البرنامج التي تم تنزيلها في النظام
لا تستخدم أي برامج الملفات التي تم تنزيلها في المجلد C: \ Windows \ Downloaded Program Files. يحتوي هذا المجلد على الملفات المستخدمة بواسطة عناصر تحكم ActiveX وتطبيقات Java الصغيرة في Internet Explorer. عند استخدام نفس الميزة على موقع ويب بمساعدة هذه الملفات ، فلن تحتاج إلى تنزيلها مرة أخرى.
لا فائدة من ملفات البرامج التي تم تنزيلها في النظام نظرًا لأن عناصر تحكم ActiveX ، ولا يتم استخدام تطبيقات Java الصغيرة في Internet Explorer من قبل الأشخاص في الوقت الحاضر. يشغل مساحة القرص دون داع ، وبالتالي ، يجب عليك مسحها في فترات زمنية دورية.
غالبًا ما يبدو هذا المجلد فارغًا. ولكن ، إذا كانت هناك ملفات ، فاحذفها باتباع هذه العملية:
1. انقر فوق القرص المحلي (C :) متبوعًا بالنقر المزدوج على ملف مجلد Windows كما هو موضح في الصورة أدناه.

2. الآن ، قم بالتمرير لأسفل وانقر نقرًا مزدوجًا على ملف ملفات البرنامج التي تم تنزيلها مجلد.
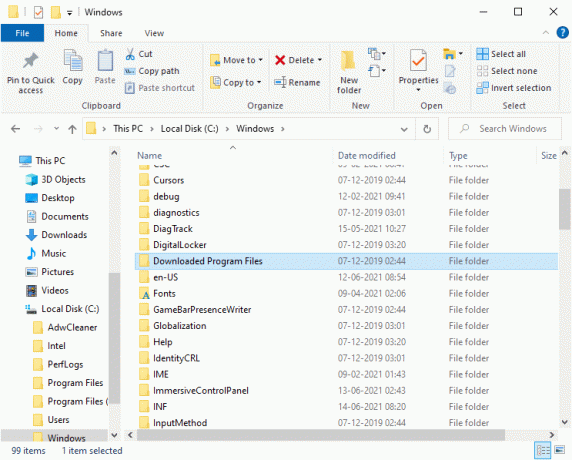
3. حدد جميع الملفات المخزنة هنا ، واضغط على حذف مفتاح.
الآن ، تتم إزالة جميع ملفات البرامج التي تم تنزيلها من النظام.
4. ملفات Windows الأقدم
عندما تقوم بترقية إصدار Windows الخاص بك ، يتم حفظ جميع ملفات الإصدار السابق كنسخ في مجلد تم وضع علامة عليه ملفات Windows الأقدم. يمكنك استخدام هذه الملفات إذا كنت ترغب في الرجوع إلى الإصدار الأقدم من Windows المتاح قبل التحديث.
ملحوظة: قبل حذف الملفات الموجودة في هذا المجلد ، قم بعمل نسخة احتياطية من الملف الذي تريد استخدامه لاحقًا (الملفات الضرورية للعودة إلى الإصدارات السابقة).
1. انقر فوق الخاص بك شبابيك المفتاح والنوع تنظيف القرص في شريط البحث كما هو موضح أدناه.

2. افتح تنظيف القرص من نتائج البحث.
3. الآن ، حدد ملف قائد تريد التنظيف.
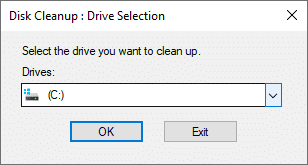
4. هنا ، انقر فوق تنظيف ملفات النظام.
ملحوظة: يقوم Windows بإزالة هذه الملفات تلقائيًا كل عشرة أيام ، حتى إذا لم يتم حذفها يدويًا.

5. الآن ، انتقل إلى الملفات الخاصة بـ تثبيت (عمليات) Windows السابقة وحذفها.
جميع الملفات بتنسيق C: موقع Windows.old سيتم حذفه.
5. مجلد Windows Update
الملفات الموجودة في ملف ج: \ Windows \ SoftwareDistribution يتم إعادة إنشاء المجلد في كل مرة يكون هناك تحديث ، حتى بعد الحذف. الطريقة الوحيدة لمعالجة هذه المشكلة هي تعطيل خدمة Windows Update على جهاز الكمبيوتر الخاص بك.
1. اضغط على يبدأ القائمة والنوع خدمات.
2. افتح ال خدمات نافذة والتمرير لأسفل.
3. الآن ، انقر بزر الماوس الأيمن فوق تحديث ويندوز واختر قف كما هو موضح في الصورة أدناه.

4. الآن ، انتقل إلى القرص المحلي (C :) في مستكشف الملفات
5. هنا ، انقر نقرًا مزدوجًا فوق Windows و احذف المجلد SoftwareDistribution.

6. افتح ال خدمات النافذة مرة أخرى وانقر بزر الماوس الأيمن فوق تحديث ويندوز.
7. هذه المرة ، حدد يبدأكما هو موضح في الصورة أدناه.

ملحوظة: يمكن أيضًا استخدام هذا الإجراء لإعادة Windows Update إلى حالته الأصلية في حالة تلف الملفات. كن حذرًا أثناء حذف المجلدات لأن بعضها موضوع في أماكن محمية / مخفية.
اقرأ أيضا:تعذر تفريغ سلة المحذوفات بعد تحديث Windows 10 Creators
6. سلة المهملات
على الرغم من أن سلة المحذوفات ليست مجلدًا ، إلا أنه يتم تخزين جزء كبير من الملفات غير المرغوب فيها هنا. سيرسلها Windows 10 تلقائيًا إلى سلة المحذوفات عندما تحذف ملفًا أو مجلدًا.
يمكنك إما استعادة / حذف العنصر الفردي من سلة المحذوفات أو إذا كنت تريد حذف / استعادة جميع العناصر ، انقر فوق إفراغ سلة المحذوفات / استعادة جميع العناصر ، على التوالى.

إذا كنت لا تريد نقل العناصر إلى سلة المحذوفات بمجرد حذفها ، فيمكنك اختيار إزالتها من جهاز الكمبيوتر الخاص بك مباشرةً على النحو التالي:
1. انقر بزر الماوس الأيمن فوق ملف سلة المهملات واختر الخصائص.
2. الآن ، حدد المربع بعنوان "لا تنقل الملفات إلى سلة المحذوفات. قم بإزالة الملفات فور حذفها"وانقر نعم لتأكيد التغييرات.
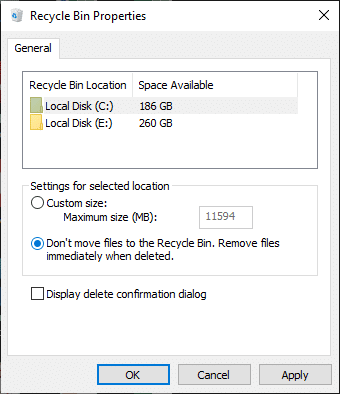
الآن ، لن يتم نقل جميع الملفات والمجلدات المحذوفة إلى سلة المحذوفات ؛ سيتم حذفها من النظام بشكل دائم.
7. ملفات المستعرض المؤقتة
تعمل ذاكرة التخزين المؤقت كذاكرة مؤقتة تخزن صفحات الويب التي تزورها وتثبِّت تجربة تصفح الإنترنت أثناء الزيارات اللاحقة. يمكن حل مشكلات التنسيق والتحميل عن طريق مسح ذاكرة التخزين المؤقت وملفات تعريف الارتباط على متصفحك. الملفات المؤقتة للمتصفح آمنة ليتم حذفها من نظام Windows 10.
أ. مايكروسوفت إيدج
1. اضغط على مفتاح Windows + R ثم اكتب ٪ localappdata٪ واضغط على Enter.
2. انقر الآن على الحزم واختر مايكروسوفت. MicrosoftEdge_8wekyb3d8bbwe.
3. التالي، انتقل إلى AC ، متبوعًا بـ MicrosoftEdge.
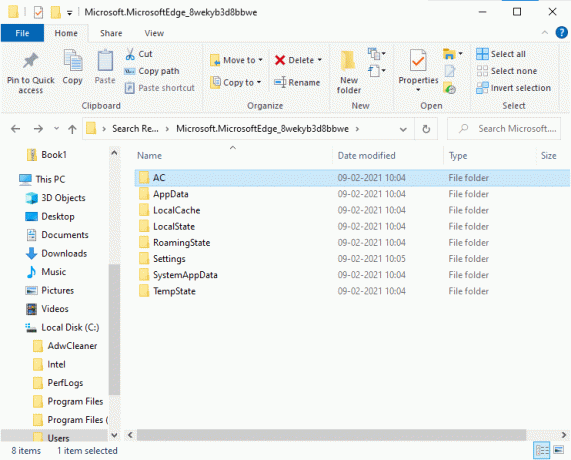
4. أخيرًا ، انقر فوق ذاكرة التخزين المؤقت والحذف جميع الملفات المؤقتة المخزنة فيه.
ب. متصفح الانترنت
1. اضغط على مفتاح Windows + R ثم اكتب٪ localappdata٪ واضغط على Enter.
2. هنا ، انقر فوق مايكروسوفت واختر شبابيك.
3. أخيرًا ، انقر فوق INetCache وإزالة الملفات المؤقتة فيه.
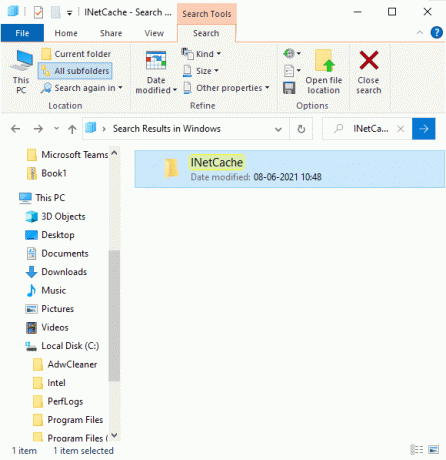
ج. موزيلا فايرفوكس
1. اضغط على مفتاح Windows + R ثم اكتب٪ localappdata٪ واضغط على Enter.
2. الآن ، انقر فوق موزيلا واختر ثعلب النار.
3. بعد ذلك ، انتقل إلى مظهر، تليها عشوائية الأحرف.
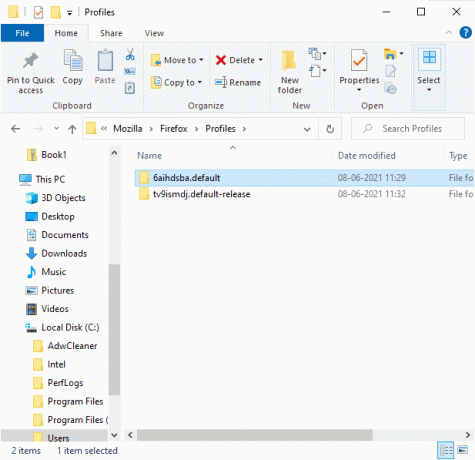
4. انقر فوق مخبأ 2 متبوعة بإدخالات لحذف الملفات المؤقتة المخزنة هنا.
د. جوجل كروم
1. اضغط على مفتاح Windows + R ثم اكتب٪ localappdata٪ واضغط على Enter.
2. الآن ، انقر فوق متصفح الجوجل واختر كروم.
3. بعد ذلك ، انتقل إلى بيانات المستخدم، تليها تقصير.
4. أخيرًا ، انقر فوق Cache وقم بإزالة الملفات المؤقتة الموجودة فيه.

بعد اتباع جميع الطرق المذكورة أعلاه ، سوف تقوم بمسح جميع ملفات التصفح المؤقتة بأمان من النظام.
8. ملفات الدخول
ال أداء منهجي يتم تخزين بيانات التطبيقات كملفات سجل على جهاز الكمبيوتر الشخصي الذي يعمل بنظام Windows. يوصى بحذف جميع ملفات السجل بأمان من النظام لتوفير مساحة التخزين وتعزيز أداء نظامك.
ملحوظة: يجب عليك فقط حذف الملفات التي تنتهي بـ ".سجل"واترك البقية كما هي.
1. انتقل إلى ج: \ ويندوز.
2. الآن ، انقر فوق السجلات كما هو موضح في الصورة أدناه.
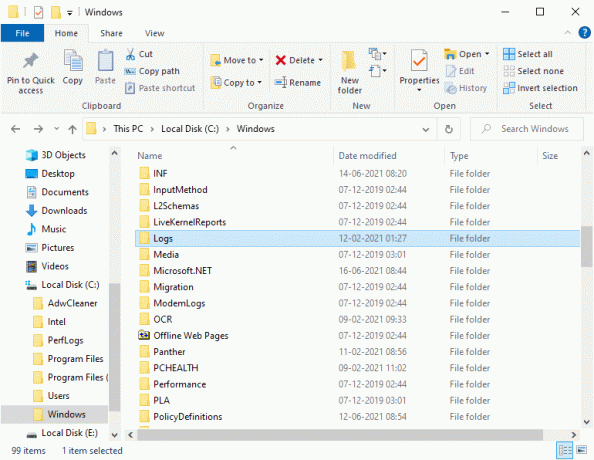
3. حاليا، حذف جميع ملفات السجل التي لها تمديد.
ستتم إزالة جميع ملفات السجل من نظامك.
اقرأ أيضا:كيفية إصلاح ملفات النظام التالفة في نظام التشغيل Windows 10
9. ملفات الجلب المسبق
ملفات الجلب المسبق هي ملفات مؤقتة تحتوي على سجل التطبيقات المستخدمة بكثرة. تُستخدم هذه الملفات لتقليل وقت تمهيد التطبيقات. يتم تخزين جميع محتويات هذا السجل في ملف تنسيق التجزئة بحيث لا يمكن فك تشفيرها بسهولة. إنه مشابه وظيفيًا لذاكرة التخزين المؤقت وفي نفس الوقت ، يشغل مساحة على القرص إلى حد كبير. اتبع الإجراء أدناه لإزالة ملفات الجلب المسبق من النظام:
1. انتقل إلى ج: \ ويندوز كما فعلت سابقًا.
2. الآن ، انقر فوق الجلب المسبق.

3. أخيرا، حذف جميع الملفات الموجودة في مجلد الجلب المسبق.
10. مقالب تحطم
يخزن ملف تفريغ العطل المعلومات الخاصة بكل حادث تحطم محدد. يحتوي على معلومات حول جميع العمليات وبرامج التشغيل النشطة أثناء الانهيار المذكور. فيما يلي بعض الخطوات لحذف عمليات تفريغ الأعطال من نظام Windows 10 الخاص بك:
1. اضغط على مفتاح Windows + R ثم اكتب ٪ localappdata٪ واضغط على Enter.

2. حاليا، انقر فوق CrashDumps و حذف كل الملفات الموجودة فيه.
3. مرة أخرى ، انتقل إلى المجلد المحلي.
4. الآن ، انتقل إلى مايكروسوفت> ويندوز > WER.
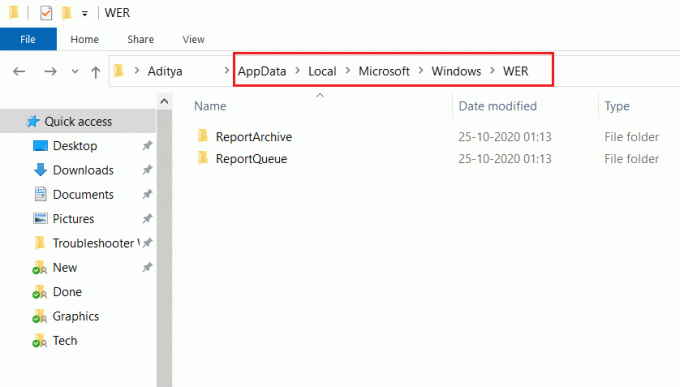
5. انقر نقرًا مزدوجًا فوق تقرير الأرشيف و حذف المؤقت تحطم ملفات تفريغ من هنا.
موصى به:
- 5 طرق لإزالة برامج Chromium الضارة من نظام التشغيل Windows 10
- كيفية قراءة ملفات تفريغ الذاكرة في نظام التشغيل Windows 10
- كيفية إصلاح عدم فتح Avast على نظام Windows
- إصلاح المجلد يحتفظ بالعودة إلى القراءة فقط على نظام التشغيل Windows 10
نأمل أن يكون هذا الدليل مفيدًا وأنك كنت قادرًا على ذلك احذف ملفات temp على جهاز الكمبيوتر الذي يعمل بنظام Windows 10. دعنا نعرف مقدار مساحة التخزين التي يمكنك توفيرها بمساعدة دليلنا الشامل. إذا كان لديك أي استفسارات / تعليقات بخصوص هذه المقالة ، فلا تتردد في تركها في قسم التعليقات.