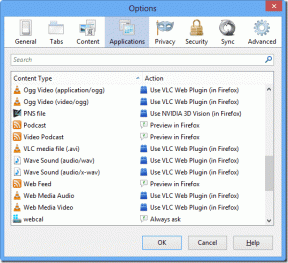إصلاح توقف Internet Explorer عن العمل
منوعات / / November 28, 2021
إذا كنت تواجه "توقف إنترنت إكسبلورر العمل"، فهناك خطأ ما في Internet Explorer ولكن لا تقلق في هذا الدليل ، سنناقش الأسباب المختلفة وراء هذا الخطأ وكيفية إصلاح هذه المشكلة. متصفح الانترنت هو متصفح ويب يستخدم لتصفح الويب. في السابق ، كان Internet Explorer يأتي مدمجًا مع نظام التشغيل Windows وكان المتصفح الافتراضي في Windows. ولكن مع إدخال نظام التشغيل Windows 10، تم استبداله بـ Microsoft Edge.
بمجرد بدء تشغيل Internet Explorer ، قد ترى رسالة خطأ تفيد بأن Internet Explorer لا يعمل ، أو أنه واجه مشكلة ويجب إغلاقه. في معظم الحالات ، ستكون قادرًا على استعادة جلسة التصفح العادية عند بدء تشغيل Internet Explorer مرة أخرى ولكن إذا كنت غير قادر على ذلك افتح Internet Explorer ، فقد تكون هذه المشكلة ناتجة عن ملفات النظام التالفة أو انخفاض الذاكرة أو ذاكرة التخزين المؤقت أو مكافحة الفيروسات أو اختراق جدار الحماية ، إلخ.

على الرغم من أن Internet Explorer ليس الخيار الأول لنظام التشغيل Windows 10 ، ولكن نظرًا لأن العديد من المستخدمين ما زالوا يفضلون استخدامه ويرغبون في العمل عليه ، فإنه لا يزال مدمجًا مع Windows 10. ولكن إذا كنت تواجه رسالة الخطأ "توقف Internet Explorer عن العمل" ، فلا داعي للقلق ، فما عليك سوى اتباع الطريقة المذكورة أدناه لإصلاح الخطأ مرة واحدة والجميع.
محتويات
- إصلاح توقف Internet Explorer عن العمل
- الطريقة الأولى: إعادة تعيين Internet Explorer
- الطريقة 2: تعطيل تسريع الأجهزة
- الطريقة الثالثة: قم بإلغاء تثبيت أشرطة أدوات Internet Explorer
- الطريقة الرابعة: إصلاح مشكلة DLL المتعارضة
- الطريقة الخامسة: تشغيل مستكشف أخطاء Internet Explorer ومصلحها
- الطريقة السادسة: مسح الملفات المؤقتة لبرنامج Internet Explorer
- الطريقة السابعة: تعطيل الوظائف الإضافية لبرنامج Internet Explorer
- الطريقة 8: إجراء استعادة النظام
إصلاح توقف Internet Explorer عن العمل
تاكد من إنشاء نقطة استعادة فقط في حالة حدوث خطأ ما.
الطريقة الأولى: إعادة تعيين Internet Explorer
يمكن أن يكون Internet Explorer مشكلة في كثير من الأحيان ولكن في معظم الأحيان يمكن حل المشكلة بسهولة عن طريق إعادة تعيين Internet Explorer ، والذي يمكن القيام به مرة أخرى بطريقتين:
1.1 من Internet Explorer نفسه.
1. قم بتشغيل Internet Explorer من خلال النقر فوق يبدأ الموجود في الركن الأيسر السفلي من الشاشة واكتبه متصفح الانترنت.

2. الآن من قائمة Internet Explorer انقر فوق أدوات (أو اضغط على مفتاح Alt + X معًا).

3. اختر خيارات الإنترنت من قائمة الأدوات.

4. ستظهر نافذة جديدة لخيارات الإنترنت ، قم بالتبديل إلى علامة التبويب "خيارات متقدمة".

5. ضمن علامة التبويب خيارات متقدمة ، انقر فوق إعادة ضبط زر.

6. في النافذة التالية التي تظهر ، تأكد من تحديد الخيار "حذف خيار الإعدادات الشخصية.“

7. انقر فوق زر إعادة الضبط موجودة في الجزء السفلي من النافذة.

أعد تشغيل IE الآن ومعرفة ما إذا كنت قادرًا على ذلك إصلاح توقف Internet Explorer عن العمل.
1.2. من لوحة التحكم
1- قم بتشغيل لوحة التحكم عن طريق النقر فوق يبدأ زر واكتب لوحة التحكم.

2-اختر شبكة تواصل وانترنت من نافذة لوحة التحكم.

3. ضمن الشبكة والإنترنت ، انقر فوق خيارات الإنترنت.

4. في نافذة Internet Properties (خصائص الإنترنت) ، قم بالتبديل إلى علامة التبويب "خيارات متقدمة".

5. انقر فوق إعادة ضبط الزر الموجود في الأسفل.

6.الآن ، ضع علامة صح حذف الإعدادات الشخصية ثم انقر فوق إعادة ضبط.
الطريقة 2: تعطيل تسريع الأجهزة
1.اضغط على مفتاح Windows + R ثم اكتب inetcpl.cpl واضغط على enter للفتح خصائص الإنترنت.
2.الآن قم بالتبديل إلى ملف علامة التبويب "خيارات متقدمة" وحدد الخيار "استخدم عرض البرامج بدلاً من عرض GPU.“

3. انقر فوق "تطبيق" متبوعًا بـ "موافق" ، هذا سيفعل تعطيل تسريع الأجهزة.
4.And إعادة تشغيل IE الخاص بك ومعرفة ما إذا كنت قادرًا على ذلك إصلاح توقف Internet Explorer عن العمل خطأ.
الطريقة الثالثة: قم بإلغاء تثبيت أشرطة أدوات Internet Explorer
1.اضغط على مفتاح Windows + R ثم اكتب appwiz.cpl واضغط على Enter.

2 ستفتح نافذة البرامج والميزات.
3.احذف جميع أشرطة الأدوات في قائمة البرامج والميزات.

4- لحذف شريط أدوات IE ، انقر على اليمين على شريط الأدوات الذي تريد حذفه وتحديده الغاء التثبيت.
5. إعادة التشغيل الكمبيوتر وحاول مرة أخرى فتح Internet Explorer.
الطريقة الرابعة: إصلاح مشكلة DLL المتعارضة
من الممكن أن يتسبب ملف DLL في حدوث تعارض مع iexplore.exe بسبب عدم عمل Internet Explorer وهذا هو سبب ظهور رسالة خطأ. للعثور على ملف DLL هذا ، نحتاج إلى الوصول إلى ملف سجلات النظام.
1. انقر بزر الماوس الأيمن فوق هذا الكمبيوتر واختر يدير.

2. نافذة جديدة من إدارة الكمبيوتر سوف تفتح.
3.الآن انقر فوق عارض الأحداث، ثم انتقل إلى سجلات Windows> التطبيق.

4. على الجانب الأيمن ، سترى قائمة الكل سجلات النظام.
5. تحتاج الآن إلى العثور على خطأ متعلق بملف Internet Explorer iexplore.exe. يمكن تحديد الخطأ بعلامة تعجب (ستكون حمراء اللون).
6- للعثور على الخطأ أعلاه ، ستحتاج إلى تحديد الملفات والاطلاع على وصفها للعثور على الخطأ الصحيح.
7- بمجرد العثور على الخطأ المتعلق بملف Internet Explorer iexplore.exe ، قم بالتبديل إلى علامة التبويب "التفاصيل".
8. في علامة تبويب التفاصيل ، ستجد اسم ملف DLL المتعارض.
الآن ، عندما يكون لديك تفاصيل حول ملف DLL ، يمكنك إما إصلاح الملف أو حذف الملف. يمكنك أيضًا استبدال الملف بملف جديد عن طريق تنزيله من الإنترنت. يجب إجراء بعض الأبحاث حول ملف DLL ونوع الخطأ الذي يظهر عليه.
الطريقة الخامسة: قم بتشغيل مستكشف أخطاء Internet Explorer ومصلحها
1. اكتب "استكشاف الأخطاء وإصلاحها" في شريط Windows Search وانقر فوق استكشاف الأخطاء وإصلاحها.

2- بعد ذلك ، حدد من لوحة النافذة اليسرى مشاهدة الكل.
3. ثم حدد من قائمة استكشاف مشكلات الكمبيوتر وإصلاحها أداء Internet Explorer.

4- اتبع التعليمات التي تظهر على الشاشة واترك ملف تشغيل مستكشف أخطاء أداء Internet Explorer ومصلحها.

5. أعد تشغيل جهاز الكمبيوتر الخاص بك وحاول مرة أخرى تشغيل IE ومعرفة ما إذا كنت قادرًا على ذلك إصلاح توقف Internet Explorer عن العمل خطأ.

الطريقة السادسة: مسح الملفات المؤقتة لبرنامج Internet Explorer
1.اضغط على مفتاح Windows + R ثم اكتب "inetcpl.cpl"(بدون علامات اقتباس) واضغط على enter للفتح خصائص الإنترنت.

2. الآن تحت محفوظات الاستعراض في علامة التبويب "عام"، انقر فوق حذف.

3- بعد ذلك ، تأكد من التحقق مما يلي:
- ملفات الإنترنت المؤقتة وملفات الموقع
- ملفات تعريف الارتباط وبيانات الموقع
- تاريخ
- تحميل التاريخ
- بيانات النموذج
- كلمات السر
- الحماية من التعقب وتصفية ActiveX وعدم التعقب

4 ثم انقر فوق حذف وانتظر حتى يقوم IE بحذف الملفات المؤقتة.
5. أعد تشغيل Internet Explorer الخاص بك ومعرفة ما إذا كنت قادرًا على ذلك إصلاح توقف Internet Explorer عن العمل خطأ.
الطريقة السابعة: تعطيل الوظائف الإضافية لبرنامج Internet Explorer
1.اضغط على Windows Key + X ثم اختر موجه الأوامر (المسؤول).

2- اكتب الأمر التالي واضغط على Enter:
“٪ ProgramFiles٪ \ Internet Explorer \ iexplore.exe” -extoff

3.إذا طلب منك في الجزء السفلي إدارة الوظائف الإضافية ، فانقر فوقها إذا لم يكن كذلك ، ثم تابع.

4. اضغط على مفتاح Alt لإحضار قائمة IE وتحديد أدوات> إدارة الوظائف الإضافية.

5. انقر فوق كل الوظائف الإضافية تحت العرض في الزاوية اليسرى.
6. حدد كل وظيفة إضافية بالضغط السيطرة + أ ثم اضغط أوقف عمل الكل.

7. أعد تشغيل Internet Explorer الخاص بك ومعرفة ما إذا كان قد تم حل المشكلة أم لا.
8- إذا تم إصلاح المشكلة ، فإن إحدى الوظائف الإضافية تسببت في حدوث هذه المشكلة ، من أجل التحقق من الوظيفة التي تحتاجها لإعادة تمكين الوظائف الإضافية واحدة تلو الأخرى حتى تصل إلى مصدر المشكلة.
9- أعد تمكين جميع الوظائف الإضافية باستثناء تلك التي تسبب المشكلة وسيكون من الأفضل حذف هذه الوظيفة الإضافية.
الطريقة 8: إجراء استعادة النظام
إذا كانت جميع الطرق المذكورة أعلاه لا تعمل ولا يزال Internet Explorer يعرض الخطأ ، فيمكنك التراجع إلى نقطة الاستعادة حيث كانت جميع التكوينات مثالية. عملية الاستعادة تضع النظام في الحالة عندما كان يعمل بشكل جيد.
1.اضغط على مفتاح Windows + R واكتب "sysdm.cplثم اضغط دخول.

2-اختر حماية النظام علامة التبويب واختيار استعادة النظام.

3. انقر فوق "التالي" واختر المطلوب نقطة استعادة النظام.

4- اتبع التعليمات التي تظهر على الشاشة لاستكمال استعادة النظام.
5.بعد إعادة التشغيل ، قد تتمكن من إصلاح توقف Internet Explorer عن العمل خطأ.
موصى به:
- إصلاح خطأ الصفحة في خطأ منطقة غير مقسمة إلى صفحات في نظام التشغيل Windows 10
- 6 طرق لحذف ملفات تفريغ الذاكرة لأخطاء النظام
- أفضل 5 برامج لتحرير الفيديو لنظام التشغيل Windows 10
- ما هو BIOS وكيف يتم تحديثه؟
آمل أن يكون هذا المقال مفيدًا ويمكنك الآن بسهولة إصلاح توقف Internet Explorer عن العمل خطأ, ولكن إذا كان لا يزال لديك أي أسئلة بخصوص هذا البرنامج التعليمي ، فلا تتردد في طرحها في قسم التعليقات.