إصلاح خطأ الملفات التي تم تنزيلها مفقودة على Steam
منوعات / / April 24, 2022
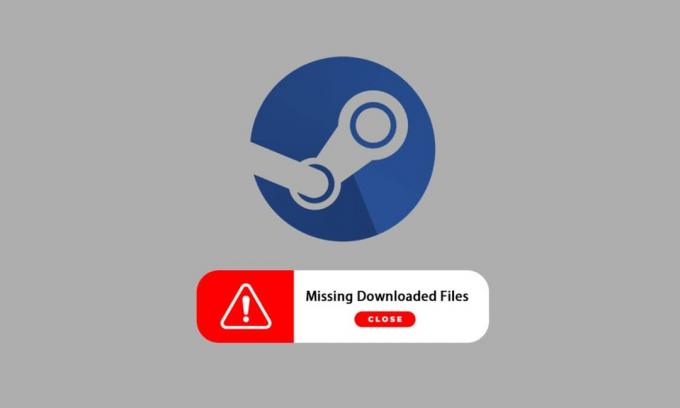
Steam هي منصة شائعة جدًا لتنزيل ألعاب الفيديو وتثبيتها وتشغيلها. كما يوفر خدمات بث الألعاب والشبكات الاجتماعية على المنصة نفسها. يستخدم العديد من اللاعبين هذه المنصة لممارسة الألعاب والتواصل مع اللاعبين والمجتمعات الأخرى لزيادة تجربة الألعاب تمامًا. ومع ذلك ، ربما لاحظت في بعض الأحيان فقدان الملفات التي تم تنزيلها على Steam. هناك العديد من الأسباب لفقدان ملفات Steam التي تم تنزيلها ، وستحصل على خطأ إصلاح الملفات التي تم تنزيلها المفقودة على خطأ Steam. في هذه المقالة ، ستجد حلولًا لهذه المشكلة وستتعرف أيضًا على كيفية استعادة الملفات التي تم تنزيلها المفقودة على Steam. استمر في القراءة لفهم الطرق المحددة وتنفيذها بشكل صحيح لإصلاح هذه المشكلات.
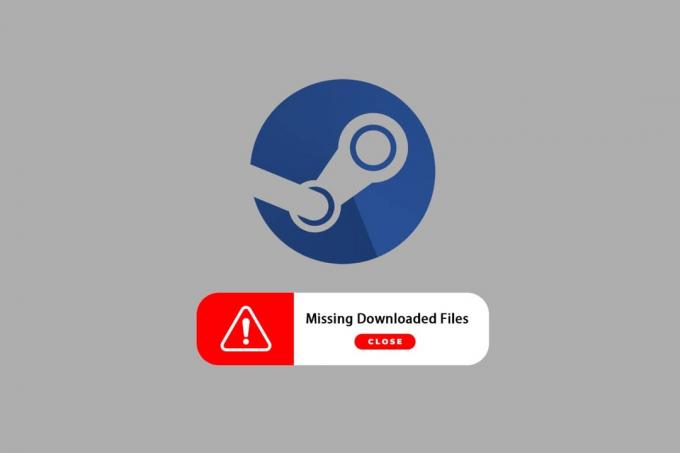
محتويات
- كيفية إصلاح خطأ الملفات التي تم تنزيلها مفقودة على Steam في نظام التشغيل Windows 10
- الطريقة الأولى: قم بتشغيل Steam كمسؤول
- الطريقة 2: إصلاح مجلدات مكتبة Steam
- الطريقة الثالثة: مسح تنزيل ذاكرة التخزين المؤقت
- الطريقة الرابعة: تعطيل مكافحة الفيروسات مؤقتًا (إن أمكن)
- الطريقة الخامسة: تحقق من سلامة ملف اللعبة
- الطريقة 6: إعادة تثبيت اللعبة
كيفية إصلاح خطأ الملفات التي تم تنزيلها مفقودة على Steam في نظام التشغيل Windows 10
بعض أسباب فقدان الملفات التي تم تنزيلها خطأ Steam على نظامك هي:
- تم تنزيل ملف قد تتلف ملفات اللعبة بواسطةويندوز ديفندر.
- أيضًا ، يمكن أن يحدث هذا الخطأ في حالة تلف الملفات بسبب أي نوع من ملفات برامج ضارة أو فيروسات على نظامك.
- أحياناً، يمكن أن يستثني برنامج مكافحة الفيروسات المثبت على النظام بعض الملفات التي تم تنزيلها، والتي يمكن أن تختفي في النهاية.
- إذا كان لديك تم إيقاف تشغيل النظام أثناء التنزيل أو التثبيتمعالجة، فقد تجد هذا الخطأ يظهر على نظامك بعد ذلك.
أثناء قراءتك ، قد تؤدي هذه الأسباب ، من بين عدة أسباب أخرى ، إلى حدوث تعقيدات وتعرض لك الخطأ. تابع القراءة لحل هذا الإصلاح المفقود ، خطأ الملفات التي تم تنزيلها على خطأ Steam بالطرق التالية.
الطريقة الأولى: قم بتشغيل Steam كمسؤول
عن طريق الركض بخار كمسؤول ، ستسمح له بتنزيل ملفات Steam على نظامك وكتابتها وتعديلها. سيؤدي ذلك إلى حصول Steam على امتيازات كافية للوصول إلى الملفات التي لا يمكن الوصول إليها بدون مشرف. اتبع الخطوات أدناه لفعل الشيء نفسه.
1. انقر بزر الماوس الأيمن فوق ملف Steam.exe ملف وحدد ملكيات.

2. اذهب إلى التوافق علامة التبويب وتحقق من شغل هذا البرنامج كمسؤول اختيار.
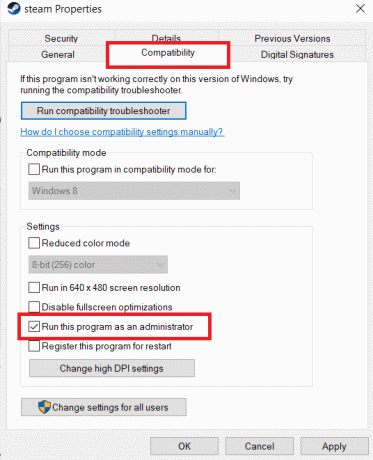
3. أخيرًا ، انقر فوق يتقدم>نعم لحفظ التغييرات.
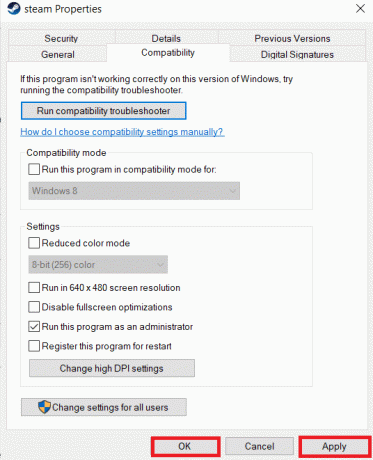
اقرأ أيضا:كيفية إخفاء نشاط Steam عن الأصدقاء
الطريقة 2: إصلاح مجلدات مكتبة Steam
لإصلاح الملفات التالفة المحتملة ، يمكنك محاولة إصلاح مجلدات مكتبة Steam. سيكتشف الملفات التالفة من المكتبة ويصلحها ، مما سيؤدي في النهاية إلى إصلاح خطأ الملفات التي تم تنزيلها المفقودة على Steam. لمعرفة كيفية استعادة الملفات التي تم تنزيلها المفقودة على Steam ، اقرأ واتبع الخطوات أدناه بعناية.
1. ضرب مفتاح Windows، يكتب بخار، وانقر فوق يفتح.

2. انقر على بخار الخيار من الزاوية اليسرى العليا ، كما هو موضح أدناه.

3. انقر فوق إعدادات من خيارات القائمة.

4. من إعدادات نافذة ، انقر فوق التنزيلات> مجلدات مكتبة البخار تحت مكتبات المحتوى قسم كما هو مبين أدناه.

5. في ال مدير المخزن نافذة ، انقر فوق رمز ثلاثي النقاط بجوار مجلد Steam ، كما هو موضح أدناه.

6. انقر على مجلد الإصلاح اختيار.

7. ال التحكم في حساب المستخدم ستظهر نافذة منبثقة على شاشتك تفيد هل تريد السماح لهذا التطبيق بإجراء تغييرات على جهازك؟ اضغط على نعم اختيار.
8. بعد لحظات قليلة ، سيتم إصلاح مجلد مكتبة Steam ، ثم انقر فوق يغلق.

الطريقة الثالثة: مسح تنزيل ذاكرة التخزين المؤقت
في بعض الأحيان ، تترك الألعاب التالفة بعد التنزيل آثارًا في مجلد ذاكرة التخزين المؤقت للتنزيل مما يتسبب في مزيد من الانقطاعات في عمليات التحديث والتنزيل. يمكنك مسح ذاكرة التخزين المؤقت للتنزيل لإصلاح المشكلة.
1. افتح ال بخار التطبيق والذهاب إلى إعدادات كما هو موضح في الطريقة الثانية.
2. في ال التحميلات ، انقر فوق مسح تنزيل ذاكرة التخزين المؤقت اختيار.

3. انقر نعم في النافذة المنبثقة التالية كما هو موضح أدناه لإكمال العملية.

اقرأ أيضا: 12 طريقة لإصلاح مشكلة Steam لن تفتح
الطريقة الرابعة: تعطيل مكافحة الفيروسات مؤقتًا (إن أمكن)
في بعض الأحيان ، قد يحدد برنامج مكافحة الفيروسات المثبت على نظامك ملفات ألعاب Steam التي تم تنزيلها على أنها تهديد. وسيؤدي ذلك إلى عزل الملف أو تعديله أو حتى حذفه من النظام لمنع المزيد من الضرر. نظرًا لأن برنامج مكافحة الفيروسات يمكنه اكتشاف ملفات اللعبة غير المعروفة ووصفها بأنها تهديد ، فسيتعين عليك التحقق مما إذا كان هذه الملفات موجودة في قائمة العزل أو يمكنك تعطيل برنامج مكافحة الفيروسات مؤقتًا للعثور على جذر ملف لانى. للقيام بذلك ، اقرأ دليلنا على كيفية تعطيل برنامج مكافحة الفيروسات مؤقتًا على نظام التشغيل Windows 10. من خلال قراءة هذا ، ستعرف كيفية تعطيل برنامج مكافحة الفيروسات على جهازك لفترة قصيرة وإصلاح خطأ Steam في الملفات التي تم تنزيلها.

الطريقة الخامسة: تحقق من سلامة ملف اللعبة
إذا توقفت عملية التنزيل لأي سبب من الأسباب ، فقد تتلف الملفات وستتلقى الملفات المفقودة التي تم تنزيلها خطأ Steam. للتحقق من سلامة الملف الذي قمت بتنزيله للتأكد من نجاح التنزيل ، اتبع الخطوة التالية بعناية:
1. قم بتشغيل ملف بخار تطبيق من بحث ويندوز.
2. اضغط على مكتبة الخيار كما هو موضح أدناه.

3. حدد وانقر بزر الماوس الأيمن فوق اللعبة المطلوبة من الجزء الأيمن كما هو موضح أدناه وانقر فوق ملكيات اختيار.

4. الآن ، انقر فوق ملفات محلية الخيار من الجزء الأيمن كما هو موضح أدناه.
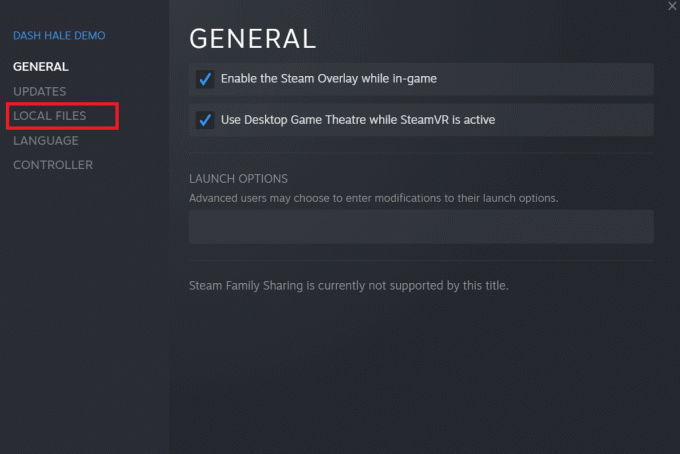
5. انقر فوق تحقق من سلامة الملفات التجريبية ... كما هو موضح أدناه.
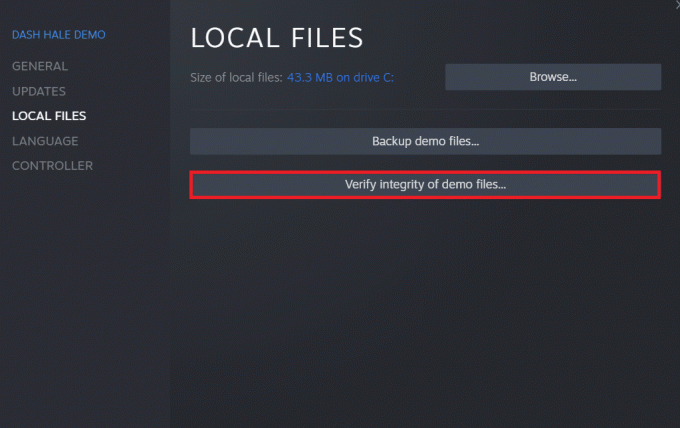
6. بعد لحظات قليلة ، ستحصل على ملفات اللعبة تم التحقق من صحتها بنجاح مشيرا إلى أن الملف الذي تم تنزيله سليم وغير تالف.
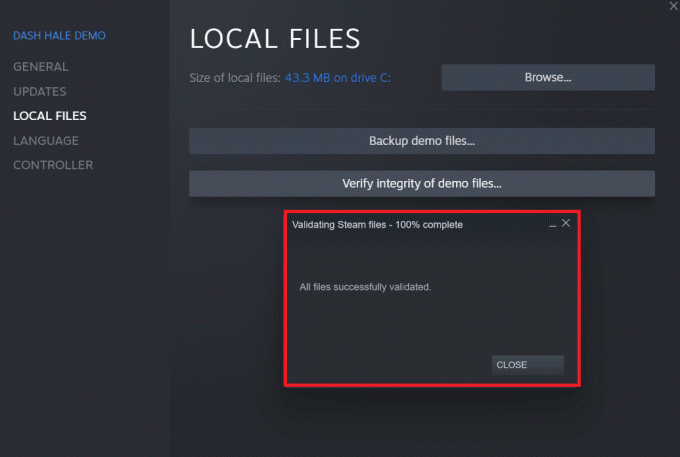
اقرأ أيضا:5 طرق لإصلاح لعبة Steam Thinks هي مشكلة قيد التشغيل
الطريقة 6: إعادة تثبيت اللعبة
إذا كنت لا تزال غير قادر على إصلاح خطأ الملفات المفقودة التي تم تنزيلها على Steam ، ففكر في إعادة تثبيت اللعبة التي فقدت ملفاتها. اتبع الخطوات التالية لتنفيذ هذه الطريقة:
1. اذهب إلى مكتبة في ال بخار التطبيق كما هو موضح في الطريقة الخامسة.
2. انقر بزر الماوس الأيمن فوق اللعبة المطلوبة من الجزء الأيسر وانقر فوق إدارة> إلغاء التثبيت كما هو مبين أدناه.
 قم بإلغاء تثبيت ">
قم بإلغاء تثبيت ">
3. قم بتأكيد النافذة المنبثقة بالنقر فوق الغاء التثبيت مرة اخري.
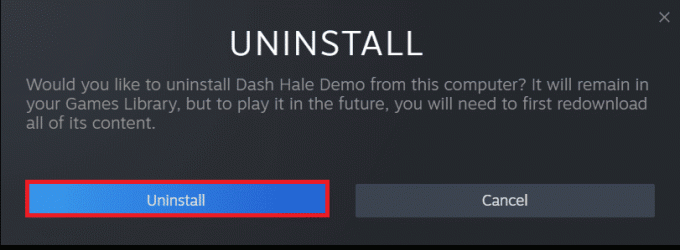
قد تعمل أي من الطرق المذكورة أعلاه من أجلك وحل خطأ Steam في الملفات التي تم تنزيلها المفقودة.
مُستَحسَن:
- كيف أحصل على إنسان في خدمة عملاء Verizon
- تم إصلاح انتهاء مهلة اتصال Minecraft لعدم وجود خطأ في المعلومات الإضافية
- إصلاح امتيازات الملفات المفقودة في Steam في نظام التشغيل Windows 10
- يجب تشغيل Fix Steam للعب هذه اللعبة في نظام التشغيل Windows 10
لذلك ، كانت هذه هي الطرق إصلاح خطأ الملفات التي تم تنزيلها المفقودة على Steam. نأمل أن تكون قادرًا على معرفة كيفية استعادة الملفات التي تم تنزيلها المفقودة على Steam بمساعدة الخطوات المذكورة. لا تتردد في التواصل معنا باستفساراتك واقتراحاتك عبر قسم التعليقات أدناه.



