أفضل 6 طرق لإصلاح البحث البطيء على نظام التشغيل Windows 11
منوعات / / May 09, 2022
تعد أداة البحث على Windows مفيدة بشكل لا يصدق لتحديد موقع التطبيقات والملفات والمحتويات المهمة الأخرى على جهاز الكمبيوتر الخاص بك. ومع ذلك ، الخاص بك تجربة أثناء تجوب جهاز الكمبيوتر الخاص بك قد تعاني إذا استغرق Windows وقتًا طويلاً في جلب نتائج البحث.

أثناء البحث عن الملفات المهمة ، يمكن أن تؤدي هذه التأخيرات إلى تعطيل سير العمل وإحباطك. لمساعدتك ، قمنا بتجميع قائمة من 6 حلول عمل من المفترض أن تساعد في إصلاح البحث البطيء على Windows 11. لذا ، دعونا نتحقق منها.
1. أعد تشغيل خدمة بحث Windows
بحث ويندوز الخدمة عبارة عن برنامج صغير مسؤول عن توفير نتائج البحث عن الملفات والبريد والمحتويات المهمة الأخرى. إذا واجهت الخدمة مشكلة ، فلن تعمل أداة البحث بشكل صحيح. لإصلاحها ، ستحتاج إلى إعادة تشغيل خدمة Windows Search باتباع الخطوات أدناه.
الخطوة 1: اضغط على مفتاح Windows + R لبدء تشغيل الأمر ، اكتب services.msc، واضغط على Enter.

الخطوة 2: في نافذة الخدمات ، قم بالتمرير لأسفل لتحديد موقع Windows Search. انقر بزر الماوس الأيمن فوقه وحدد إعادة التشغيل من القائمة.

حاول البحث عن ملف باستخدام أداة البحث لمعرفة ما إذا كان يعمل بالشكل المتوقع.
2. أعد تشغيل مستكشف Windows
Windows Explorer هي عملية توفر واجهة رسومية لملف قائمة البدأوشريط المهام ومستكشف الملفات. إذا كانت هناك مشكلة في هذه الأدوات المساعدة ، فقد تستغرق أداة البحث وقتًا أطول من المتوقع لجلب النتائج. في هذه الحالة ، يمكنك إعادة تشغيل Windows Explorer من إدارة المهام لمعرفة ما إذا كان ذلك يساعدك.
الخطوة 1: اضغط على Ctrl + Shift + Esc على لوحة المفاتيح لتشغيل إدارة المهام.
الخطوة 2: في علامة التبويب العمليات ، حدد موقع مستكشف Windows. انقر بزر الماوس الأيمن فوقه وحدد إعادة التشغيل.

سيختفي شريط المهام لبضع لحظات ثم يظهر مرة أخرى أثناء قيامك بذلك. حاول استخدام أداة البحث مرة أخرى لمعرفة ما إذا كان قد تم حل المشكلة أم لا.
3. قم بتشغيل مستكشف أخطاء البحث والفهرسة في Windows
يوفر Windows 11 مستكشف الأخطاء ومصلحها لمعظم الأدوات المساعدة. إذا كان بحث Windows بطيئًا بشكل لا يطاق ، فيمكنك تشغيل مستكشف أخطاء البحث والفهرسة ومصلحها على جهاز الكمبيوتر الخاص بك.
الخطوة 1: انقر بزر الماوس الأيمن فوق قائمة ابدأ وحدد الإعدادات من القائمة.

الخطوة 2: في علامة تبويب النظام ، قم بالتمرير لأسفل للنقر فوق استكشاف الأخطاء وإصلاحها.

الخطوه 3: حدد مستكشفات الأخطاء ومصلحاتها الأخرى.

الخطوة الرابعة: انقر فوق الزر "تشغيل" بجوار "البحث والفهرسة".

من هناك ، اتبع التعليمات التي تظهر على الشاشة لإنهاء عملية استكشاف الأخطاء وإصلاحها.
4. تعطيل بحث الويب في قائمة ابدأ
بصرف النظر عن التطبيقات والملفات والمستندات الأخرى ، تتيح لك أداة Windows Search أيضًا مسح الويب مباشرة من شريط المهام. ومع ذلك ، من المعروف أيضًا أن هذه الميزة تبطئ جهاز الكمبيوتر الخاص بك أو تتسبب في تعطل Windows في بعض الأحيان. ومن ثم ، يمكنك المحاولة تعطيل بحث الويب في قائمة ابدأ لمعرفة ما إذا كان ذلك سيحسن الوضع.
الخطوة 1: اضغط على مفتاح Windows + R لبدء تشغيل مربع الحوار "تشغيل". يكتب رجديت في المربع واضغط على Enter.
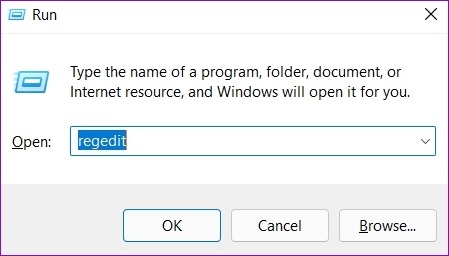
الخطوة 2: انسخ والصق المسار التالي في شريط العناوين للانتقال إلى مفتاح Windows:
الكمبيوتر \ HKEY_CURRENT_USER \ البرامج \ السياسات \ مايكروسوفت \ ويندوز

الخطوه 3: انقر بزر الماوس الأيمن على مفتاح تسجيل Windows ، واختر جديدًا وحدد مفتاح. أطلق عليه اسما إكسبلورر.

الخطوة الرابعة: انقر بزر الماوس الأيمن فوق Explorer ، وحدد جديد واختر قيمة DWORD (32 بت). أطلق عليه اسما DisableSearchBoxSuggestions.

الخطوة الخامسة: انقر نقرًا مزدوجًا فوق DWORD الذي تم إنشاؤه حديثًا ، وقم بتغيير بيانات القيمة إلى 1 واضغط على موافق.
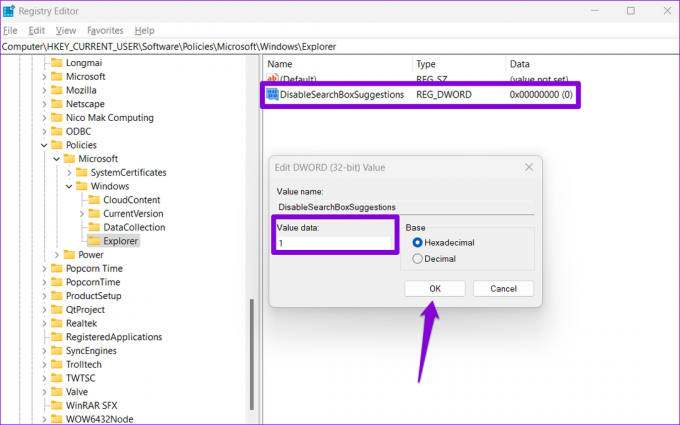
أعد تشغيل الكمبيوتر وتحقق مما إذا كانت أداة البحث يمكنها جلب النتائج بشكل أسرع.
5. تعديل خيارات الفهرسة
تسمح فهرسة محتويات جهاز الكمبيوتر الخاص بك لـ Windows بتحديد موقع ملفاتك بشكل أسرع. وتعتمد سرعة البحث في Windows على عدد الملفات الموجودة على جهاز الكمبيوتر الخاص بك. ومع ذلك ، إذا لم تبحث عن الملفات والمجلدات في محرك أقراص معين ، فيمكنك استبعادها من قائمة الفهرسة لتسريع الأمور. إليك الطريقة.
الخطوة 1: اضغط على مفتاح Windows + I لتشغيل تطبيق الإعدادات. حدد علامة التبويب الخصوصية والأمان من العمود الأيمن واختر Searching Windows.

الخطوة 2: قم بالتمرير لأسفل للنقر فوق خيارات الفهرسة المتقدمة.

الخطوه 3: انقر فوق تعديل.

الخطوة الرابعة: في نافذة فهرسة المواقع ، قم بإلغاء تحديد المجلدات أو محركات الأقراص التي تريد استبعادها واضغط على موافق.

بعد ذلك ، أعد تشغيل الكمبيوتر واستخدم أداة البحث لمعرفة ما إذا كان يتم تحميله بشكل أسرع.
6. قم بإعادة إنشاء فهرس بحث Windows
أخيرًا ، إذا كان البحث على Windows لا يزال بطيئًا ، فقد يكون هناك ملف مشكلة في مكتبة فهرس البحث على جهاز الكمبيوتر الخاص بك. في هذه الحالة ، يمكنك محاولة إعادة إنشاء الفهرس من البداية. قد تستغرق هذه العملية بضع ساعات حتى تكتمل ، اعتمادًا على عدد الملفات التي تتم فهرستها.
الخطوة 1: اضغط على مفتاح Windows + S لفتح بحث Windows ، واكتب خيارات الفهرسة، واضغط على Enter.

الخطوة 2: بعد ذلك ، انقر فوق متقدم.

الخطوه 3: أخيرًا ، اضغط على زر إعادة الإنشاء ضمن استكشاف الأخطاء وإصلاحها.

انتظر حتى يكمل Windows عملية الفهرسة. مرة أخرى ، قد يستغرق هذا بعض الوقت ، ولكن يمكنك الاستمرار في استخدام جهاز الكمبيوتر الخاص بك.
البحث بكفاءة
قد تجد ملفات مشكلات أداة البحث في جميع إصدارات Windows تقريبًا. لحسن الحظ ، هناك بعض الخطوات التي يمكنك اتخاذها لتحسين تجربة البحث على Windows 11. لذلك ، اتبع الخطوات المذكورة أعلاه وأخبرنا أيها ساعدك أكثر في التعليقات أدناه.
تم التحديث الأخير في 09 مايو 2022
قد تحتوي المقالة أعلاه على روابط تابعة تساعد في دعم Guiding Tech. ومع ذلك ، فإنه لا يؤثر على نزاهة التحرير لدينا. يبقى المحتوى غير متحيز وأصيل.

كتب بواسطة
Pankil هو مهندس مدني من حيث المهنة بدأ رحلته ككاتب في EOTO.tech. انضم مؤخرًا إلى Guiding Tech ككاتب مستقل لتغطية الإرشادات والشرح وشراء الأدلة والنصائح والحيل لأنظمة Android و iOS و Windows والويب.


