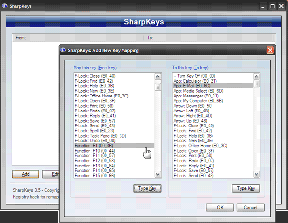أفضل 6 طرق لإصلاح عدم عمل الكاميرا المدمجة على جهاز Mac
منوعات / / May 14, 2022
تتيح لك كاميرا Apple Mac المدمجة (MacBook و iMac) إجراء مكالمات الفيديو بسهولة. استخدام FaceTime لـ مكالمات فيديو يصبح التحدث إلى أحبائك أو لأغراض مهنية أمرًا مريحًا للغاية. وتعمل الكاميرا بشكل لا تشوبه شائبة مع تطبيقات الطرف الثالث مثل Zoom أو Microsoft Teams أو حتى Skype.

لكن في بعض الأحيان لا يتمكن المستخدمون من إجراء مكالماتهم لأن الكاميرا تتوقف عن العمل على جهاز Mac. يغطي هذا المنشور جميع الحلول الممكنة لإصلاح الكاميرا المدمجة التي لا تعمل على نظام Mac.
1. تحقق من إذن التطبيق لاستخدام كاميرا الويب
نقوم أحيانًا بتثبيت التطبيقات على عجل وغالبًا ما نتخطى تعيين الأذونات المناسبة ، خاصة تلك المخصصة لمكالمات الفيديو. إذا لم تكن متأكدًا مما إذا كنت قد رفضت أذونات الكاميرا لأي تطبيق تريد استخدامه ، فمن الأفضل التحقق من ذلك. اتبع هذه الخطوات.
الخطوة 1: اضغط على Command + Spacebar للكشف عن Spotlight Search ، اكتب تفضيلات النظام ، واضغط على رجوع.

الخطوة 2: انقر فوق الأمان والخصوصية.

الخطوه 3: انقر فوق خيار الكاميرا من القائمة اليسرى.

سترى قائمة بجميع التطبيقات التي يمكنها الوصول إلى الكاميرا على جهاز Mac.

اتبع هذه الخطوات للسماح لتطبيق ما باستخدام الكاميرا المدمجة.
الخطوة 1: انقر على أيقونة القفل في أسفل اليسار.

الخطوة 2: أدخل معرف اللمس أو كلمة المرور.

الخطوه 3: قم بتمكين الوصول إلى الكاميرا بالنقر فوق مربع الاختيار الموجود بجوار اسم التطبيق.
الخطوة الرابعة: انقر فوق رمز فتح لحفظ التغييرات.
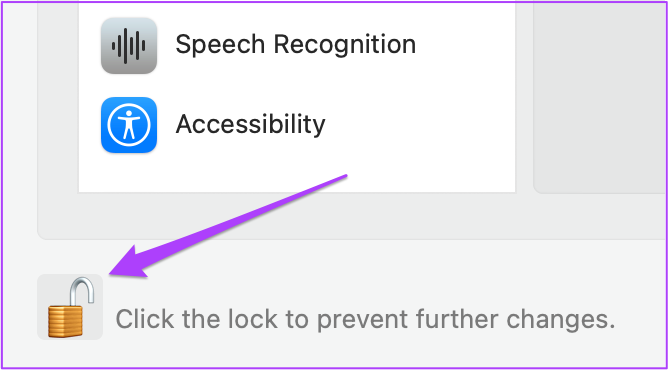
2. قم بإزالة قيود وقت الشاشة لكاميرا الويب
وصلت ميزة Screen Time مع ملف macOS كاتالينا. تساعدك هذه الأداة على تتبع وإدارة وتقييد استخدام التطبيقات على جهاز Mac الخاص بك. باستخدام Screen Time ، يمكنك أيضًا تقييد كاميرا الويب لفترة زمنية معينة. إذا كانت الكاميرا المدمجة لا تعمل على جهاز Mac الخاص بك ، فيجب عليك التحقق من قيود مدة استخدام الجهاز. اتبع هذه الخطوات.
الخطوة 1: انقر فوق رمز تفضيلات النظام أو اضغط على Command + Space لبدء بحث Spotlight ، اكتب تفضيلات النظام واضغط على "رجوع" لبدء تشغيله.

الخطوة 2: انقر فوق Screen Time.

الخطوه 3: في قائمة Screen Time ، انقر فوق Content & Privacy.
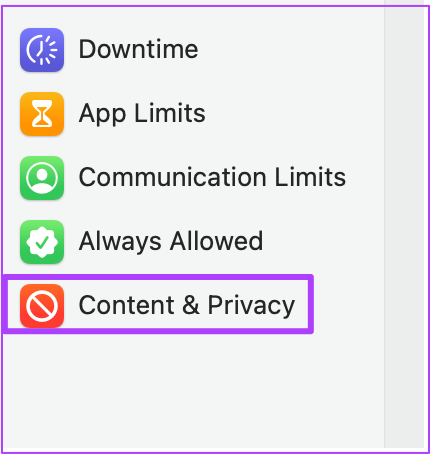
الخطوة الرابعة: حدد علامة التبويب التطبيقات.

الخطوة الخامسة: تحقق مما إذا كان قد تم السماح باستخدام الكاميرا. إذا لم يكن كذلك ، فانقر فوق مربع الاختيار لتمكينه.

3. قم بإنهاء التطبيقات وإعادة تشغيلها باستخدام كاميرا الويب
يمكنك محاولة فرض الإنهاء وإعادة تشغيل التطبيقات التي تتطلب استخدام الكاميرا المدمجة في جهاز Mac الخاص بك. على سبيل المثال ، إذا كان تطبيق آخر مثل FaceTime يصل بالفعل إلى الكاميرا ، فيمكنك إنهاء هذه التطبيقات وإعادة تشغيلها. إذا كنت تستخدم موقع ويب يتطلب منك النقر فوق صورة من خلال كاميرا الويب ، فيمكنك فرض الإنهاء وإعادة تشغيل المتصفح أيضًا.
اتبع هذه الخطوات.
الخطوة 1: انقر فوق شعار Apple في الزاوية العلوية اليسرى.

الخطوة 2: حدد فرض الإنهاء من القائمة المنسدلة.

الخطوه 3: من علامة التبويب Force Quit ، حدد التطبيق الذي يستخدم كاميرا الويب الخاصة بك وانقر فوق Force Quit.

الخطوة الرابعة: أعد تشغيل التطبيق وحاول استخدام كاميرا الويب مرة أخرى.
4. إعادة تعيين SMC لأجهزة Mac المستندة إلى Intel
إذا كنت تستخدم جهاز Mac مزودًا بمعالج Intel ، فيمكنك محاولة إصلاح المشكلة عن طريق إعادة تعيين SMC (وحدة التحكم في إدارة النظام). إنها شريحة تتحكم وتخزن التفاصيل الهامة لوظائف الأجهزة المختلفة على جهاز Mac الخاص بك. واحد منهم هو تنظيم الكاميرا المدمجة. اتبع هذه الخطوات.
الخطوة 1: انقر فوق شعار Apple وحدد Shut Down.

الخطوة 2: انتظر بضع ثوان ثم أعد تشغيل جهاز Mac.
إذا لم تساعدك الخطوات المذكورة أعلاه ، فإليك طريقة بديلة.
الخطوة 1: قم بإيقاف تشغيل جهاز Mac الخاص بك مرة أخرى.

الخطوة 2: اضغط مع الاستمرار على Shift + left Option + مفتاح التحكم الأيسر. اضغط مع الاستمرار على زر التشغيل أيضًا.

استمر في الضغط على المفاتيح الأربعة لمدة 7 ثوانٍ أخرى. إذا تم تشغيل جهاز Mac الخاص بك ، فسيتم تشغيل رنين بدء التشغيل مرة أخرى أثناء الضغط باستمرار على المفاتيح.
الخطوة الرابعة: حرر جميع المفاتيح الأربعة وأعد تشغيل جهاز Mac.
5. أعد تشغيل الكاميرا المدمجة باستخدام Terminal
سيتم تشغيل الكاميرا المدمجة في جهاز Mac الخاص بك تلقائيًا متى استخدمت تطبيقًا يتطلب ذلك. ولكن إذا لم يحدث ذلك بالنسبة لك ، فيمكنك محاولة إعادة تشغيل الكاميرا المدمجة يدويًا باستخدام تطبيق Terminal. إليك الطريقة.
الخطوة 1: اضغط على Command + مفتاح المسافة لفتح Spotlight Search ، اكتب صالة واضغط على رجوع.

الخطوة 2: في تطبيق Terminal ، اكتب sudo killall VDCaassitant واضغط على رجوع.

سيفرض هذا الأمر إنهاء جميع التطبيقات التي تستخدم كاميرا الويب.
الخطوه 3: أدخل كلمة مرور Mac الخاصة بك واضغط على Return.

افتح التطبيق أو موقع الويب وحاول استخدام كاميرا الويب.
6. تحقق من معرف الكاميرا واسم الطراز في تقرير النظام
إذا لم تنجح أي من الطرق المذكورة أعلاه ، فهناك احتمال أن تكون أجهزة الكاميرا المدمجة قد تعرضت للتلف. للتحقق من ذلك ، يمكنك الانتقال إلى قائمة تقرير النظام على جهاز Mac الخاص بك. اتبع هذه الخطوات.
الخطوة 1: انقر فوق شعار Apple وحدد About This Mac.

الخطوة 2: انقر فوق تقرير النظام.

الخطوه 3: حدد الكاميرا من القائمة اليسرى.

يجب أن يظهر معرّف طراز الكاميرا المدمجة والمعرّف الفريد على الشاشة.

إذا لم يحدث ذلك ، فهذا يعني أن كاميرا Mac تالفة أو غير متوفرة.
في هذه الحالة ، يجب عليك زيارة أقرب مركز خدمة Apple معتمد.
إصلاح الكاميرا المدمجة في جهاز Mac الخاص بك
ستساعدك هذه الحلول إذا توقفت الكاميرا المدمجة في جهاز Mac عن العمل. يوصى دائمًا باختيار خطة Apple Care + أثناء شراء جهاز Mac جديد. أيضًا ، قد لا تستجيب الكاميرا إذا كنت تستخدم جهاز Mac الخاص بك في بيئة صعبة للغاية (درجة الحرارة).
آخر تحديث في 14 مايو 2022
قد تحتوي المقالة أعلاه على روابط تابعة تساعد في دعم Guiding Tech. ومع ذلك ، فإنه لا يؤثر على نزاهة التحرير لدينا. يظل المحتوى غير متحيز وأصيل.