إصلاح تعيين إعدادات المستخدم على فشل برنامج التشغيل في نظام التشغيل Windows 10
منوعات / / May 20, 2022

تم الإبلاغ عن خطأ حوار غريب يدعي فشل تعيين إعدادات المستخدم على برنامج التشغيل من قبل العديد من مستخدمي Windows ، وخاصة أولئك الذين يستخدمون أجهزة الكمبيوتر المحمولة Lenovo و Sony. تظهر المشكلة عادةً أثناء التمهيد ، على الرغم من أنها قد تظهر أيضًا في أوقات غريبة. يقع اللوم على جهاز لوحة اللمس على الكمبيوتر المحمول في هذه المشكلة. جهاز Alps Pointing Hardware هو الجهاز الذي يعرض هذا الخطأ بشكل شائع ، وهو شائع في أجهزة كمبيوتر Lenovo. المشكلة التي لوحظت تحدث بشكل عشوائي ، ولكن في أغلب الأحيان أثناء التمهيد.

محتويات
- كيفية إصلاح فشل تعيين إعدادات المستخدم على برنامج التشغيل في نظام التشغيل Windows 10
- الطريقة الأولى: إعادة تسمية الملف الإشكالي
- الطريقة الثانية: تحديث Windows
- الطريقة الثالثة: إعادة تثبيت برامج تشغيل لوحة اللمس
- الطريقة الرابعة: تحديث برامج تشغيل الجهاز
- الطريقة الخامسة: تعطيل تطبيق بدء التشغيل
- الطريقة 6: تعطيل خدمة Alps
- الطريقة 7: إجراء التمهيد النظيف
كيفية إصلاح فشل تعيين إعدادات المستخدم على برنامج التشغيل في نظام التشغيل Windows 10
قد يرجع الخطأ في تعيين إعدادات المستخدم على برنامج التشغيل إلى مجموعة متنوعة من الصعوبات المتعلقة بلوحة اللمس. تم الإبلاغ عن هذه المشكلة حتى على كمبيوتر سطح المكتب بدون لوحة اللمس. هناك عدة أسباب لهذه المشكلة في
نظام التشغيل Windows 10.- تثبيت برامج تشغيل لوحة اللمس على كمبيوتر سطح المكتب: قد تلاحظ هذا الخطأ بسهولة على جهاز الكمبيوتر الخاص بك إذا لم يكن جهازك يحتوي على لوحة اللمس وقمت بطريقة ما بتحميل برامج التشغيل هذه.
- لا حاجة لسائقي جبال الألب: إذا كنت تواجه مشكلة مع السيناريو الأول ، أو إذا كنت تستخدم برامج تشغيل لوحة اللمس البديلة ، فقم بالتدمير الملف التنفيذي الرئيسي ، قم بحظره من البدء ، أو قم بإلغاء تنشيط خدمته لتجنب تكرار المشكلة.
- لم يتم تثبيت برامج التشغيل بشكل صحيح: إذا كنت تستخدم برامج تشغيل Alps Pointing Device وهم يقدمون لك هذه المشكلة ، فحاول إعادة تثبيت برنامج التشغيل لمعرفة ما إذا كان سيؤدي إلى حل المشكلة.
في هذه المقالة ، سنوضح لك كيفية حل مشكلة تعيين إعدادات المستخدم لمشكلة فشل برنامج التشغيل على أجهزة Windows بالتفصيل. تأكد من اتباع الخطوات أدناه بعناية لحل هذه المشكلة على جهاز الكمبيوتر الخاص بك.
الطريقة الأولى: إعادة تسمية الملف الإشكالي
إذا كان لديك برامج تشغيل لوحة اللمس المتنافسة ، فيمكنك محاولة تغيير ملف apoint.exe القابل للتنفيذ داخل الدليل الفرعي المقابل لحل مشكلة تعيين إعدادات المستخدم على فشل برنامج التشغيل. يمكن أن يكون مفيدًا لأن العديد من برامج تشغيل لوحة اللمس الخاصة بالمستخدمين غير متوافقة. إليك نظرة عامة أساسية.
1. اذهب إلى هذا الكمبيوتر وانقر نقرًا مزدوجًا فوق ملف قرص محلي.
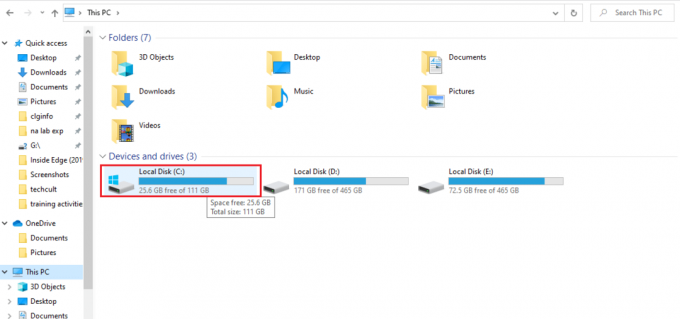
2. انقر فوق ملفات البرنامج أو ملفات البرنامج (x86).

3. انقر نقرًا مزدوجًا فوق ملف Apoint2K مجلد لفتحه.
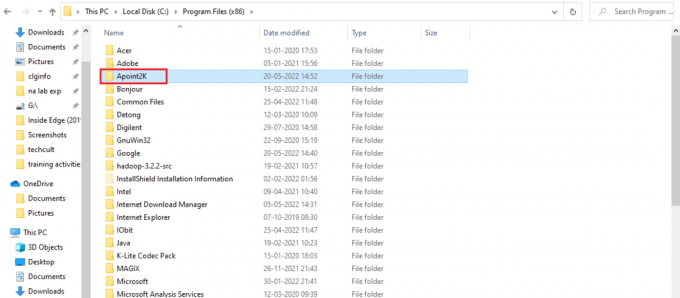
ملحوظة: يمكنك استخدام الإجراءات المذكورة أدناه إذا لم تتمكن من العثور على هذا المجلد أو إذا قمت بتثبيته في مكان آخر.
4. السماح بظهور إشعار الخطأ. عندما يظهر ، اضغط على مفتاح Ctrl + Shift + Esc في وقت واحد لفتح مدير المهام.
5. انقر فوق المزيد من التفاصيل.
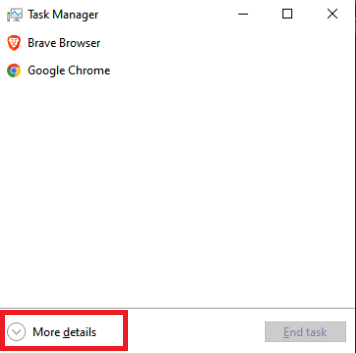
6. انقر بزر الماوس الأيمن فوق عنصر عملية Alps Pointing-device وحدد افتح مكان ملف.
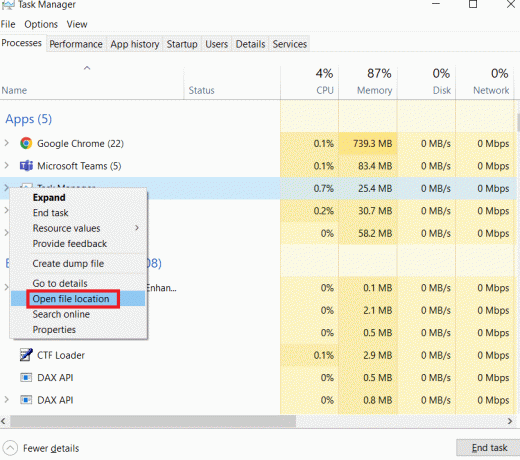
7. انقر بزر الماوس الأيمن فوق نفس الإدخال مرة أخرى بمجرد فتح المجلد وتحديده إنهاء المهمة.

8. حدد موقع ملف apoint.exe ملف في مجلد Apoint2K ، انقر بزر الماوس الأيمن فوقه وحدد إعادة تسمية من القائمة السياقية التي تظهر.
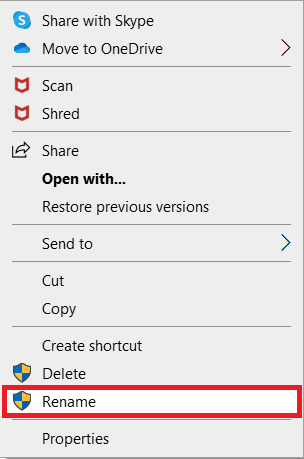
9. قم بإعادة تسميته إلى apoint old.exe وتحقق مرة أخرى من التعديلات.

ملحوظة: ادعى بعض المستخدمين أن الطرق المذكورة أعلاه لم تنجح لأنها تتطلب ملكية وإدارة كاملة لمجلد Apoint2K داخل ملفات البرنامج. إذا رأيت أي رسائل خطأ متعلقة بالأذونات ، فتأكد من تجربة الخطوات أدناه لإصلاح تعيين إعدادات المستخدم لخطأ فشل برنامج التشغيل.
1. يجب عليك أولا تحديد مجلد التثبيت قبل المتابعة.
2. يجب أن يكون هذا هو المجلد الذي تم فتحه عندما تم تزويدك به في إدارة المهام واختيار ملف افتح مكان ملف اختيار.
3. يمكنك أيضًا البحث في ملف ج: المجلد ، وهو المكان الافتراضي لجميع البرامج الموجودة على جهاز الكمبيوتر الخاص بك.
4. بمجرد العثور عليه ، انقر بزر الماوس الأيمن فوق Apoint2K المجلد الذي يحتوي على الملف القابل للتنفيذ الخاطئ وحدد ملكيات من قائمة السياق التي تظهر.

5. حدد ملف حماية علامة التبويب في مربع الخصائص.
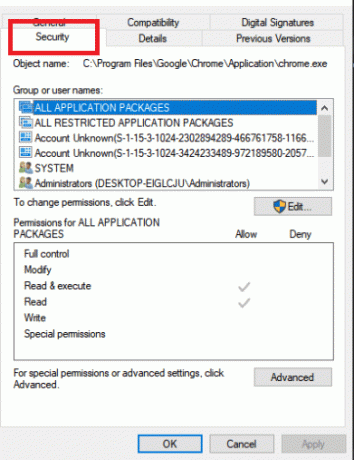
6. في الجزء السفلي ، انقر فوق متقدم اختيار.
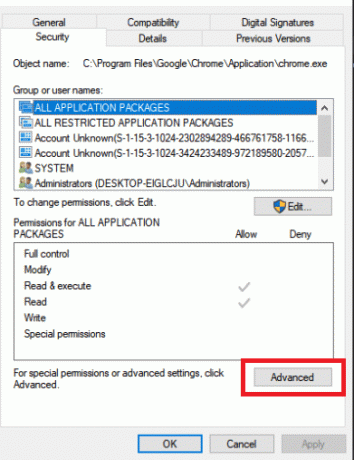
7. في مربع إعدادات الأمان المتقدمة الذي يظهر على الشاشة ، انقر فوق "نعم" يتغيرون بجانب إدخال الملكية.
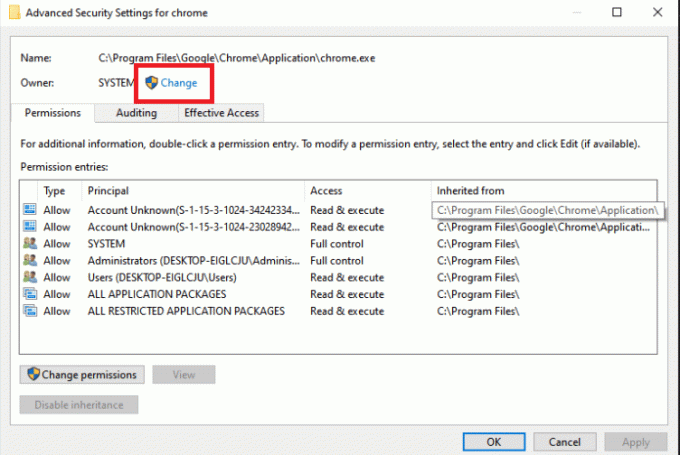
8. يكتب الجميع في المربع أدخل اسم الكائن المراد تحديده ، ثم انقر فوق تحقق من الأسماء زر. يجب تسليط الضوء على النص "الجميع".

9. لجعل الجميع مالك المجلد ، انقر فوق نعم اختيار.
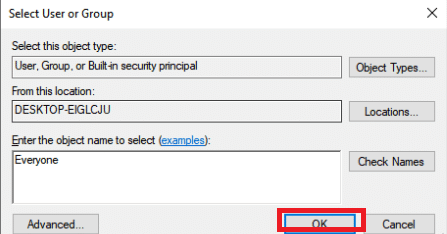
10. لإضافة أذونات إضافية إلى المجلد ، انقر فوق يضيف زر في مربع إعدادات الأمان المتقدمة.

11. في الجزء العلوي ، انقر فوق حدد رئيسي زر.

12. يكتب الجميع مرة أخرى وانقر فوق تحقق من الأسماء.
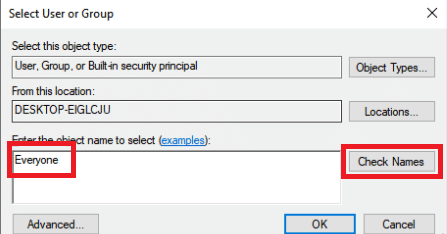
13. حدد ملف نعم اختيار.
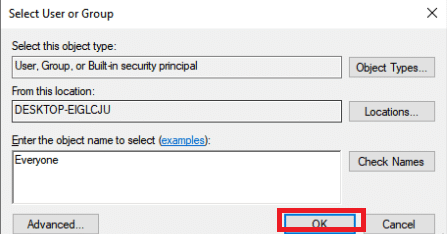
14. تأكد السماح على أنه النوع.
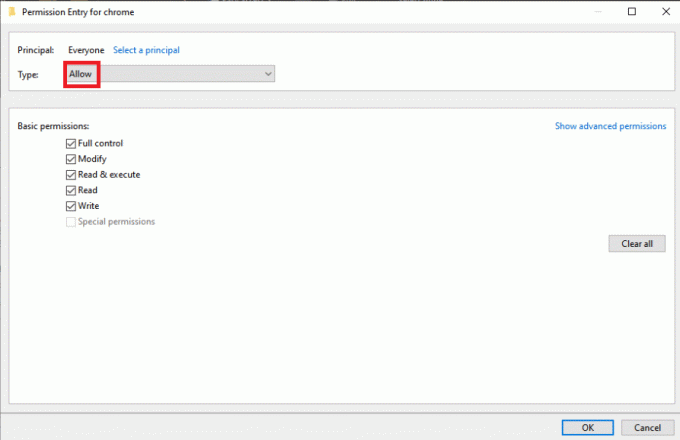
15. حدد المربع بجوار تحكم كامل في لوحة الأذونات الأساسية. لإضافة حقوق كاملة ، انقر فوق نعم زر.

16. انقر نعم مرتين أكثر لإغلاق جميع النوافذ التي تظهر ، بعد ذلك قم بإعادة تشغيل جهاز الكمبيوتر الخاص بك لمعرفة ما إذا كانت مشكلة تعيين إعدادات المستخدم على برنامج التشغيل الفاشلة لا تزال قائمة.
اقرأ أيضا:إصلاح خدمات مجال Active Directory غير متوفرة حاليًا
الطريقة الثانية: تحديث Windows
قبل أن نستكشف أي خيارات أخرى ، يجب عليك تحديث Windows إلى أحدث إصدار. وفقًا لمطوري Microsoft ، كان هذا خطأ أثر على العديد من إصدارات Windows. اقرأ دليلنا على كيفية تنزيل آخر تحديث لنظام التشغيل Windows 10 وتثبيته لإصلاح تعيين إعدادات المستخدم لخطأ فشل سائق.

الطريقة الثالثة: إعادة تثبيت برامج تشغيل لوحة اللمس
عادةً ما تشير المشكلة تعيين إعدادات المستخدم على برنامج التشغيل إلى برامج تشغيل لوحة اللمس. يمكنك محاولة إعادة تثبيت برامج التشغيل هذه ومحاولة حل المشكلة مرة أخرى. يمكنك إما استخدام برامج تشغيل لوحة اللمس الافتراضية من Microsoft أو الاتصال بالإنترنت والبحث عن موقع الشركة المصنعة على الويب للحصول على برامج التشغيل. اتخذ الإجراءات الموضحة أدناه.
1. أولاً وقبل كل شيء ، يجب عليك حذف أي ملفات السائقين المثبتة حاليًا.
2. اضغط على مفتاح Windows، يكتب مدير الجهاز، وانقر فوق يفتح.

3. انقر نقرًا مزدوجًا فوق الفئران وأجهزة التأشير الأخرى لتوسيع السائقين.
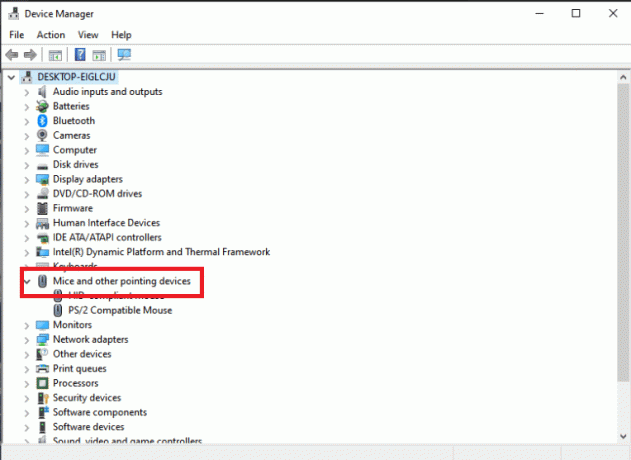
4. انقر بزر الماوس الأيمن على السائق وحدد الغاء التثبيتجهاز من قائمة السياق التي تظهر.

5. قم بإلغاء التحديد احذف برنامج التشغيل لهذا الجهاز الخيار وانقر فوق الغاء التثبيت.

6. أخيراً، قم بإعادة تشغيل جهاز الكمبيوتر.
7. مفتوح الان مدير الجهاز مرة أخرى وانقر فوق عمل القائمة ، ثم حدد تفحص تغييرات الأجهزة.

سيتم بعد ذلك إعادة تثبيت برنامج تشغيل لوحة اللمس.
اقرأ أيضا:ما هو برنامج تشغيل الجهاز؟ كيف يعمل؟
الطريقة الرابعة: تحديث برامج تشغيل الجهاز
تعد برامج تشغيل الأجهزة التالفة أو القديمة أحد الأسباب الأكثر شيوعًا لهذه المشكلة. لذا ، قبل أن تفعل أي شيء أكثر تعقيدًا ، يجب أن تحاول ترقية برنامج تشغيل لوحة اللمس. اتبع دليلنا ل تحديث برامج تشغيل الجهاز على نظام التشغيل Windows 10.
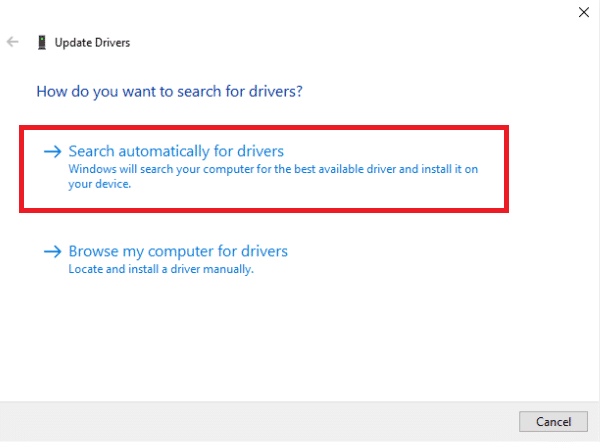
الطريقة الخامسة: تعطيل تطبيق بدء التشغيل
تظهر هذه المشكلة بشكل متكرر عند تثبيت برامج تشغيل لوحة اللمس على جهاز لا يحتوي على لوحة اللمس. قد يكون من الصعب أيضًا إزالة برامج تشغيل أجهزة تأشير Alps. لذلك ، من الأفضل منعهم من التشغيل على الإطلاق.
1. يضعط Ctrl + Shift + Escمفاتيح في وقت واحد لفتح مدير المهام.
2. اذهب إلى بدء التبويب.

3. ابحث عن جهاز تأشير Alps في القائمة. بمجرد العثور عليه ، انقر بزر الماوس الأيمن فوقه وحدد ملف إبطال الخيار في الركن الأيمن السفلي من النافذة.

تحقق من استمرار تعيين إعدادات المستخدم على خطأ فشل برنامج التشغيل بعد إعادة تشغيل جهاز الكمبيوتر الخاص بك.
الطريقة 6: تعطيل خدمة Alps
ستستمر الخدمات المثبتة على جهاز الكمبيوتر الخاص بك في العمل حتى تطلب منهم التوقف. هذا صحيح أيضًا مع منتجات Alps. مهما فعلت ، ستستمر خدمتها الأساسية في العمل. من الأفضل أن تتوقف عن القيام بذلك. نتيجة لذلك ، قد تحاول تعطيل الخدمة الأساسية لجهاز Alps. للقيام بذلك ، اتبع التعليمات أدناه.
1. أولاً وقبل كل شيء ، يجب عليك حذف أي ملفات السائقين المثبتة حاليًا.
2. يضعط نظام التشغيل Windows + R.مفاتيح معًا لفتح ملف يركض صندوق المحادثة.
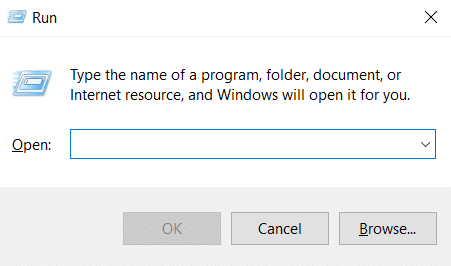
3. يكتب services.msc و اضغط مفتاح الادخال لإطلاق خدمات نافذة او شباك.
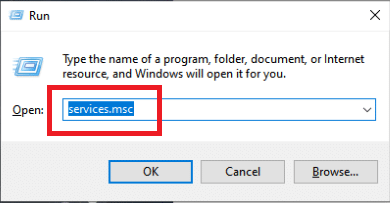
4. في القائمة ، ابحث عن ملف خدمة مراقبة Alps SMBus.
5. انقر بزر الماوس الأيمن فوقه وحدد ملف ملكيات الخيار من القائمة التي تظهر.
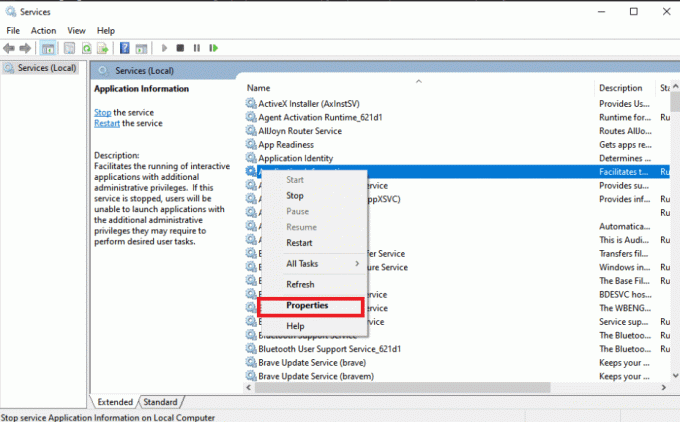
6. إذا كان حالة الخدمة هو بالفعل ادارة، حدد قف زر.
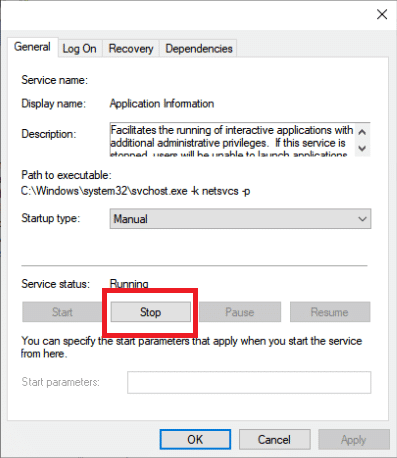
7. انقر لفتح القائمة ، ثم حدد معاق من القائمة المنسدلة.
8. تحقق لمعرفة ما إذا كانت مشكلة تعيين إعدادات المستخدم على برنامج التشغيل الفاشلة لا تزال تظهر بعد إعادة تشغيل جهاز الكمبيوتر الخاص بك.
اقرأ أيضا:إصلاح مشكلة برنامج تشغيل وحدة التحكم في الصوت للوسائط المتعددة
الطريقة 7: إجراء التمهيد النظيف
قد يساعدك التمهيد النظيف في استكشاف الأخطاء وإصلاحها وتحديد التطبيق أو البرنامج الذي يسبب المشكلة. اقرأ دليلنا على كيفية إجراء التمهيد النظيف في نظام التشغيل Windows 10.
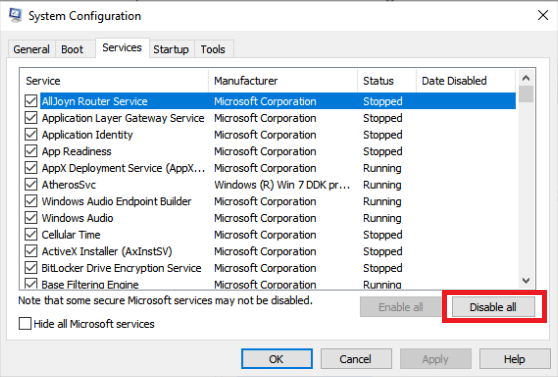
الأسئلة المتداولة (FAQs)
س 1. ماذا يعني ذلك عند فشل برنامج تشغيل جهاز الكمبيوتر؟
الجواب. قد تشير مشكلة Driver Power State Failure في نظام التشغيل Windows 10 إلى وجود برامج تشغيل معيبة أو أجهزة غير متطابقة أو ، في حالات نادرة ، إعدادات طاقة غير صحيحة.
س 2. ما الذي يسبب عطل السائق؟
الجواب. إذا كانت أجهزة الكمبيوتر لديك تعمل ، فمن المحتمل أنك تواجه مشكلات في برنامج تشغيل الجهاز. تتسبب برامج التشغيل المفقودة أو التالفة أو القديمة في غالبية صعوبات برنامج تشغيل جهاز Windows. إنه أحد الأسباب العديدة التي تجعلك تحافظ على تحديث برامج تشغيل جهازك.
مُستَحسَن:
- كيفية تنشيط حساب Twitch
- إصلاح الطلب الذي فشل بسبب خطأ فادح في جهاز الجهاز
- إصلاح Logitech Unifying Receiver لا يعمل في نظام التشغيل Windows 10
- إصلاح جميع الكاميرات محجوزة خطأ 0xA00f4288 في نظام التشغيل Windows 10
نأمل أن تكون قد وجدت هذه المعلومات مفيدة وأنك تمكنت من حلها فشل تعيين إعدادات المستخدم لسائق خطأ في نظام التشغيل Windows 10. يرجى إخبارنا بالاستراتيجية الأفضل بالنسبة لك. إذا كان لديك أي أسئلة أو تعليقات ، يرجى استخدام النموذج أدناه.



