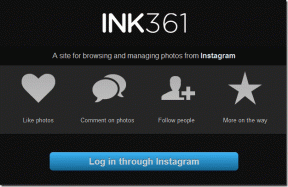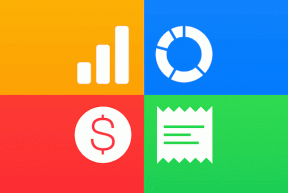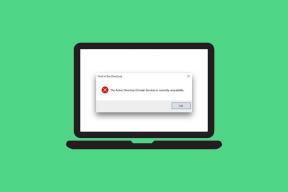كيفية تغيير خط النظام الافتراضي على Windows 11
منوعات / / May 21, 2022
يوفر Windows 11 العديد من ميزات التخصيص التي تسمح لك بإضفاء الطابع الشخصي على جهاز الكمبيوتر الخاص بك وشكله. ومع ذلك ، فإن أحد أهم الأشياء التي تقوم بتغييرها على جهاز الكمبيوتر الذي يعمل بنظام Windows 11 هو خط النظام الافتراضي.
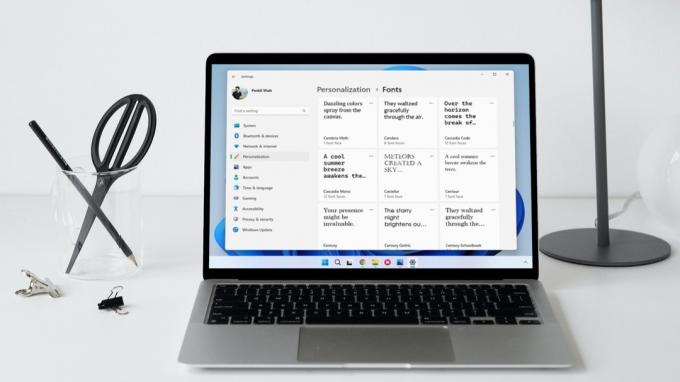
بينما يتيح لك Windows 11 تخصيص العديد من عناصر واجهة المستخدم مباشرة من تطبيق الإعدادات ، فإن تغيير خط النظام الافتراضي يتطلب منك ذلك تعديل إعدادات التسجيل. ستشارك هذه المشاركة خطوات تغيير نوع الخط وحجمه الافتراضيين على Windows 11.
كيفية تغيير الخط الافتراضي في نظام التشغيل Windows 11
يأتي Windows 11 مثبتًا مسبقًا مع مجموعة كبيرة من الخطوط. هذا يعني أنك ستحتاج إلى معرفة اسم الخط الذي ترغب في استخدامه. إليك كيفية عرض الخطوط المتوفرة على Windows 11.
الخطوة 1: انقر بزر الماوس الأيمن فوق قائمة ابدأ وحدد الإعدادات من القائمة.

الخطوة 2: انتقل إلى علامة التبويب التخصيص وانقر على الخطوط.

الخطوه 3: ضمن الخطوط المتوفرة ، سترى قائمة بالخطوط المثبتة على جهاز الكمبيوتر الخاص بك.

اختياريًا ، يمكنك تثبيت خطوط جديدة بسحب ملفات TTF وإفلاتها في نافذة الإعدادات أو تنزيلها من متجر Microsoft.

الخطوة الرابعة: دوّن اسم الخط الذي ترغب في استخدامه.

بمجرد الحصول على اسم الخط ، إليك كيفية إنشاء ملف سجل لتعيينه كخط النظام الافتراضي على Windows 11.
نظرًا لأن سجل Windows يتضمن إعدادات مهمة للنظام والتطبيق الخاص به ، فمن المهم أن تقوم بذلك عمل نسخة احتياطية من ملفات التسجيل أو إنشاء نقطة استعادة قبل تنفيذ الخطوات أدناه.
الخطوة 1: اضغط على مفتاح Windows + S لفتح قائمة البحث. اكتب في المفكرة، واضغط على Enter.

الخطوة 2: الصق الكود التالي في نافذة محرر النصوص.
إصدار محرر تسجيل Windows 5.00 [HKEY_LOCAL_MACHINE \ SOFTWARE \ Microsoft \ Windows NT \ CurrentVersion \ Fonts] "Segoe UI (TrueType)" = "" "Segoe UI Bold (TrueType)" = "" "Segoe UI Bold Italic (TrueType)" = "" "Segoe UI Italic (TrueType)" = "" "Segoe UI Light (TrueType)" = "" "Segoe UI Semibold (TrueType)" = "" "Segoe UI Symbol (TrueType)" = "[HKEY_LOCAL_MACHINE \ SOFTWARE \ Microsoft \ Windows NT \ CurrentVersion \ FontSubstitutes]" Segoe UI "=" FONT-NAME "
استبدل FONT-NAME في الكود أعلاه بالاسم الفعلي للخط المذكور سابقًا. فيما يلي مثال على الشكل الذي سيبدو عليه:
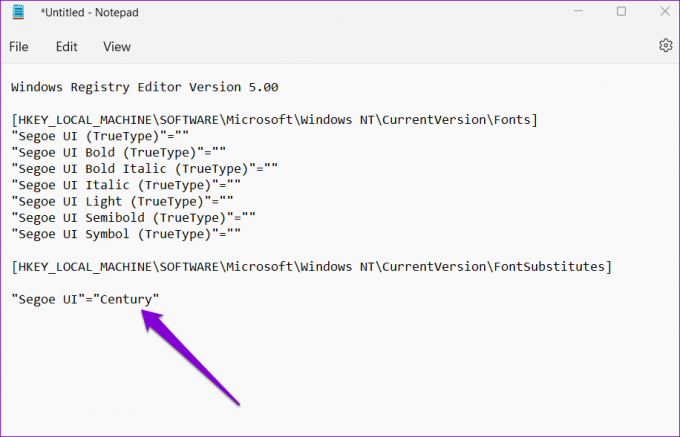
الخطوه 3: انقر فوق القائمة "ملف" في الجزء العلوي وحدد "حفظ باسم".
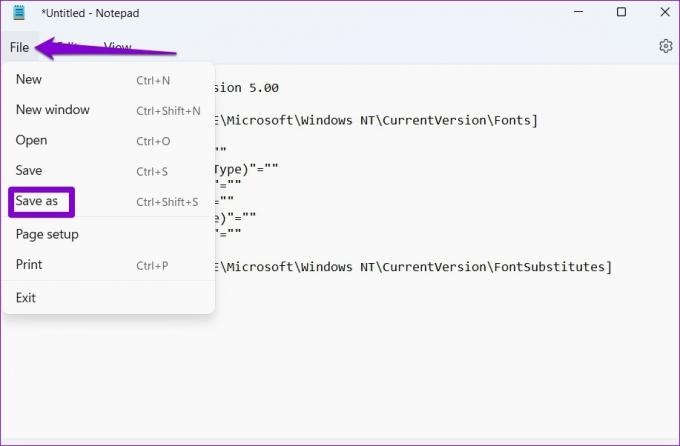
الخطوة الرابعة: في نافذة حفظ باسم ، استخدم القائمة المنسدلة بجوار حفظ كنوع لتحديد كل الملفات.
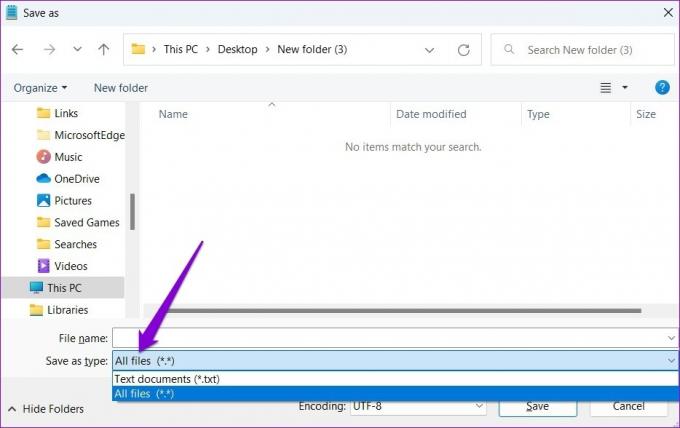
الخطوة الخامسة: في حقل اسم الملف ، اكتب اسمًا مناسبًا للملف متبوعًا بالامتداد ".reg". إذا كنت تريد تسمية ملفك Custom Font ، على سبيل المثال ، فاكتب "Custom Font.reg" في مربع اسم الملف. ثم اضغط على حفظ.
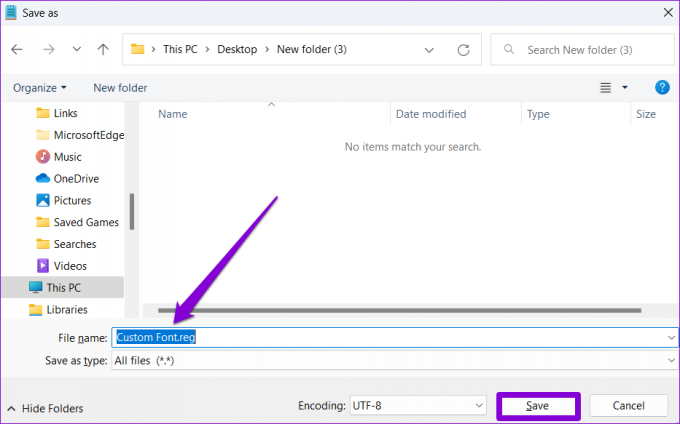
الخطوة السادسة: انتقل إلى ملف التسجيل الذي تم إنشاؤه حديثًا على جهاز الكمبيوتر الخاص بك ، وانقر بزر الماوس الأيمن فوقه وحدد فتح.
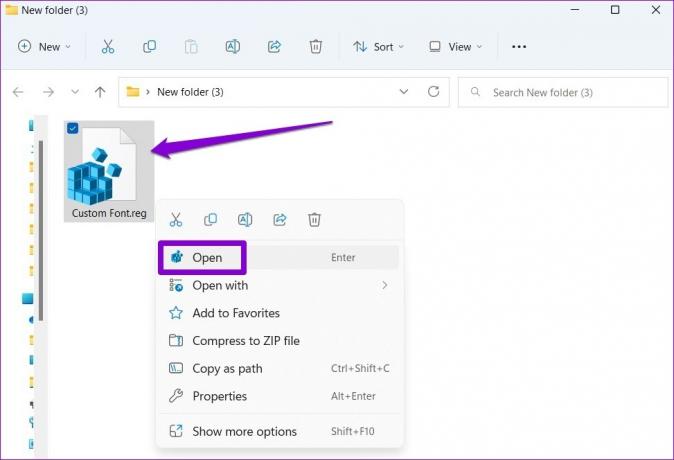
الخطوة السابعة: انقر فوق نعم عند ظهور موجه محرر التسجيل.

أعد تشغيل الكمبيوتر بعد ذلك وسيقوم Windows بتغيير خطوط النظام الافتراضية.
كيفية تغيير حجم الخط على Windows 11
بينما يعد تغيير خط النظام الافتراضي معقدًا بعض الشيء ، لحسن الحظ ، يسمح لك Windows بزيادة حجم الخط أو تقليله مباشرةً من ملف تطبيق الإعدادات. هيريس كيفية القيام بذلك.
الخطوة 1: افتح قائمة ابدأ وانقر على أيقونة الترس لتشغيل تطبيق الإعدادات.

الخطوة 2: قم بالتبديل إلى علامة التبويب إمكانية الوصول على يسارك وانقر فوق حجم النص.
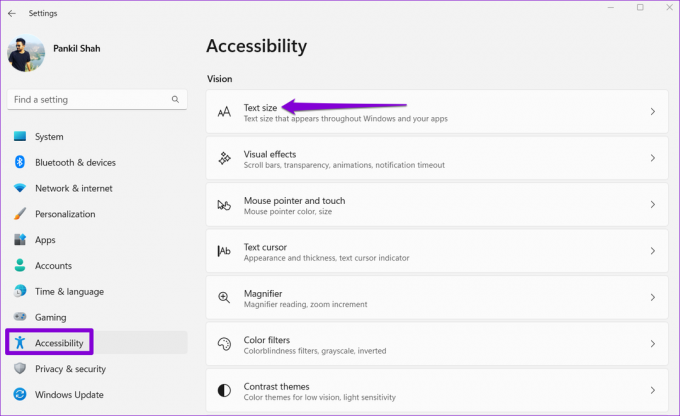
الخطوه 3: استخدم شريط التمرير الموجود بجوار حجم النص لزيادة الحجم أو تصغيره. يمكنك معاينة التغييرات في مربع معاينة حجم النص.
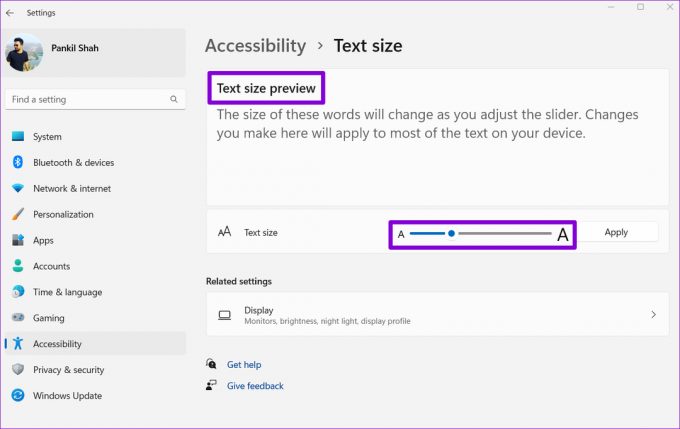
الخطوة الرابعة: بعد تغيير حجم النص ، انقر فوق "تطبيق".

وهذا كل ما في الأمر. سيقوم Windows بتغيير حجم الخط على الفور تقريبًا.

كيفية استعادة خط النظام الافتراضي على Windows 11
إذا كنت تريد في أي وقت العودة إلى خط النظام الافتراضي - متغير Segoe UI - يمكنك القيام بذلك عن طريق إنشاء ملف تسجيل جديد. إليك الطريقة.
الخطوة 1: اضغط على مفتاح Windows + R لبدء تشغيل مربع الحوار "تشغيل". اكتب في المفكرة في الحقل فتح واضغط على Enter.
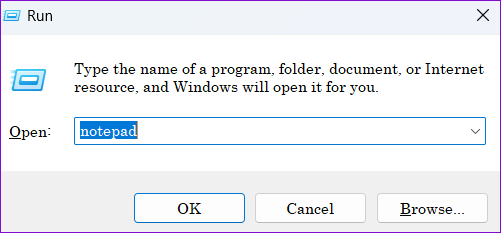
الخطوة 2: في نافذة محرر النصوص ، الصق الأمر التالي.
إصدار محرر تسجيل Windows 5.00 [HKEY_LOCAL_MACHINE \ SOFTWARE \ Microsoft \ Windows NT \ CurrentVersion \ Fonts] "Segoe UI (TrueType)" = "segoeui.ttf" "Segoe UI Black (TrueType)" = "seguibl.ttf" "Segoe UI Black Italic (TrueType)" = "seguibli.ttf" "Segoe UI Bold (TrueType)" = "segoeuib.ttf" "Segoe UI Bold Italic (TrueType)" = "segoeuiz.ttf" "Segoe UI Emoji (TrueType)" = "seguiemj.ttf" "Segoe UI Historic (TrueType)" = "seguihis.ttf" "Segoe UI Italic (TrueType)" = "segoeuii.ttf" "Segoe UI Light (TrueType)" = "segoeuil.ttf" "Segoe UI Light Italic (TrueType)" = "seguili.ttf" "Segoe UI Semibold (TrueType)" = "seguisb.ttf" "Segoe UI Semibold Italic (TrueType)" = "seguisbi.ttf" "Segoe UI Semilight (TrueType)" = "segoeuisl.ttf" "Segoe UI Semilight Italic (TrueType)" = "seguisli.ttf" "Segoe UI Symbol (TrueType)" = "seguisym.ttf" "أصول Segoe MDL2 (تروتايب)" = "segmdl2.ttf" "Segoe Print (TrueType)" = "segoepr.ttf" "Segoe Print Bold (TrueType)" = "segoeprb.ttf" "البرنامج النصي Segoe (تروتايب)" = "segoesc.ttf" "Segoe Script Bold (TrueType)" = "segoescb.ttf" [HKEY_LOCAL_MACHINE \ SOFTWARE \ Microsoft \ Windows NT \ CurrentVersion \ FontSubstitutes] "Segoe UI" = -

الخطوه 3: انقر فوق القائمة "ملف" في الجزء العلوي وحدد "حفظ باسم".
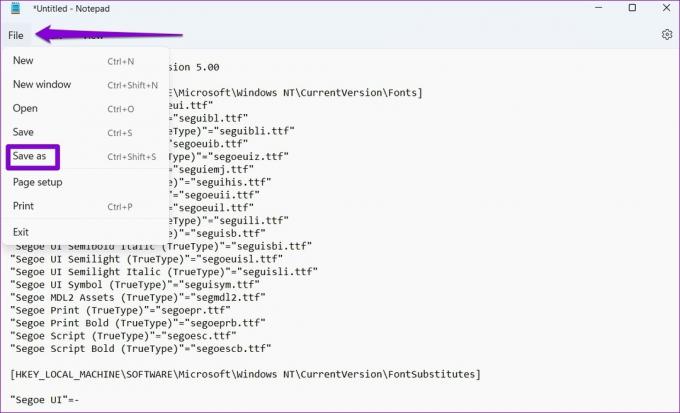
الخطوة الرابعة: استخدم القائمة المنسدلة بجوار حفظ كنوع لتحديد كل الملفات واكتب اسمًا مناسبًا للملف متبوعًا بامتداد .REG. ثم اضغط على حفظ.

الخطوة الخامسة: حدد موقع ملف التسجيل الذي تم إنشاؤه حديثًا على جهاز الكمبيوتر الخاص بك وانقر فوقه نقرًا مزدوجًا. انقر فوق نعم عند ظهور موجه محرر التسجيل.

أعد تشغيل الكمبيوتر وسيعود Windows إلى الخط الافتراضي للنظام.
إضفاء الطابع الشخصي على Windows
يعد تغيير الخطوط طريقة رائعة لتجديد مظهر جهاز الكمبيوتر الخاص بك. ومع ذلك ، فهذه ليست الطريقة الوحيدة لتخصيص جهاز الكمبيوتر الشخصي الذي يعمل بنظام Windows 11. يمكنك أيضًا تجربة موضوعات مختلفة ، تغيير رموز التطبيق, تخصيص مؤشرات الماوس، واشياء اخرى.
آخر تحديث في 20 مايو 2022
قد تحتوي المقالة أعلاه على روابط تابعة تساعد في دعم Guiding Tech. ومع ذلك ، فإنه لا يؤثر على نزاهة التحرير لدينا. يبقى المحتوى غير متحيز وأصيل.

كتب بواسطة
Pankil هو مهندس مدني من حيث المهنة بدأ رحلته ككاتب في EOTO.tech. انضم مؤخرًا إلى Guiding Tech ككاتب مستقل لتغطية الإرشادات والشرح وشراء الأدلة والنصائح والحيل لأنظمة Android و iOS و Windows والويب.