أفضل 8 طرق لإصلاح عدم حفظ Microsoft Word على نظام Mac
منوعات / / June 01, 2022
لا يعد تعليق مستند Microsoft Word عند حفظ الحالة علامة جيدة أبدًا ، خاصةً عندما تريد مشاركة أو دعوة الآخرين إلى المستند لتبادل الأفكار. لن ترغب في فقد جميع البيانات وينتهي بك الأمر بمستند فارغ عند مشاركته. لحسن الحظ ، هناك بعض الطرق لإصلاح Microsoft Word وعدم الحفظ على Mac.

قد تنتقل إلى صفحات Apple أو حتى مستندات Google ، ولكن هذه أقل شأناً بدائل لمايكروسوفت وورد. بعد كل شيء ، لا أحد يرغب في التبديل من إعداد الكتابة المثالي في Word. دعنا ننتقل إلى حيل استكشاف الأخطاء وإصلاحها لإصلاح Word لا يحفظ على Mac.
1. يدويا حفظ ملف Word
عند حفظ ملف Word في OneDrive أو تخزين Mac المحلي ، سيستمر البرنامج في تحميل التغييرات الأخيرة. في بعض الأحيان ، قد تلاحظ أن Word يتعطل عند حفظ الحالة. تشير الحالة إلى فشل Word في حفظ أحدث التغييرات. تحتاج إلى حفظ الملف يدويًا.
الخطوة 1: انقر فوق ملف في شريط القائمة في الأعلى وحدد حفظ.

الخطوة 2: إذا كانت حالة المستند عالقة عند الحفظ ، فأنت بحاجة إلى حفظ نسخة من المستند في وضع عدم الاتصال.

الخطوه 3: اضغط على زر ملف وحدد حفظ نسخة.

الخطوة الرابعة: أعد تسمية الملف واحفظه في المكان المطلوب على جهاز Mac.
يمكنك الآن مشاركة الملف عبر تطبيق IM (المراسلة الفورية) أو البريد الإلكتروني مع الآخرين.
2. تحقق من الاتصال بالإنترنت
إذا قمت بحفظ مستند Word في نظام OneDrive الأساسي ، فستحتاج إلى اتصال إنترنت قوي لحفظ كل تغيير بسيط في المستند. عند العمل باستخدام اتصال إنترنت سطحي على Mac ، لا يمكن لـ Word الاتصال وحفظ التغييرات في خدمة التخزين السحابي OneDrive.
لديك خياران فقط. يمكنك إما استكشاف مشكلات الإنترنت على جهاز Mac الخاص بك وإصلاحها أو استخدم الخدعة الأولى واحفظ نسخة محلية على الجهاز.
3. تحقق من تخزين OneDrive
نظرًا لأنك تستخدم Microsoft Word على نظام Mac ، فإننا نفترض أن لديك بالفعل أحد اشتراكات Microsoft 365 المدفوعة. جميع خطط Microsoft 365 تأتي مع تخزين OneDrive بسعة 1 تيرابايت. بينما يجب أن يكون 1 تيرابايت كافياً للأغلبية ، لا يزال يتعين عليك التحقق من مساحة تخزين OneDrive المتبقية لحسابك.
فتح OneDrive علي الويب وتحقق من حصة التخزين المتاحة. إذا كنت تتعامل مع مساحة تخزين منخفضة ، فقد تواجه مشكلات في حفظ ملفات Word. تحتاج إلى شراء مساحة تخزين إضافية من Microsoft أو استخدام الحيلة الأولى لحفظ ملف محليًا على Mac.

4. أغلق Microsoft Word على الأجهزة الأخرى
عندما يكون لديك نفس مستند Word مفتوحًا على جهاز كمبيوتر أو جهاز آخر ، فقد تقوم Microsoft بإغلاقه على جهاز Mac. تحتاج إلى إغلاق نفس المستند من الأجهزة الأخرى ومحاولة استخدام Word على Mac مرة أخرى. سيمكن البرنامج إذن التحرير ، ويمكنك الآن حفظ الملف على جهاز Mac.
5. تصغير حجم الملف
قد يصبح مستند Word الخاص بك كبيرًا ويحتوي على عدد كبير جدًا من ملفات الوسائط. لديك خيار لتقليل حجم الملف لمنع أي أخطاء في الحفظ.
الخطوة 1: حدد ملف في الأعلى وانقر على تقليل حجم الملف.

الخطوة 2: حدد جودة الصورة وخيارات الضغط الأخرى من القائمة التالية. اضغط على موافق

حاول حفظ مستند Word مرة أخرى على جهاز Mac.
6. تصفح محفوظات الإصدار
إذا كنت لا تزال تواجه مشكلات في حفظ ملف Word الحالي على جهاز Mac ، فيمكنك استعراض محفوظات الإصدار واستعادة الملف السابق وحفظه. في هذه العملية ، قد تفقد آخر التغييرات التي تم إجراؤها على المستند. ضع ذلك في الاعتبار قبل اتباع الخطوات أدناه.
الخطوة 1: افتح مستندًا في Microsoft Word وانقر فوق ملف.
الخطوة 2: حدد استعراض محفوظات الإصدارات.
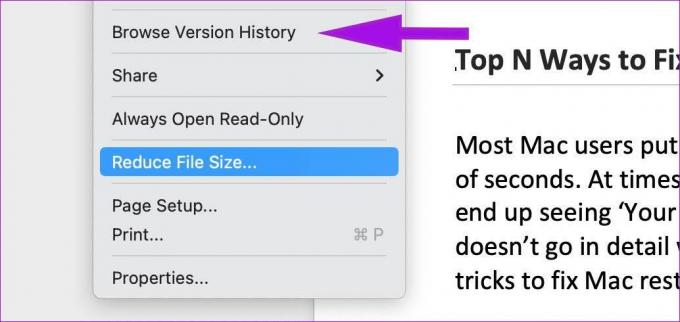
الخطوه 3: افتح الإصدار السابق. يمكنك التحقق من الذي قام بتعديله في أي وقت.

احفظ الملف السابق وشاركه مع الآخرين.
7. تحديث Word
ربما تستخدم إصدارًا قديمًا من Word على جهاز Mac. بعد كل شيء ، لا يحرص الجميع على تحديث التطبيقات على Mac بانتظام. تحتاج إلى إغلاق Microsoft Word تمامًا وفتح متجر التطبيقات. انتقل إلى قائمة التحديثات وقم بتثبيت تحديثات Word المعلقة.

8. استخدم إصدار ويب Microsoft Word
تتعامل Microsoft مع macOS كمواطن من الدرجة الثانية. تطبيقات Office للشركة ليست غنية بالميزات وبديهية مثل إصدار Windows. قد تصادف مواطن الخلل في برنامج Microsoft Word التطبيق الأصلي على نظام التشغيل Mac. يمكنك زيارة Microsoft Word على الويب ، ومحاولة استخدام نفس المستند. احفظ نسخة محلية على الجهاز وأنت على ما يرام.
إصلاح مشكلات Microsoft Word على نظام Mac
عدم حفظ Microsoft Word على نظام Mac يمكن أن يتركك في موقف غير مرغوب فيه. ستحتاج إلى التأكد من أن التطبيق يزامن جميع التغييرات الأخيرة ولا يشارك إلا المستند مع الآخرين.
تم التحديث الأخير في 1 يونيو 2022
قد تحتوي المقالة أعلاه على روابط تابعة تساعد في دعم Guiding Tech. ومع ذلك ، فإنه لا يؤثر على نزاهة التحرير لدينا. يظل المحتوى غير متحيز وأصيل.

كتب بواسطة
عمل بارث سابقًا في EOTO.tech لتغطية أخبار التكنولوجيا. يعمل حاليًا بشكل مستقل في Guiding Tech يكتب عن مقارنة التطبيقات والبرامج التعليمية ونصائح البرامج والحيل ويتعمق في أنظمة iOS و Android و macOS و Windows.



