كيفية تثبيت واستخدام Teams Add in for Outlook
منوعات / / July 07, 2022
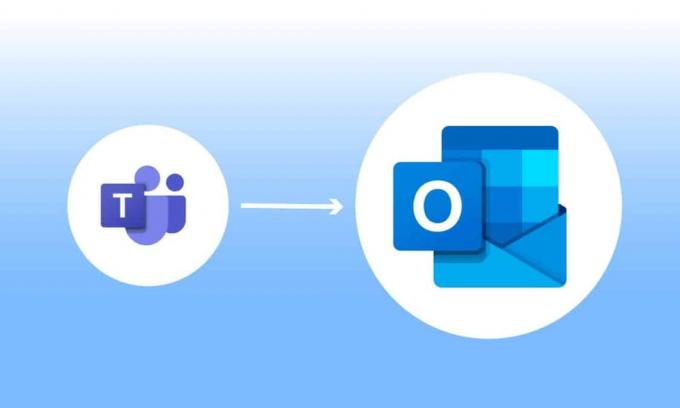
Microsoft Teams عبارة عن منصة أعمال تتيح خدمات متعددة لمؤسسة الأعمال التجارية. تتضمن هذه الخدمات مؤتمرات الفيديو والدردشة في مكان العمل وتخزين الملفات ومشاركة المستندات. لقد سمحت الفرق بالتأكيد للشركات البعيدة بالنمو والتنظيم والتواصل مع موظفيها بطريقة أفضل. الآن بعد أن أصبح تكامل Microsoft Teams Outlook ممكنًا ، أصبح من السهل البقاء على اتصال. يعد هذا فعالًا جدًا للمستخدمين الذين يميلون إلى استخدام كلا النظامين الأساسيين ، خاصة تلك الموجودة في شركة تجارية. إذا كنت تبحث أيضًا عن طريقة لدمج هاتين المنصتين وجعل حياتك العملية سلسة ، فأنت في المكان المناسب. نقدم لك دليلًا مثاليًا سيساعدك على معرفة كيفية تثبيت Microsoft Teams Add in for Outlook. لذا ، دعونا نبدأ بمعرفة المزيد حول ما يعنيه بالضبط دمج هذه المنصات وكيفية القيام بذلك.
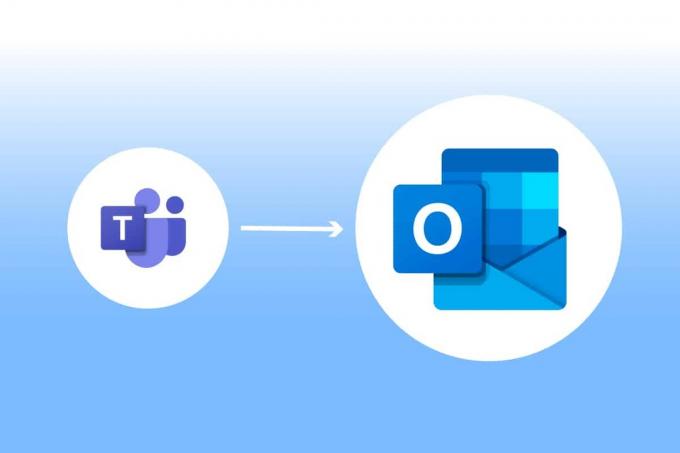
محتويات
- كيفية تثبيت واستخدام Teams Add in for Outlook
- أين يمكنني تشغيل Outlook الوظيفة الإضافية Teams؟
- ما الذي يجب مراعاته بالنسبة إلى Teams Metting Add-in؟
- الخطوة 1: تمكين الوظيفة الإضافية Microsoft Teams
- الخطوة 2: تعيين اجتماع Microsoft Teams
- الخطوة 3: إعداد التقويم
كيفية تثبيت واستخدام Teams Add in for Outlook
يعد دمج Outlook في Microsoft Teams مفيدًا لمستخدمي كلا البرنامجين. يسمح هذا التكامل للمستخدمين بإعداد الاجتماعات أو الاستخدام فرق مايكروسوفت مباشرة من الآفاق، دون الحاجة إلى فتح كلا التطبيقين بشكل منفصل. بمجرد إضافة Microsoft Teams إلى Outlook ، سيظهر على الصفحة الرئيسية لبرنامج Outlook كشعار Teams والذي يمكن الوصول إليه في أي وقت. هذا الدمج متاح لنظام التشغيل Windows ومستخدمي الهاتف المحمول ومستخدمي MAC وحتى للويب.
أين يمكنني تشغيل Outlook الوظيفة الإضافية Teams؟
يتوفر التكامل للإصدارات الأخيرة من Office 365. حاول تشغيل الإصدارات التالية المذكورة لـ Office و Windows لأداة الوظيفة الإضافية:
- مكتب 2013
- مكتب 2016
- مكتب 2019
- مكتب 2021
- Exchange 2013
- تبادل 2016
- نظام التشغيل Windows 10
- نظام التشغيل Windows 11
ما الذي يجب مراعاته بالنسبة إلى Teams Metting Add-in؟
- تأكد من أن لديك ملف صندوق بريد الصرف في ملف تعريف Outlook الخاص بك والذي يمكن استخدامه لجدولة اجتماعات الفريق.
- أحداث حية لا يمكن جدولتها.
- اجتماعات القناة أيضا لا يمكن جدولتها.
- في حالة وجود وكيل المصادقة في مسار الشبكة لجهاز الكمبيوتر الخاص بك ، لن تعمل الوظيفة الإضافية.
قبل أن نبدأ بالخطوات ، ستحتاج إلى تنزيل كلا التطبيقين على جهاز الكمبيوتر الخاص بك. بمجرد حصولك على هذه البرامج ، يمكنك استخدام الوظيفة الإضافية لاستخدام Teams في Outlook.
الخطوة 1: تمكين الوظيفة الإضافية Microsoft Teams
بدون الوظائف الإضافية ، يعد تكامل Outlook أمرًا صعبًا. لذلك ، للحصول على الفوائد ، يجب عليك تمكين الوظيفة الإضافية أولاً. افعل نفس الخطوات المذكورة أدناه:
1. اضغط على مفتاح Windows، يكتب الآفاق وانقر فوق فتح.

2. انقر فوق ملف قائمة.

3. ثم انقر فوق خيارات.
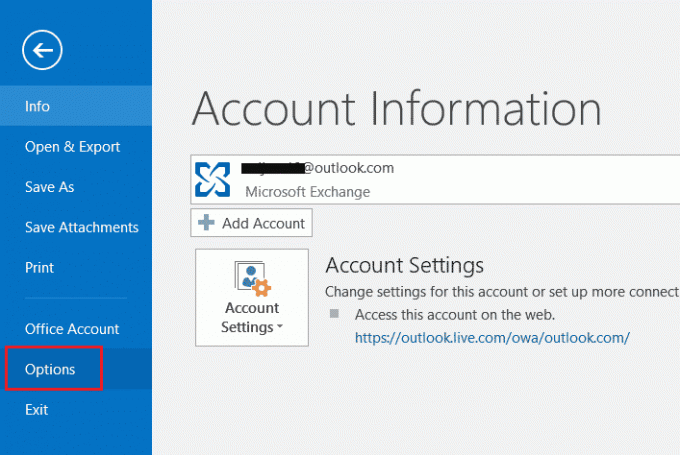
4. يختار الوظائف الإضافية.
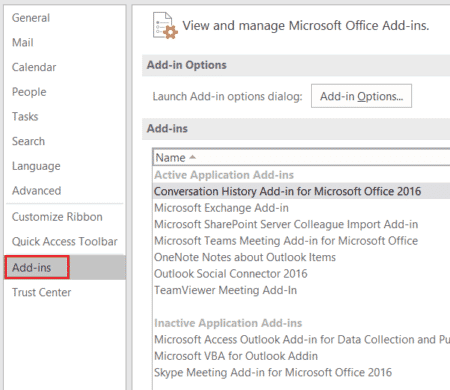
5. يتغيرون وظائف COM الإضافية إلى العناصر المعطلة من القائمة المنسدلة وانقر فوق نعم.

6. بعد ذلك ، تحقق مما إذا كان Microsoft Teams Meeting Add-in لـ Microsoft Office معطل ، في حال تم تعطيله ، انقر فوق يُمكَِن.
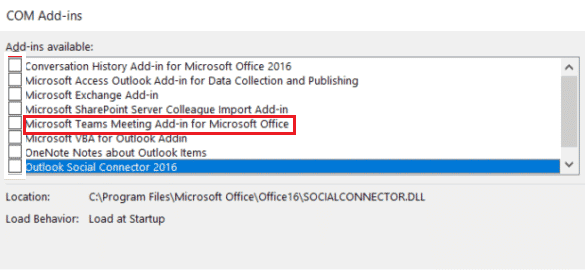
بمجرد التمكين ، سيظهر خيار الاجتماع على الصفحة الرئيسية لتطبيق Outlook الخاص بك.
اقرأ أيضا:كيفية تشغيل Microsoft Outlook Dark Mode
الخطوة 2: تعيين اجتماع Microsoft Teams
يسمح تكامل Microsoft Teams Outlook لمستخدميه باستخدام خيار اجتماعات الفريق بسهولة من صفحة Outlook الرئيسية. تحقق من الخطوات التالية لترى كيف يتم ذلك:
1. قم بتشغيل ملف الآفاق تطبيق.

2. في الصفحة الرئيسية ، انقر فوق دعوة الفرق.

3. على شاشة الاجتماع ، اضبط ملف إعدادات الصوت والفيديو، وانقر فوق نضم الان.
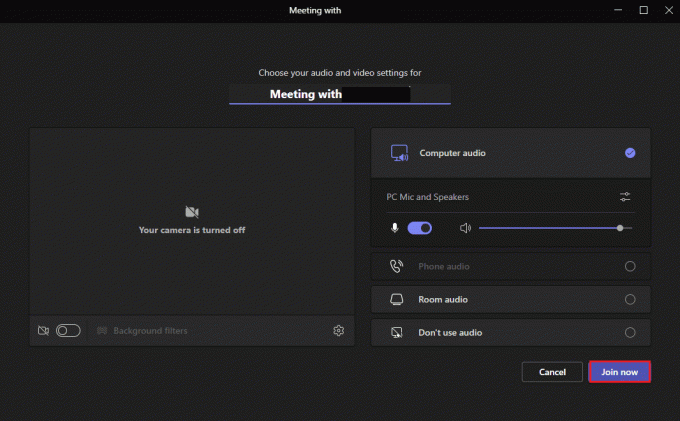
اقرأ أيضا:كيفية طلب التحكم في Microsoft Teams
الخطوة 3: إعداد التقويم
إلى جانب ميزات مثل إعداد اجتماع جديد ، يمكنك أيضًا إعداد معلومات حول الاجتماعات القادمة في التقويم باستخدام Teams Add in for Outlook. يمكن أيضًا إضافة تفاصيل مثل الموضوع ووقت الاجتماع والحضور إليه. بمجرد أن تقوم بإعداد الدعوة برسالة ، يمكنك إرسال دعوة الاجتماع إلى الأعضاء. لإعداد التقويم ، اتبع الخطوات المذكورة أدناه للحصول على وصف مفصل:
1. افتح ال الآفاق تطبيق من بحث ويندوز شريط.

2. اضغط على تقويم على اللوحة اليسرى من الصفحة الرئيسية.
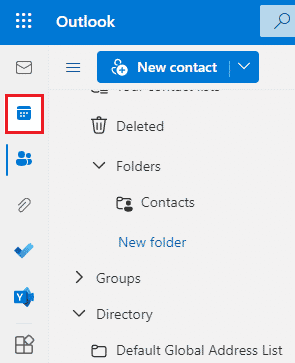
3. انقر فوق حدث جديد.
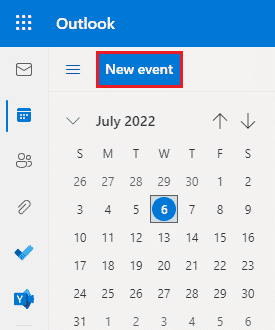
4. املأ ملف تفاصيل وانقر فوق يحفظ.
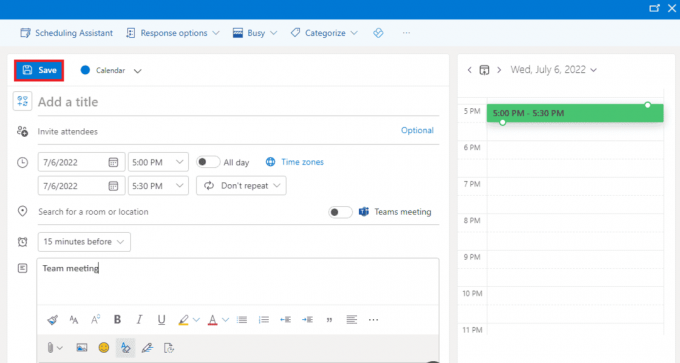
5. انقر فوق يشارك.
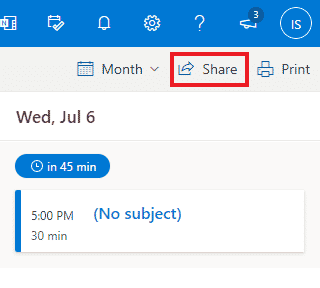
6. إضافة عنوان البريد الإلكتروني أو اسم جهة الاتصال وانقر يشارك.
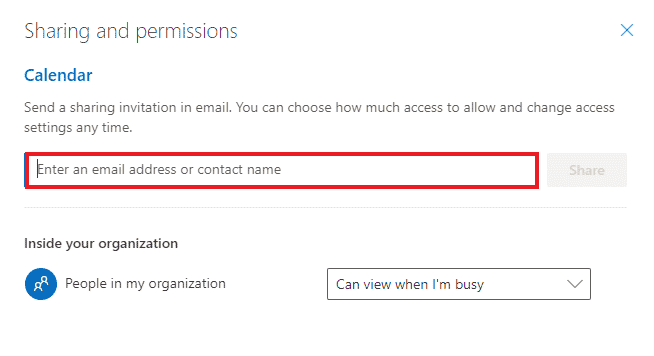
اقرأ أيضا:إصلاح عدم فتح تطبيق Outlook في نظام التشغيل Windows 10
الأسئلة المتداولة (FAQs)
س 1. هل تطبيق Outlook لسطح المكتب مجاني للاستخدام؟
الجواب. نعم، Outlook لسطح المكتب هو تطبيق مجاني للاستخدام لأغراض البريد أو حفظ الملفات أو الاتصال أو إرسال الرسائل النصية أو الأغراض التجارية.
س 2. هل الوظيفة الإضافية هي الطريقة الوحيدة لإضافة Microsoft Teams إلى Outlook؟
الجواب. نعم، يمكنك فقط إضافة Microsoft Teams إلى Outlook باستخدام خيار الوظيفة الإضافية من ملف Outlook.
س 3. هل يمكنني استخدام Microsoft Teams في Outlook على هاتفي المحمول؟
الجواب. إذا قمت بالفعل بتنزيل Microsoft Teams وتطبيقات Outlook على هاتفك المحمول ، فحينئذٍ نعم، يمكنك استخدام Teams في Outlook عن طريق تمكين الوظائف الإضافية.
س 4. هل يمكنني إضافة تطبيق آخر للتكامل مع Outlook؟
الجواب. نعم, تكامل سكايب في Outlook متاح لمستخدمي Microsoft لتمكينه واستخدامه.
س 5. كيف يكون تكامل Teams مع Outlook مفيداً؟
الجواب. فرق مايكروسوفت في الآفاق مفيد جدًا للمستخدمين العاديين للقيام بالمهام اليومية وإدارتها مثل الاجتماعات وإعداد التقويم للاجتماعات المستقبلية والانضمام إلى الاجتماعات وغير ذلك الكثير. كما أن استخدام Teams في Outlook يساعد في توفير الإعلامات بشكل أسرع للمستخدم.
مُستَحسَن:
- كيفية استرداد حساب Snapchat المحذوف بعد 30 يومًا
- إصلاح كاميرا Skype لا تعمل على نظام التشغيل Windows 10
- إصلاح Outlook الذي يحاول الاتصال بالخادم على نظام التشغيل Windows 10
- كيفية التعيين خارج المكتب في Teams
ربما يكون تكامل Microsoft Teams و Outlook أحد أفضل الأشياء التي تحدث لمستخدمي Microsoft 365. لقد ساعد في إدارة المهام بسهولة لجيل الألفية من رجال الأعمال. من مراقبة الاجتماعات الجديدة إلى الانضمام إلى مكالمة جديدة على الفور ، يمكن التحكم في العديد من المهام أثناء تشغيل Outlook. نأمل أن يساعدك هذا الدليل ليس فقط في فرق إضافة في Outlook العملية ولكن أيضًا في التنوير حول فوائدها. إذا كان لديك أي استفسارات أخرى حول الموضوع أو لديك بعض الاقتراحات القيمة لتقديمها ، فقم بإسقاطها في قسم التعليقات أدناه.



