إضافة طابعة في Windows 10 [الدليل]
منوعات / / November 28, 2021
أضف طابعة في نظام التشغيل Windows 10: لقد اشتريت طابعة جديدة ، لكنك الآن بحاجة إلى إضافة هذه الطابعة إلى نظامك أو الكمبيوتر المحمول. لكن ليس لديك أي فكرة عما يجب عليك فعله لإرفاق الطابعة. بعد ذلك ، أنت في المكان الصحيح ، كما في هذه المقالة سوف نتعلم كيفية إرفاق طابعة محلية ولاسلكية بالكمبيوتر المحمول وكيفية جعل هذه الطابعة مشتركة عبر مجموعة المشاركة المنزلية.

محتويات
- كيفية إضافة طابعة في Windows 10 [دليل]
- الطريقة الأولى: إضافة طابعة محلية في نظام التشغيل Windows 10
- الطريقة الثانية: إضافة طابعة لاسلكية في نظام التشغيل Windows 10
- الطريقة الثالثة: إضافة طابعة مشتركة في نظام التشغيل Windows 10
كيفية إضافة طابعة في Windows 10 [دليل]
تاكد من إنشاء نقطة استعادة فقط في حالة حدوث خطأ ما.
لنبدأ بعد ذلك ، سنغطي جميع السيناريوهات واحدًا تلو الآخر:
الطريقة الأولى: إضافة طابعة محلية في نظام التشغيل Windows 10
1- أولاً قم بتوصيل الطابعة بجهاز الكمبيوتر وتشغيله.
2.الآن ، اذهب للبدء وانقر على ضبط تطبيق.
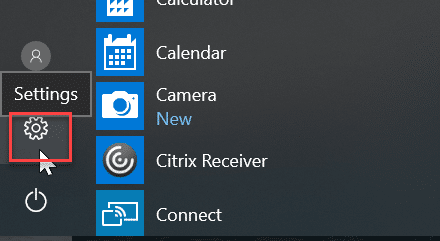
3. بمجرد ظهور شاشة الإعداد ، انتقل إلى "جهاز" اختيار.

4. في شاشة الجهاز ، ستكون هناك خيارات متعددة على الجانب الأيسر من الشاشة ، حدد "الطابعات والماسحات الضوئية”.

5. بعد ذلك سيكون هناك "أضف طابعة أو ماسح ضوئي"، سيُظهر لك هذا جميع الطابعات التي تمت إضافتها بالفعل. الآن ، اختر الطابعة التي تريد إضافتها إلى سطح المكتب الخاص بك.
6.إذا كانت الطابعة التي تريد إضافتها غير مدرجة. ثم اختر الرابط "الطابعة التي أريدها غير مدرجة"من الخيارات الموجودة أدناه.
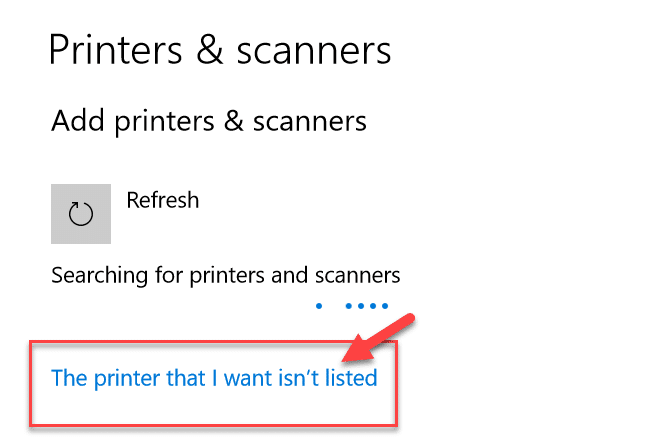
سيفتح دليل استكشاف الأخطاء وإصلاحها الذي سيعرض لك كل الطابعة المتاحة التي يمكنك إضافتها ، والعثور على طابعتك في القائمة وإضافتها إلى سطح المكتب.
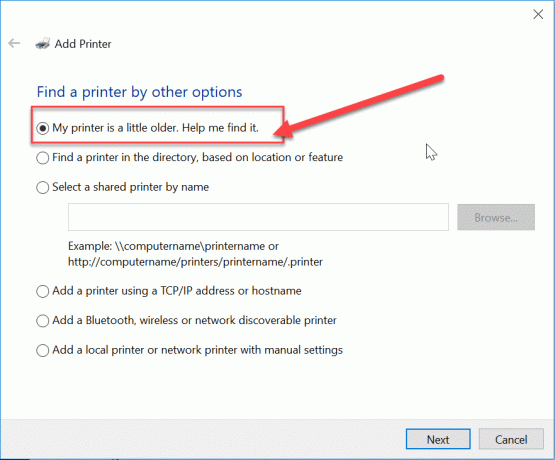
الطريقة الثانية: إضافة طابعة لاسلكية في نظام التشغيل Windows 10
للطابعة اللاسلكية المختلفة طرق مختلفة للتثبيت ، فهي تعتمد فقط على الشركة المصنعة للطابعة. ومع ذلك ، تحتوي الطابعة اللاسلكية الجديدة على وظيفة تثبيت مضمنة ، ويتم إضافتها تلقائيًا إلى نظامك إذا كان كل من النظام والطابعة في نفس الشبكة.
- أولاً ، قم بإجراء الإعداد اللاسلكي الأولي في خيار الإعداد من لوحة LCD الخاصة بالطابعة.
- حاليا، حدد SSID لشبكة Wi-Fi الخاصة بك، يمكنك العثور على هذه الشبكة على رمز Wi-Fi الموجود أسفل شريط مهام الشاشة.
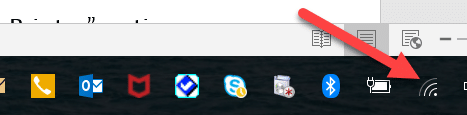
- الآن ، فقط أدخل كلمة مرور الشبكة الخاصة بك وستقوم بتوصيل الطابعة بجهاز الكمبيوتر أو الكمبيوتر المحمول.
في بعض الأحيان ، هناك حالة يجب عليك توصيل الطابعة بكابل USB لتثبيت البرنامج. خلاف ذلك ، يمكنك العثور على طابعتك في ملف الإعداد-> قسم الجهاز. لقد شرحت بالفعل طريقة العثور على الجهاز في "أضف طابعة محلية" اختيار.
الطريقة الثالثة: إضافة طابعة مشتركة في نظام التشغيل Windows 10
أنت بحاجة إلى مجموعة مشاركة منزلية لمشاركة الطابعة مع أجهزة كمبيوتر أخرى. هنا ، سوف نتعلم توصيل الطابعة بمساعدة مجموعة المشاركة المنزلية. أولاً ، سننشئ مجموعة مشاركة منزلية ثم نضيف الطابعة إلى مجموعة المشاركة المنزلية ، بحيث تتم مشاركتها بين جميع أجهزة الكمبيوتر المتصلة في نفس مجموعة المشاركة المنزلية.
خطوات إعداد مجموعة المشاركة المنزلية
1. أولاً ، انتقل إلى شريط المهام وانتقل إلى Wi-Fi ، ثم انقر بزر الماوس الأيمن فوقه وستظهر نافذة منبثقة ، واختر الخيار "افتح مركز الشبكة والمشاركة"في النافذة المنبثقة.

2- الآن ، سيكون هناك خيار مجموعة المشاركة المنزلية ، إذا كان يعرض "انضم"هذا يعني أن مجموعة المشاركة المنزلية موجودة بالفعل لنظام آخر"جاهز للإنشاءسيكون هناك ، فقط انقر فوق هذا الخيار.
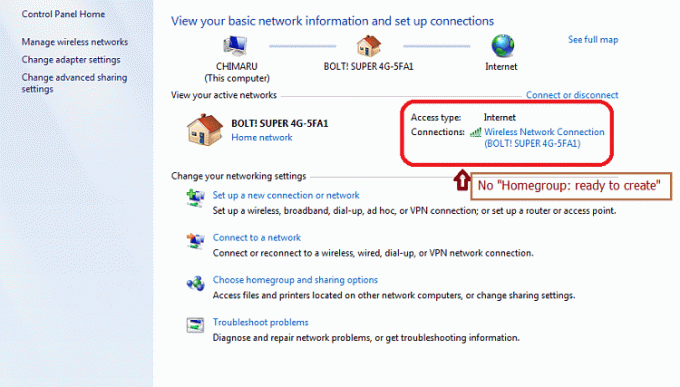
3. الآن ، سيتم فتح شاشة مجموعة المشاركة المنزلية ، فقط انقر فوق "قم بإنشاء مجموعة مشاركة منزلية" اختيار.

4.انقر فوق التالي وستظهر شاشة حيث يمكنك اختيار ما تريد مشاركته في مجموعة المشاركة المنزلية. يضع "الطابعة والجهاز"كمشتركة ، إذا لم يتم مشاركتها.

5- ستنشئ النافذة "كلمة مرور مجموعة المشاركة المنزلية"، ستحتاج إلى كلمة المرور هذه إذا كنت تريد ضم جهاز الكمبيوتر الخاص بك إلى مجموعة المشاركة المنزلية.
6. بعد هذا انقر فوق ينهي، الآن نظامك متصل بمجموعة المشاركة المنزلية.
خطوات الاتصال بطابعة مشتركة في سطح المكتب
1.انتقل إلى مستكشف الملفات وانقر على مجموعة المشاركة المنزلية ثم اضغط على "نضم الان" زر.
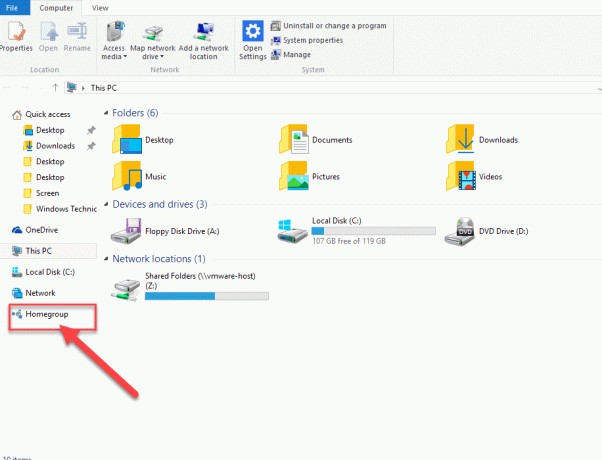
2- ستظهر شاشة اضغط "التالي”.
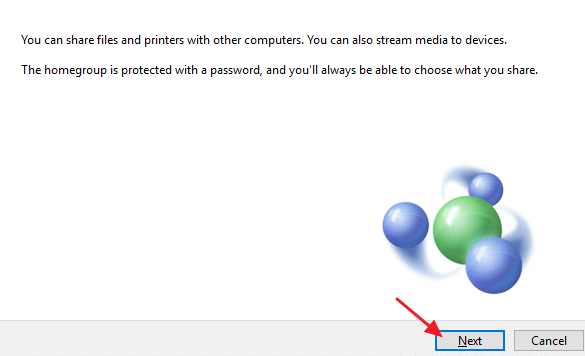
3. في الشاشة التالية ، اختر جميع المكتبات والمجلدات التي تريد مشاركتها، يختار "الطابعة والأجهزة"كما المشتركة وانقر التالي.

4.الآن ، أعط كلمة المرور في الشاشة التالية، والتي تم إنشاؤها بواسطة النافذة في الخطوة السابقة.
5. أخيرًا ، انقر فقط ينهي.
6- الآن ، في مستكشف الملفات ، انتقل إلى الشبكة وسوف تتصل الطابعة الخاصة بك، و ال اسم الطابعة سيظهر على خيار الطابعة.
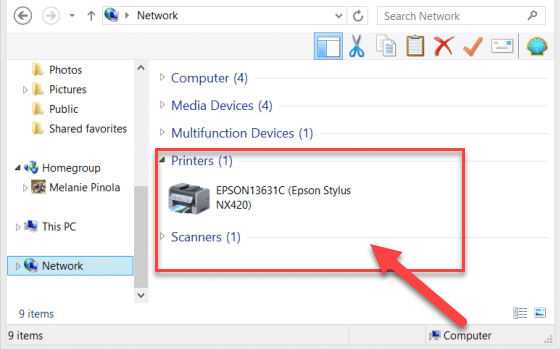
هذه طريقة مختلفة لتوصيل الطابعة بنظامك. أتمنى أن تكون هذه المقالة مفيدة.
موصى به:
- كيفية إصلاح تعارض عنوان IP
- توقف Microsoft Word عن العمل [ستجد حلاً]
- كيفية تعطيل جوجل كروم عارض PDF
- حذف حساب Gmail نهائيًا (بالصور)
نأمل أن تساعدك إحدى الطرق المذكورة أعلاه بالتأكيد على ذلك أضف طابعة في نظام التشغيل Windows 10 ولكن إذا كان لا يزال لديك أي أسئلة بخصوص هذا الدليل ، فلا تتردد في طرحها في قسم التعليقات.
![إضافة طابعة في Windows 10 [الدليل]](/uploads/acceptor/source/69/a2e9bb1969514e868d156e4f6e558a8d__1_.png)


