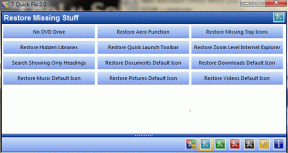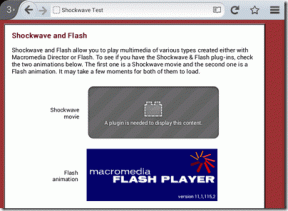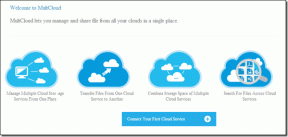كيفية عرض صورك على Amazon Echo Show 8 (الجيل الثاني)
منوعات / / July 14, 2022
ال أمازون إيكو شو 8 الجيل الثاني هي شاشة ذكية يمكن أن تعمل ككاميرا مراقبة عند الحاجة. ميزة أخرى رائعة هي عرض الصور. يمكنك تحويل برنامج Echo Show إلى ملف بارد إطار الصورة الذكية بأقل جهد. وبطبيعة الحال ، يتيح لك هذا إضافة لمستك الشخصية إلى جهاز المنزل الذكي.
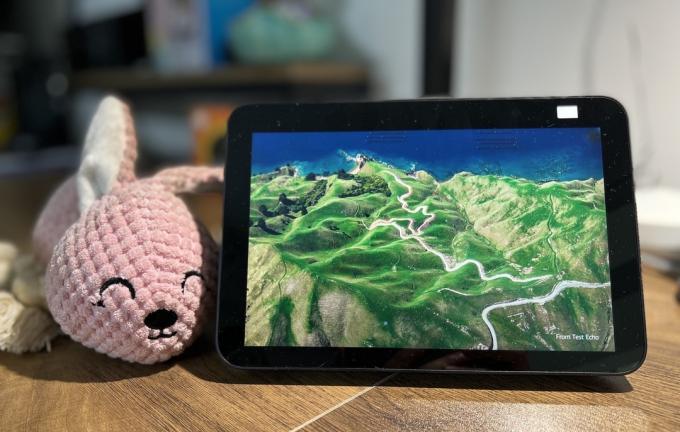
الشيء الجيد هو أنه يمكنك إما إنشاء عرض شرائح لذكرياتك المفضلة. أو يمكنك تحميل صورة ثابتة من هاتفك. المصيد الوحيد هو أنه بالنسبة لعرض الشرائح ، سيتعين عليك الاستفادة من Facebook. وكما ذكرنا أعلاه ، فإن العملية ليست علم الصواريخ.
الآن بعد أن تمت تسويتها ، إليك كيفية عرض صورك على Echo Show 8 2nd Generation (سنسميها Echo Show 8 في هذا المنشور).
دعونا نبدأ ، أليس كذلك؟ لكن أولاً ، تحقق من هذه المنشورات المتعلقة بـ Alexa ،
- قم بتوسيع نطاقك المتوافق مع Alexa أدوات منزلية ذكية مع مكبرات صوت Alexa هذه
- هنا أفضل شرائح الطاقة الذكية المتوافقة مع Alexa التي يمكنك شراؤها
- عزز تجربتك مع هؤلاء نصائح وحيل Amazon Alexa لأجهزة Fire TV
كيفية عرض الصور على برنامج Echo Show 8
أولاً ، دعنا نرى كيفية تعيين صورة ثابتة كخلفية. لاحظ أن Amazon ستقوم بتخزين الصورة مؤقتًا في السحابة. إذا كنت موافقًا على ذلك ، فراجع الخطوات أدناه.
الخطوة 1: افتح تطبيق Alexa على هاتفك وانقر على الأجهزة في الشريط السفلي. بعد ذلك ، حدد خيار Echo & Alexa في الأعلى.
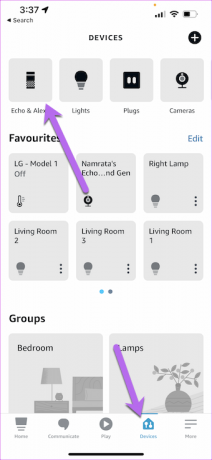

بعد ذلك ، حدد Echo Show 8 من القائمة.
الخطوة 2: اضغط على أيقونة الإعدادات في الزاوية العلوية اليمنى. ثم حدد Photo Display من القائمة.
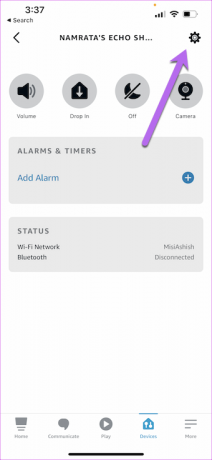

الخطوه 3: بعد ذلك ، حدد صورة من معرض هاتفك. ومن المثير للاهتمام أن التطبيق يسمح لك بتكبير الصورة. لذلك ، يمكنك أيضًا إزالة أي عنصر غير مرغوب فيه من الصورة المختارة.
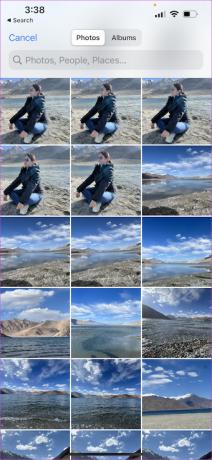
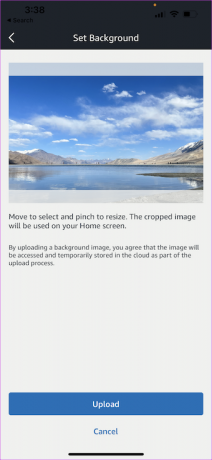
بعد وضع اقتصاص الصورة في مكانه ، اضغط على زر التحميل. سيستغرق الأمر بضع ثوانٍ فقط حتى تصبح الصورة الخلفية الجديدة في برنامج Echo Show 8.

الخطوة الرابعة: استيقظ Echo Show 8 وانزلق لأسفل من أعلى الشاشة للوصول إلى قائمة الإعدادات السريعة. اضغط على الإعدادات.

اضغط على Clock & Photo Display وانتقل لأسفل حتى ترى خيار Auto Sleep. بعد ذلك ، قم بتعطيل وضع السكون التلقائي.

إنها ليست خطوة إلزامية. ومع ذلك ، إذا كنت تريد أن تظل الشاشة نشطة في جميع الأوقات ، فيجب عليك تعطيلها. في الوقت نفسه ، يمكنك أيضًا استكشاف خيار Photo Frame Preferences وتحديد خيار Crop وفقًا للصورة.
كيفية عرض شرائح الصور على Echo Show 8 2nd Generation
لعرض شرائح الصور على Echo Show 8 ، ستحتاج إلى مساعدة Facebook. تكمن الفكرة في ربط Echo Show الخاص بك بـ Facebook لعرض ألبوم صور معد مسبقًا كعرض شرائح. على الرغم من أن العملية تتطلب بضع خطوات إضافية ، إلا أنها ليست معقدة.
الخطوة 1: افتح تطبيق Alexa على هاتفك ، واضغط على خيار المزيد في الشريط السفلي. انقر فوق الإعدادات وقم بالتمرير لأسفل في القائمة حتى ترى الصور.
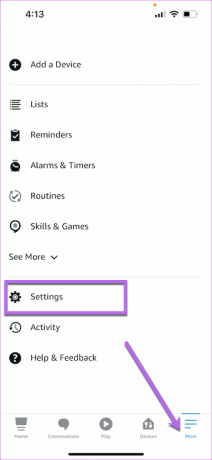

الخطوة 2: اضغط على رابط الحساب للوصول إلى مهارة إظهار صور Facebook الخاصة بي.

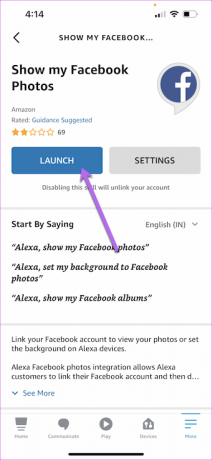
اضغط على "تشغيل" لبدء استخدام المهارة. إذا كانت هذه هي المرة الأولى التي تربط فيها حسابك على Facebook ، فستحتاج إلى إضافة اسم مستخدم وكلمة مرور Facebook. بالإضافة إلى ذلك ، سيتعين عليك تقديم الأذونات ذات الصلة.
الخطوه 3: بعد ربط حساب Facebook الخاص بك ، حدد الجهاز. في حالتنا ، إنه برنامج Echo Show 8.


الخطوة الرابعة: في برنامج Echo Show 8 ، انتقل إلى الإعدادات وحدد Clock & Photo Display ، ثم حدد Facebook.

سيعرض لك جهاز Echo جميع ألبوماتك العامة. كل ما عليك فعله هو تحديد ما تريد عرضه.
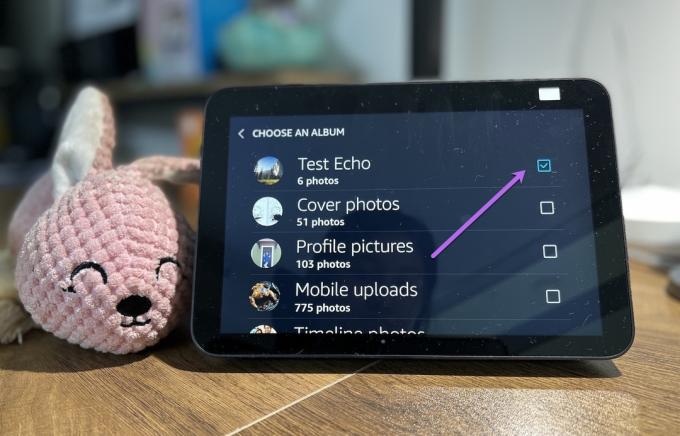
إذا سارت الأمور على ما يرام ، يجب أن تشاهد صور الألبوم في أي وقت من الأوقات على جهاز Alexa الخاص بك. إذا لم يكن الأمر كذلك ، فإن إعادة التشغيل البسيطة يجب أن تحل المشكلة.
مثل الصور الثابتة ، ستحتاج إلى تعطيل وضع السكون التلقائي لتحقيق أقصى استفادة من هذه الميزة. أيضًا ، يمكنك ضبط سرعة عرض الشرائح.
لذلك ، قم بزيارة الساعة وعرض الصور ، وانتقل لأسفل حتى ترى الإعدادات المتقدمة. هنا ، انقر فوق السرعة وحدد الخيار الذي يناسب عرض الشرائح.
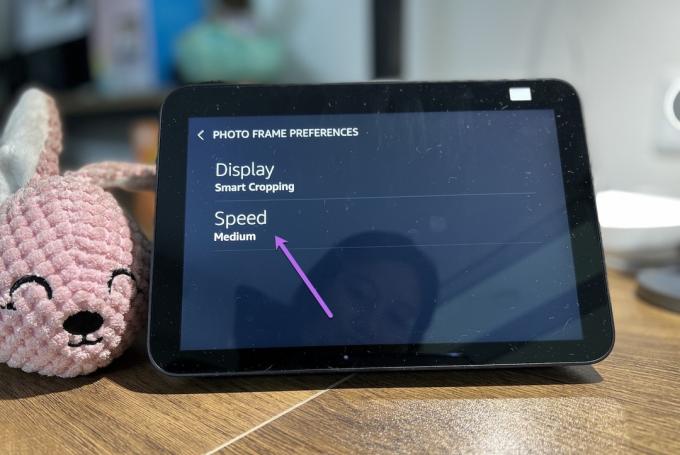
بشكل افتراضي ، يتم تعيينه على متوسط (12 ثانية).
مختارات ألبوم Facebook
أحد قيود العملية المذكورة أعلاه هو أن برنامج Echo Show 8 الخاص بك سيعرض جميع صور الألبومات المحددة.
الشيء الذكي الذي يجب القيام به في مثل هذه المواقف هو إنشاء ألبوم على Facebook فقط لعرض صورك على Echo Show 8 2nd Generation. للقيام بذلك ، اتبع الخطوات أدناه ،
الخطوة 1: افتح Facebook في متصفح الويب على جهاز الكمبيوتر الخاص بك واضغط على علامة التبويب الألبومات ضمن الصور. اضغط على إنشاء ألبوم جديد وأضف الصور إليه.
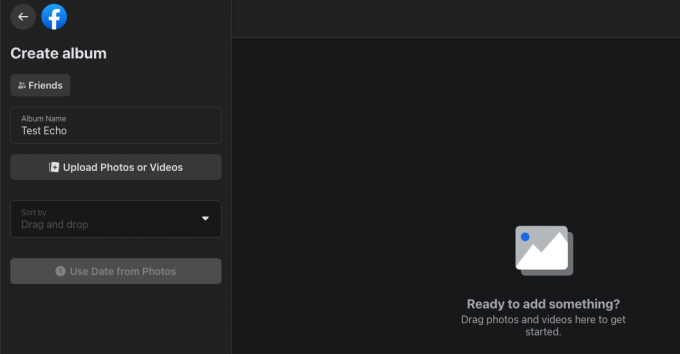
اضبط خصوصية الصور على الأصدقاء أو العامة ، كما يناسبك.
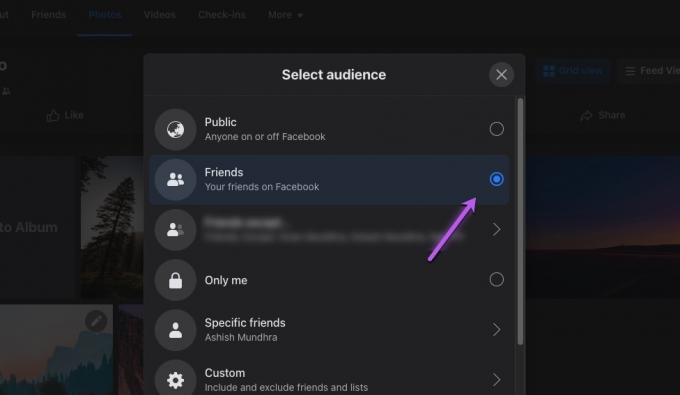
الخطوة 2: في برنامج Echo Show ، توجه إلى Clock & Photo Display> Facebook ، واضغط على خيار التغيير.
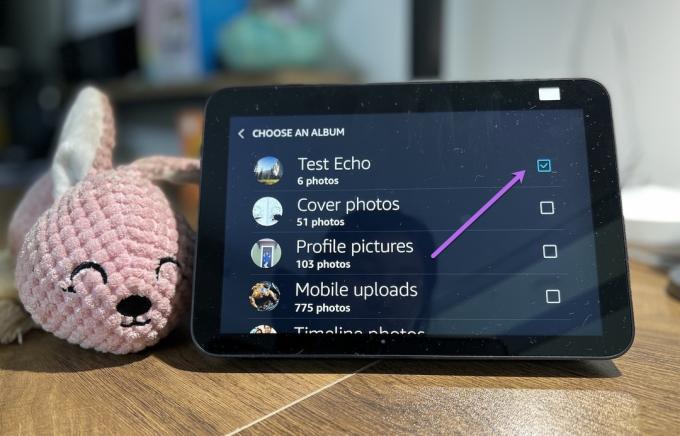
الآن ، اختر الألبوم الذي أنشأته للتو ، وهذا يتعلق به! بسيط ، انظر.
جميلة كصورة!
لذلك كان هذا عرضًا يمكنك عرض صورك على Echo Show 8 2nd Generation. أكثر ما يعجبني في العمليات المذكورة أعلاه هو أنه يمكنك الحصول على مجموعة الخلفيات الخاصة بك (إن لم تكن صورك الشخصية).
على سبيل المثال ، قمت بتحميل مجموعة من الخلفيات الجميلة من Unsplash وأنشأت ألبومًا على Facebook. بعد ذلك ، قمت بتحديد هذا الألبوم في برنامج Echo Show الخاص بي. لسوء الحظ ، لا توجد طريقة لإيقاف قسم التعليقات على ألبومات Facebook المحددة حتى الآن.
آخر تحديث في 14 يوليو 2022
قد تحتوي المقالة أعلاه على روابط تابعة تساعد في دعم Guiding Tech. ومع ذلك ، فإنه لا يؤثر على نزاهة التحرير لدينا. يظل المحتوى غير متحيز وأصيل.