كيفية إنشاء خلفية اجتماع بتقنية التكبير / التصغير في Canva
منوعات / / July 27, 2022
تعد إضافة خلفية افتراضية لاجتماعات Zoom طريقة رائعة لإخفاء محيطك وتقديم نفسك بشكل أكثر احترافًا. بعيدا تنزيل الصور للخلفيات الافتراضية، يمكنك أيضًا إنشاء خلفية اجتماع Zoom باستخدام Canva.

يمكنك إنشاء خلفية افتراضية مخصصة تمثل فلسفة شركتك أو تبرز موضوع اجتماعك. إليك كيفية إنشاء خلفية اجتماع Zoom في Canva على سطح المكتب والجوال.
قم بإنشاء خلفية الاجتماع للتكبير في Canva على سطح المكتب
Canva هي أداة رائعة متاحة مجانًا لك لإنشاء تصميمات وخلفيات لتطبيقات مكالمات الفيديو الخاصة بك. أفضل جزء هو أنك لست مضطرًا للاشتراك في Canva Pro للوصول إلى هذه الميزة. ومع ذلك ، قد تتطلب بعض قوالب أو عناصر الخلفية اشتراكًا في Canva Pro. إليك كيفية المتابعة.
الخطوة 1: افتح متصفح الويب الخاص بك ، انتقل إلى canva.com ، وقم بتسجيل الدخول باستخدام ملف التعريف الخاص بك.
قم بزيارة Canva
الخطوة 2: بعد أن تنطلق الصفحة الرئيسية ، انقر فوق شريط البحث في الأعلى.

الخطوه 3: يكتب تكبير الخلفية الافتراضية وحدد النتيجة الأولى.

الخطوه 3: يمكنك اختيار قالب فارغ أو اختيار واحد من خيارات القالب الجاهز. حدد واحدة فارغة لإنشاء خلفية من البداية.

الخطوة الرابعة: بعد تحميل قالب فارغ في علامة تبويب منفصلة ، يمكنك البدء في إجراء التغييرات حسب تفضيلاتك.
فيما يلي بعض الأمثلة عن كيفية تخصيص تصميم خلفية Zoom الافتراضية الخاصة بك.
أضف قالبًا إلى تصميم فارغ لخلفية التكبير
الخطوة 1: انقر فوق رمز القالب في الزاوية العلوية اليسرى.

الخطوة 2: يمكنك البحث عن قالب باستخدام مربع البحث أو التمرير لأسفل والتحديد من الخيارات الافتراضية.
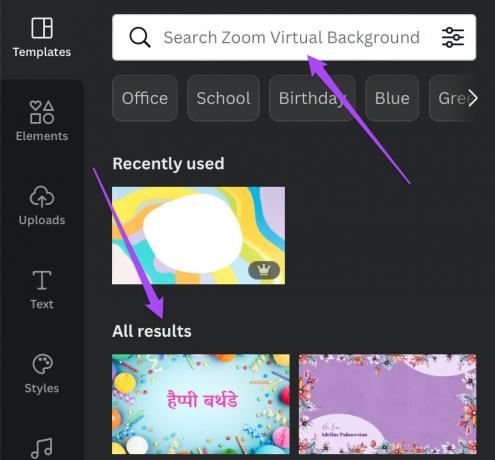
الخطوه 3: حدد النموذج الذي تختاره ، وسيظهر في نافذة التصميم على اليمين.

بعد إضافة النموذج ، يمكنك النقر فوق العناصر المختلفة الموجودة فيه وتخصيصها.
أضف عناصر في التصميم لخلفية التكبير
الخطوة 1: انقر فوق رمز العناصر في الزاوية العلوية اليسرى.

الخطوة 2: ابحث عن عناصر مثل أيقونات الوسائط الاجتماعية والأشكال والملصقات والمزيد حسب اختيارك.

الخطوه 3: حدد العنصر الذي تريده وسيقوم Canva بإضافته إلى تصميمك.

يمكنك النقر فوق العنصر وتغيير موضعه في التصميم.

يمكنك أيضًا تحديد العنصر وإضافة رسوم متحركة إليه.

أضف نصًا في التصميم لتكبير الخلفية
الخطوة 1: انقر فوق رمز النص في الزاوية العلوية اليسرى.

الخطوة 2: يمكنك البحث عن نمط الخط باستخدام مربع البحث أو التمرير لأسفل والتحديد من أنماط الخط الافتراضية.

الخطوه 3: انقر فوق نمط الخط أو تصميم الخط الذي تختاره ، وسيقوم Canva بإضافته إلى الخلفية التي تريد إنشاءها.

الخطوة الرابعة: انقر فوق نمط الخط لإضافة نص وتغيير موضعه في تصميم الخلفية الافتراضية حسب اختيارك.
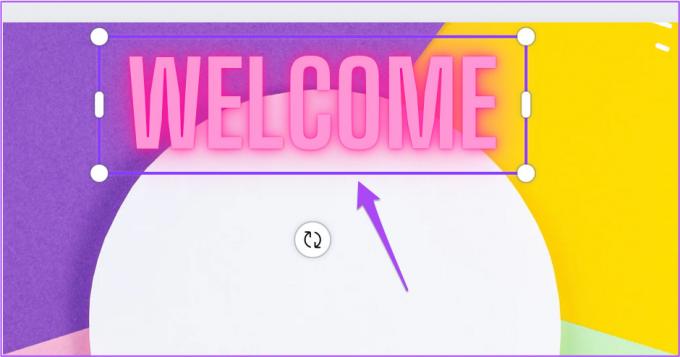
يمكنك أيضًا تحديد النص وتخصيصه بشكل أكبر عن طريق تغيير لونه والمحاذاة وإضافة الرسوم المتحركة أيضًا.

قم بتنزيل خلفية التكبير المخصصة من Canva
بعد تخصيص تصميم الخلفية الافتراضية لـ Zoom وفقًا لاختيارك ، إليك كيفية تنزيله وحفظه على سطح المكتب.
الخطوة 1: انقر فوق الزر "مشاركة" في الزاوية العلوية اليمنى.

الخطوة 2: انقر فوق تنزيل من قائمة الخيارات.

الخطوه 3: حدد نوع الملف بالنقر فوق القائمة المنسدلة. نقترح استخدام PNG للحصول على أفضل دقة.

الخطوة الرابعة: انقر فوق تنزيل.

بمجرد تنزيل الخلفية الافتراضية الجديدة ، اتبع الخطوات المذكورة في منشورنا على اضبط الخلفية الافتراضية في Zoom على سطح المكتب.
قم بإنشاء خلفية اجتماع للتكبير في Canva على الهاتف المحمول
إذا كان عليك حضور اجتماع Zoom من خلال جهاز Android أو iPhone ، فيمكنك إنشاء خلفية اجتماع Zoom باستخدام تطبيق Canva. ولكن تأكد من أنك تستخدم أحدث إصدار من تطبيق Canva على جهاز Android أو iPhone.
قم بتنزيل Canva لنظام Android
قم بتنزيل Canva لأجهزة iPhone
إليك كيفية إنشاء خلفية اجتماع Zoom في تطبيق Canva. تنطبق هذه الخطوات على Android و iPhone.
الخطوة 1: افتح تطبيق Canva على جهاز iPhone أو Android.

الخطوة 2: اضغط على شريط البحث في الأعلى.
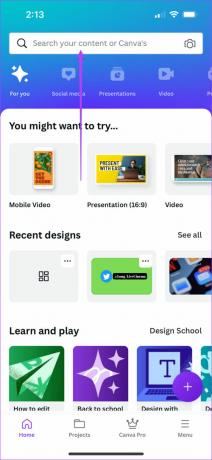
الخطوه 3: يكتب تكبير الخلفية الافتراضية ، واضغط على تم.

الخطوة الرابعة: حدد Zoom Virtual Background من نتائج البحث.

الخطوة الخامسة: اضغط على إنشاء فارغ أو قم بالتمرير لأسفل للاختيار من خيارات القالب الافتراضية.

بعد اختياره ، سيتم فتحه في التطبيق.
سيطالبك التطبيق بتحديد قالب إذا قمت بتحديد قالب فارغ. يمكنك أيضًا النقر فوق صورة مباشرة من كاميرا هاتفك أو تحميل ملف.

الخطوة السادسة: بمجرد إضافة القالب أو الصورة إلى التصميم ، انقر فوق أيقونة Plus في الزاوية اليسرى السفلية.

الخطوة السابعة: يمكنك الآن التمرير إلى اليسار في القائمة السفلية للوصول إلى خيارات مثل العناصر والنص لإضافة تصميم الخلفية الافتراضية لبرنامج Zoom. هذا هو نفسه كيف تفعل ذلك على سطح المكتب الخاص بك.
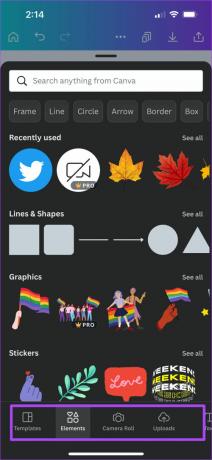

الخطوة 8: بمجرد تخصيص التصميم حسب اختيارك ، انقر فوق رمز المشاركة في الزاوية العلوية اليسرى.
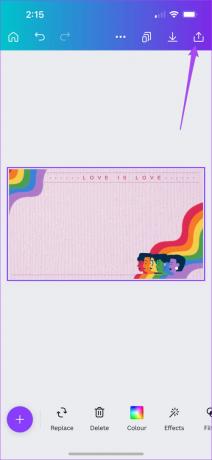
الخطوة 9: اضغط على تنزيل.

الخطوة 10: حدد نوع الملف للتصميم واضغط على تنزيل في الأسفل.

أضف خلفية افتراضية في تطبيق Zoom
بعد حصولك على الخلفية المخصصة على هاتفك ، ستحتاج إلى استيرادها في تطبيق Zoom لاستخدامها. إليك كيفية إضافته في تطبيق Zoom على جهاز iPhone أو Android.
الخطوة 1: افتح تطبيق Zoom على جهاز iPhone أو Android وابدأ اجتماعًا جديدًا.

الخطوة 2: بعد بدء الاجتماع ، اضغط على أيقونة المزيد في الركن الأيمن السفلي.

الخطوه 3: حدد الخلفية والتأثيرات من قائمة الخيارات.

الخطوة الرابعة: ضمن علامة التبويب الخلفية الافتراضية ، انقر فوق إضافة.

الخطوة الخامسة: اسمح لـ Zoom بالوصول إلى الصور الموجودة على جهاز iPhone أو Android.
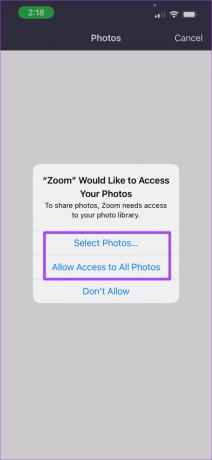
الخطوة السادسة: حدد الخلفية الافتراضية التي قمت بتنزيلها من Canva واضغط على تم.

الخطوة السابعة: اضغط مرة أخرى على تم.

تمت إضافة خلفية اجتماع Zoom بنجاح.

قم بإنشاء خلفيات اجتماعات للتكبير باستخدام Canva
إلى جانب الخلفيات الافتراضية لاجتماعاتك ، يمكنك أيضًا الحصول على خيار تغيير صورة ملف تعريف Zoom. إذا كنت تريد أن تعرف كيف يمكنك القيام بذلك على سطح المكتب والجوال ، فتحقق خطوات تغيير صورة ملف تعريف Zoom الخاصة بك.
تم التحديث الأخير في 27 يوليو 2022
قد تحتوي المقالة أعلاه على روابط تابعة تساعد في دعم Guiding Tech. ومع ذلك ، فإنه لا يؤثر على نزاهة التحرير لدينا. يظل المحتوى غير متحيز وأصيل.



