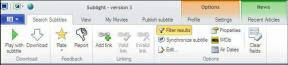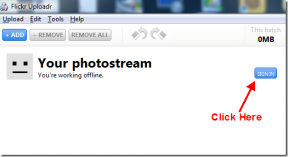أفضل 9 إصلاحات لتطبيق Netflix لا يعمل على نظام التشغيل Windows 11
منوعات / / July 30, 2022
يمكن أن تكون مشاهدة أفلامك وعروضك المفضلة على Netflix ممتعة للغاية. يمكنك مشاركة لحظتك المفضلة من فيلم أو مسلسل بواسطة أخذ لقطة شاشة على Netflix. وإذا كنت تستخدم تطبيق Netflix على جهاز الكمبيوتر الشخصي الذي يعمل بنظام Windows ، فيمكنك أيضًا تنزيل المحتوى ومشاهدته لاحقًا.

ولكن كل حماستك يمكن أن تتوقف إذا توقف تطبيق Netflix عن العمل بشكل صحيح. فيما يلي أفضل الإصلاحات لتطبيق Netflix الذي لا يعمل على نظام التشغيل Windows 11.
1. استخدم اتصال إنترنت عالي السرعة
حتى Netflix توصي سرعات إنترنت محددة للاستمتاع بأفلام وعروض Netflix المفضلة لديك بأعلى دقة دون مواجهة أي خلل ، يجب عليك التبديل إلى اتصال إنترنت عالي السرعة. إذا كنت تستخدم شبكة Wi-Fi وكان لديك جهاز توجيه مزدوج النطاق ، فحاول التبديل من نطاق تردد 2.4 جيجا هرتز إلى نطاق تردد 5 جيجا هرتز. يمكن لمستخدمي الكمبيوتر الشخصي التبديل ببساطة إلى اتصال Ethernet باستخدام كبل LAN لتحسين سرعات الإنترنت. تأكد من أنك تحقق من سرعة الإنترنت لديك مرة واحدة لراحة البال.
2. تحقق مما إذا كان Netflix معطلاً
على الرغم من أن هذا قد يكون غير مرجح ، إلا أن Netflix قد تواجه بعض التوقف عن العمل مع خوادمها في منطقتك. يمكنك الانتقال إلى Downdetector والتحقق من صفحة Netflix المخصصة بحثًا عن أي انقطاع في الخدمة. إذا كان الأمر كذلك ، فسيتعين عليك انتظار Netflix لحلها.
قم بزيارة DownDetector
3. قم بتحديث برامج تشغيل العرض
إذا لم يُظهر DownDetector أي مشكلة مع Netflix ، فإن الحل التالي الذي نوصي به هو تحديث برامج تشغيل العرض لجهاز الكمبيوتر الذي يعمل بنظام Windows 11. من المحتمل أن تكون برامج تشغيل العرض الحالية على جهاز الكمبيوتر الذي يعمل بنظام Windows 11 قد أصبحت قديمة حتى يعمل Netflix بسلاسة. إليك كيفية تحديث برنامج تشغيل العرض.
الخطوة 1: افتح إدارة الأجهزة على جهاز الكمبيوتر الشخصي الذي يعمل بنظام Windows.

الخطوه 3: انقر فوق محولات العرض من قائمة الخيارات.
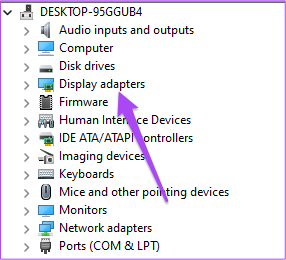
الخطوة الرابعة: انقر بزر الماوس الأيمن فوق اسم برنامج تشغيل العرض.
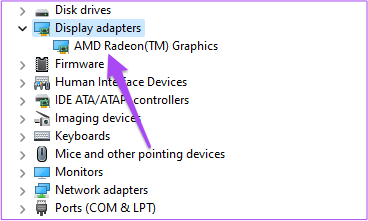
الخطوة الخامسة: حدد تحديث برنامج التشغيل من قائمة الخيارات.

الخطوة السادسة: انقر فوق البحث تلقائيًا عن برامج التشغيل لبدء العملية.

الخطوة السابعة: اتبع التعليمات التي تظهر على الشاشة وأكمل تثبيت برامج التشغيل.
الخطوة 8: بعد اكتمال التثبيت ، افتح Netflix وتحقق من حل المشكلة.

4. أعد تعيين إعدادات تطبيق Netflix
يمكنك أيضًا إعادة تعيين جميع إعدادات التطبيق لـ Netflix. سيؤدي ذلك إلى إزالة البيانات مثل معلومات تسجيل الدخول والأفلام الأخرى التي تم تنزيلها من جهاز الكمبيوتر. إذا لم يكن المحتوى الأخير مصدر قلق لك ، فعليك بالتأكيد استخدام هذه الطريقة. إليك كيفية المتابعة.
الخطوة 1: انقر فوق رمز Windows Search في شريط المهام ، واكتب إعدادات، وحدد التطبيق من النتائج. أو يمكنك الضغط على مفتاح Windows + I اختصار لتشغيله.

الخطوة 2: انقر فوق التطبيقات في القائمة اليسرى.
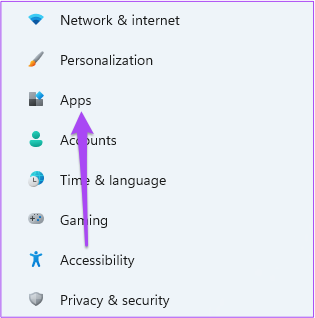
الخطوه 3: انقر فوق التطبيقات والميزات على الجانب الأيمن.
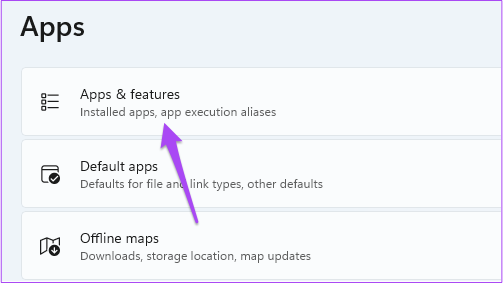
الخطوة الرابعة: ضمن التطبيقات والميزات ، ابحث عن Netflix.

الخطوة الخامسة: انقر فوق النقاط الثلاث الموجودة بجانب تطبيق Netflix.

الخطوة السادسة: حدد خيارات متقدمة من قائمة الخيارات.

الخطوة السابعة: قم بالتمرير لأسفل وانقر فوق إعادة تعيين.

الخطوة 8: انقر فوق إعادة تعيين مرة أخرى لتأكيد اختيارك.
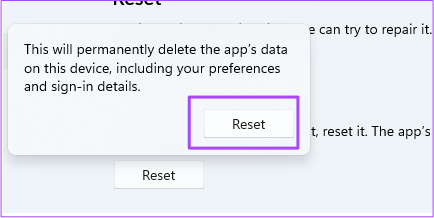
الخطوة 9: بمجرد اكتمال إعادة التعيين ، أغلق تطبيق الإعدادات وافتح Netflix للتحقق من حل المشكلة.

5. قم بتشغيل مستكشف أخطاء تطبيقات متجر Microsoft
عندما لا تكون متأكدًا من الخطأ ، اطلب المساعدة من أداة استكشاف الأخطاء وإصلاحها المضمنة في Windows للتطبيقات التي تم تنزيلها من Microsoft Store. إذا استمر فشل تطبيق Netflix في العمل ، فسيقوم أداة حل المشكلات المخصصة للتطبيقات باكتشاف أي مشكلات وحلها ، إذا كان ذلك ممكنًا. إليك كيفية تشغيل مستكشف الأخطاء ومصلحها.
ملحوظة: سيعرض Windows 11 Insider Build 25169 أو أعلى مستكشف أخطاء تطبيقات Microsoft Store ومصلحها كتطبيقات Microsoft Store.
الخطوة 1: افتح الإعدادات على جهاز الكمبيوتر الذي يعمل بنظام Windows 11.

الخطوة 2: ضمن إعدادات النظام ، قم بالتمرير لأسفل وانقر فوق استكشاف الأخطاء وإصلاحها.

الخطوه 3: انقر فوق مستكشفات الأخطاء الأخرى.

الخطوة الرابعة: قم بالتمرير لأسفل وانقر فوق تشغيل بجوار تطبيقات Windows Store.

الخطوة الخامسة: اتبع التعليمات التي تظهر على الشاشة لإنهاء عملية استكشاف الأخطاء وإصلاحها.
الخطوة السادسة: بعد الانتهاء من العملية ، افتح تطبيق Netflix وتحقق من حل المشكلة.

6. مسح ذاكرة التخزين المؤقت DNS
يتضمن DNS Cache معلومات حول جميع مواقع الويب السابقة التي قمت بزيارتها. إذا كان تطبيق Netflix لا يزال لا يعمل على جهاز الكمبيوتر الشخصي الذي يعمل بنظام Windows أو يعرض لك رمز الخطأ U7353 ، فيمكنك محاولة مسح ذاكرة التخزين المؤقت لنظام أسماء النطاقات ومعرفة ما إذا كان يحل المشكلة أم لا. هيريس كيفية القيام بذلك.
الخطوة 1: انقر فوق رمز البحث على شريط المهام واكتب موجه الأمر.

الخطوة 2: انقر فوق تشغيل Ad Ad Administrator في القائمة اليمنى تحت رمز موجه الأوامر.

الخطوه 3: اكتب الأمر التالي واضغط على Enter.

إيبكونفيغ / فلوشدس
بعد انتهاء هذه العملية ، سترى الرسالة "تم مسح ذاكرة التخزين المؤقت لمسدس DNS بنجاح".

الخطوة الرابعة: أغلق موجه الأوامر وافتح Netflix لمعرفة ما إذا كان يعمل كالمعتاد.

7. احذف ملفات MSPR.HDS على جهاز الكمبيوتر الذي يعمل بنظام Windows
إذا أظهر لك تطبيق Netflix رمز الخطأ H7363-1260-80070057 ، فيجب أن تحاول حذف ملفات MSPR.HDS من جهاز الكمبيوتر الذي يعمل بنظام Windows 11. طورت Microsoft هذه الملفات لتطبيقات مثل Netflix التي تستخدمها لإدارة الحقوق الرقمية ، أي حماية المحتوى من القرصنة. بعد حذف هذه الملفات ، سيقوم جهاز الكمبيوتر الخاص بك تلقائيًا بإنشاء نسخة جديدة منها. اتبع هذه الخطوات لحذف هذه الملفات.
الخطوة 1: انقر فوق رمز المجلد على شريط المهام لتشغيل مستكشف Windows.

الخطوة 2: انقر فوق شريط البحث في الزاوية العلوية اليمنى.

الخطوه 3: يكتب mspr.hds في مربع البحث واضغط على Enter.

الخطوة الرابعة: بعد ظهور جميع الملفات على شاشتك ، حدد الكل واضغط على Shift + Delete لمسحها نهائيًا.

الخطوة الخامسة: أعد تشغيل الكمبيوتر وافتح Netflix للتحقق مما إذا كان يعمل بشكل طبيعي.

8. قم بتحديث تطبيق Netflix
إذا كنت لا تزال غير قادر على استخدام تطبيق Netflix على جهاز الكمبيوتر الخاص بك ، فمن الأفضل تحديث تطبيق Netflix ، خاصةً إذا كنت تؤخر هذه المواقع. إليك كيف يمكنك القيام بذلك.
الخطوة 1: انقر فوق Windos Search ، واكتب Microsoft Store ، وحدد تطبيق Microsoft Store من النتائج لفتحه.

الخطوة 2: انقر فوق رمز المكتبة في الزاوية اليسرى السفلية.
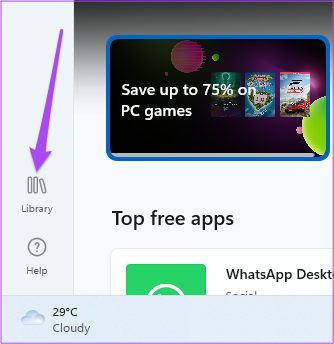
الخطوه 3: انقر فوق Get Updates في الزاوية العلوية اليمنى.

الخطوة الرابعة: إذا كان هناك تحديث متوفر لتطبيق Netflix ، فقم بتنزيله وتثبيته.
الخطوة الخامسة: بعد تثبيت التحديث ، افتح تطبيق Netflix وتحقق مما إذا كان يعمل.

9. استخدم Netflix في المستعرض إذا لم يعمل شيء
إذا لم تنجح أي من الخطوات المذكورة أعلاه معك ، فإن الحل الأخير هو فتح مستعرض ويب على جهاز الكمبيوتر الشخصي الذي يعمل بنظام Windows ، وفتح Netflix ، وتسجيل الدخول إلى حسابك.
قم بزيارة Netflix
Netflix و Chill
على الرغم من أن Netflix توفر مكتبة محتوى ضخمة لكل منطقة ، إلا أن هناك بعض العروض أو الأفلام التي لا تتوفر في كل بلد. يعد استخدام خدمة VPN أفضل طريقة للوصول إلى هذا المحتوى. ولكن إذا توقفت خدمة VPN عن العمل من أجلك ، فإليك أفضل الطرق لذلك إصلاح VPN لا يعمل مع Netflix.
آخر تحديث في 30 يوليو 2022
قد تحتوي المقالة أعلاه على روابط تابعة تساعد في دعم Guiding Tech. ومع ذلك ، فإنه لا يؤثر على نزاهة التحرير لدينا. يظل المحتوى غير متحيز وأصيل.