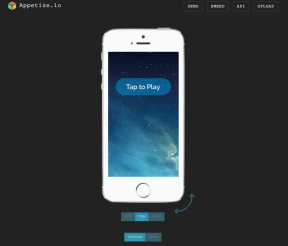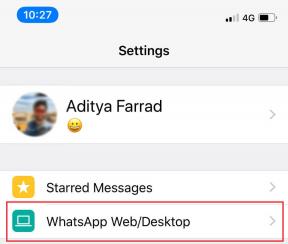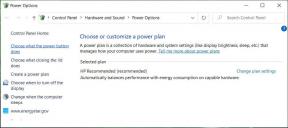كيفية التحقق من إصدار PowerShell في نظام التشغيل Windows 10
منوعات / / August 01, 2022

يفضل العديد من المستخدمين استخدام PowerShell بدلاً من موجه الأوامر نظرًا لأنه يحتوي على إجراءات أكثر قوة مع Windows Server بالإضافة إلى التحكم في Exchange و Lync والخوادم المستندة إلى SQL أيضًا. يأتي Windows 10 مع PowerShell 5.0 افتراضيًا ولكن عند تثبيت أحدث مكونات Windows Update ، يتم تثبيت الإصدار الأعلى من Windows PowerShell 5.1 تلقائيًا. لهذا السبب ، قد تضطر إلى معرفة كيفية التحقق من إصدار PowerShell على جهاز الكمبيوتر الذي يعمل بنظام Windows 10. إذا كنت تكافح لإيجاد طريقة ، فسيساعدك هذا الدليل في معرفة أمر التحقق من إصدار PowerShell.

محتويات
- كيفية التحقق من إصدار PowerShell في نظام التشغيل Windows 10
- الطريقة الأولى: استخدم الأمر PSVersionTable $
- الطريقة الثانية: استخدم $ PSVersionTable. أمر PSVersion
- الطريقة الثالثة: استخدم أمر المضيف $
- الطريقة الرابعة: استخدم $ Host. أمر الإصدار
كيفية التحقق من إصدار PowerShell في نظام التشغيل Windows 10
لكن ، تعرف على حقيقة أن إصدارات Windows المختلفة لها بوويرشيل الإصدارات على النحو الوارد أدناه.
- Windows 10 و Windows Server 2016 - إصدار PowerShell هو 5.0 (ومع ذلك ، سيتم تحديثه إلى 5.1 بعد تحديث Windows)
- Windows 8.1 و Windows Server 2012 R2 - بوويرشيل الإصدار 4.0
- Windows 8 و Windows Server 2012 - PowerShell الإصدار 3.0
- Windows7 SP1 و Windows Server 2008 R2 SP1 - بوويرشيل الإصدار 2.0
في هذا الدليل السريع ، ستتعلم أوامر التحقق من إصدار PowerShell التي يمكن اتباعها بغض النظر عن إصدار Windows الذي تستخدمه.
الطريقة الأولى: استخدم PSVersionTable دولار يأمر
عند استخدام ملف PSVersionTable دولار الأمر في موجه PowerShell ، يمكنك التحقق من إصدار PowerShell في ملف إصدار PSVersion خط الإخراج.
1. ضرب مفتاح Windows واكتب بوويرشيل. ثم انقر فوق فتح.
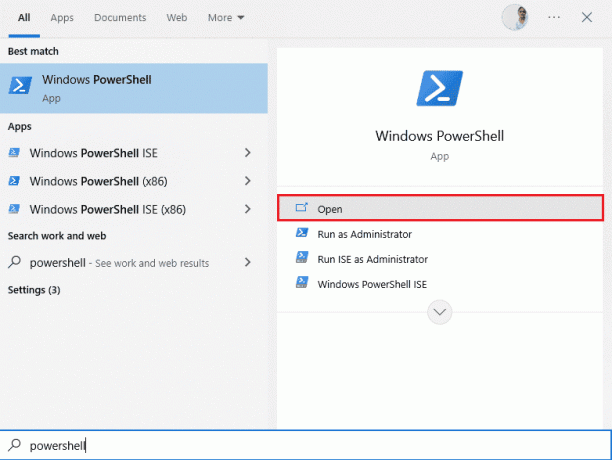
2. الآن اكتب PSVersionTable دولار الأمر وضرب مفتاح الادخال.

3. يمكنك التحقق من الإصدار إصدار PSVersion خط الإخراج كما هو موضح أدناه. في هذه الحالة ، يكون إصدار PowerShell هو 5.1.19041.1645.

اقرأ أيضا:كيفية حذف المجلدات والمجلدات الفرعية في بوويرشيل
الطريقة الثانية: استخدم $ PSVersionTable. أمر PSVersion
يمكنك أيضًا التحقق من إصدار PowerShell والمحفوظات الرئيسية والبناء والمراجعة الخاصة بـ PowerShell باستخدام $ PSVersionTable. أمر PSVersion.
1. قم بتشغيل ملف شبابيكبوويرشيل.
2. الآن اكتب PSVersionTable دولار. إصدار PSVersion الأمر واضغط على مفتاح الادخال.
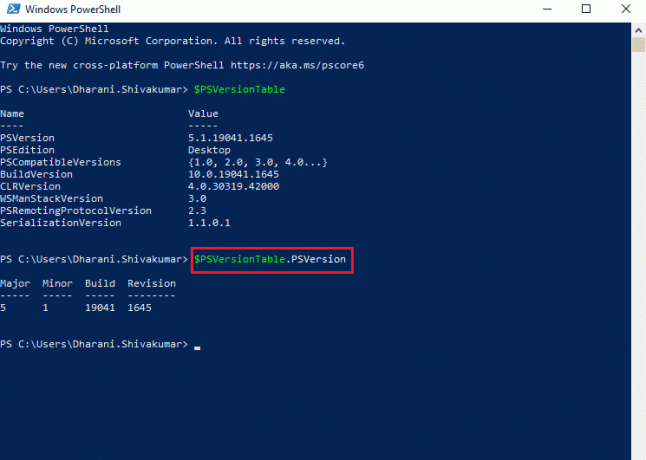
3. سيكون الإخراج بالتنسيق التالي. هنا ، رئيسي تشير الخاصية إلى إصدار PowerShell.
مراجعة البنية الرئيسية الصغرى5 1 19041 1645
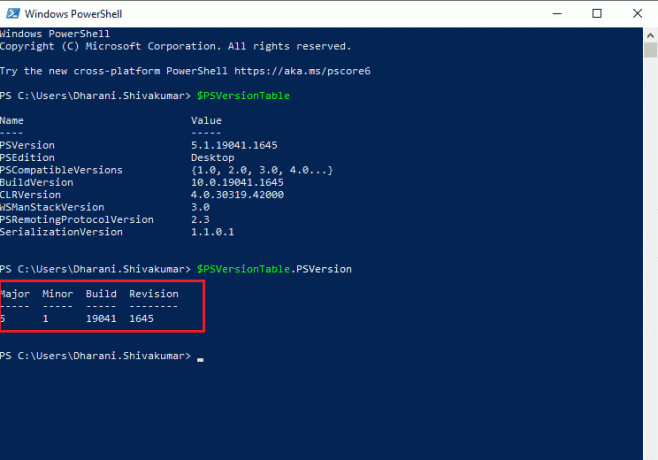
اقرأ أيضا:إصلاح ظهور موجه الأوامر ثم يختفي على نظام التشغيل Windows 10
الطريقة الثالثة: استخدم أمر المضيف $
عند استخدام الأمر $ Host في نافذة PowerShell ، يمكنك التحقق من إصدار PowerShell في ملف إصدار خط الإخراج.
1. انتقل إلى ملف شبابيكبوويرشيل نافذة او شباك.
2. الآن اكتب مضيف دولار القيادة وضرب مفتاح الادخال.
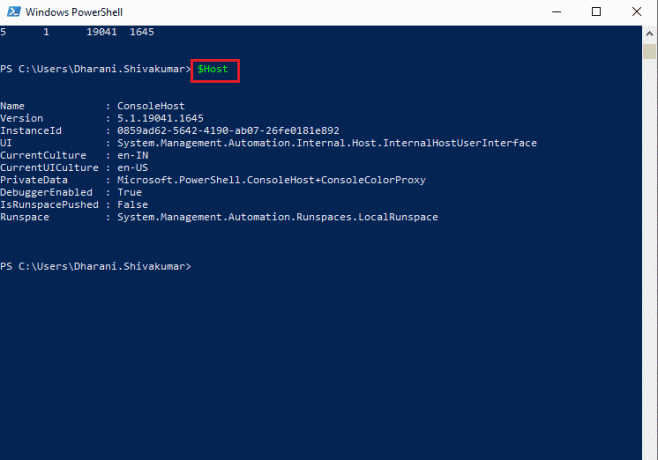
3. يمكنك التحقق من إصدار PowerShell في ملف إصدار خط الإخراج. سيكون إخراج هذا الأمر بالتنسيق التالي.
الاسم: ConsoleHostالإصدار: 5.1.19041.1645معرف المثيل: 0859ad62-5642-4190-ab07-26fe0181e892UI: النظام. إدارة. أتمتة. داخلي. مضيف. واجهة المستخدم الداخليةالثقافة الحالية: en-INCurrentUICulture: en-USالبيانات الخاصة: مايكروسوفت. بوويرشيل. ConsoleHost + ConsoleColorProxyDebuggerEnabled: صحيحIsRunspacePushed: خطأRunspace: النظام. إدارة. أتمتة. مساحات. LocalRunspace
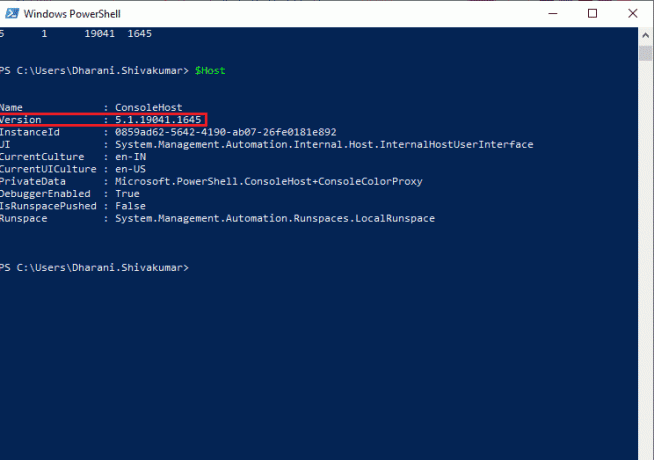
اقرأ أيضا:7 طرق لفتح Windows PowerShell المرتفع في Windows 10
الطريقة الرابعة: استخدم $ Host. أمر الإصدار
يمكنك أيضًا التحقق من محفوظات إصدار PowerShell و major و build و PowerShell باستخدام $ Host. أمر الإصدار.
1. قم بتشغيل ملف شبابيكبوويرشيل.
2. الآن اكتب مضيف دولار. إصدار الأمر في نافذة PowerShell واضغط على مفتاح الادخال.

3. سيكون الإخراج بالتنسيق التالي. هنا ، رئيسي تشير الخاصية إلى بوويرشيلإصدار.
مراجعة البنية الرئيسية الصغرى5 1 19041 1645
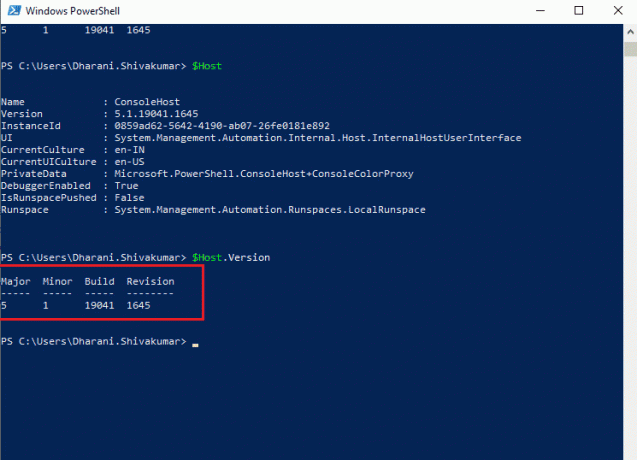
مُستَحسَن:
- إصلاح رمز الخطأ 0x80d0000a في نظام التشغيل Windows 10
- أصلح أخطاء Chrome أثناء البحث عن البرامج الضارة
- إصلاح مدير نافذة سطح المكتب توقف عن العمل
- كيفية الإصلاح نحن آسفون ولكن Word واجه خطأ في Windows 10
نأمل أن يكون هذا الدليل مفيدًا وقد تعلمت ذلك كيفية التحقق من إصدار PowerShell على جهاز الكمبيوتر الشخصي الذي يعمل بنظام Windows. دعنا نعرف الطريقة الأفضل بالنسبة لك. أيضًا ، إذا كان لديك أي استفسارات / اقتراحات بخصوص هذه المقالة ، فلا تتردد في تركها في قسم التعليقات.