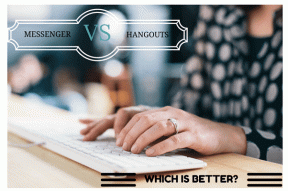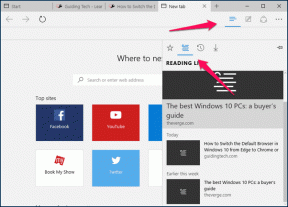أفضل 6 طرق لإصلاح الألوان الباهتة بعد تحديث Windows 11
منوعات / / August 03, 2022
بينما تصدر Microsoft تحديثات Windows متكررة لإضافة ميزات جديدة وإصلاح الأخطاء ، قد تعطل بعض التحديثات سير عملك وتجربتك إذا لم تكن مستعدًا لذلك. على سبيل المثال ، المستخدمين اشتكى من الألوان الباهتة بعد تثبيت تحديث Windows 11.

قد تؤدي الألوان الباهتة إلى تعطيل سير العمل ، خاصة بالنسبة لأولئك الذين يقومون بإنشاء محتوى على سطح المكتب. الأشخاص الذين يستخدمون تطبيقات تحرير الصور والرسومات مثل محل تصويرأو Lightroom أو أي تطبيق لتعديل الفيديو ، ستحتاج إلى ملف تعريف ألوان ذكي للحصول على إخراج متسق عبر جميع الأجهزة. قبل إعادة تعيين Windows والبدء من نقطة الصفر ، يمكنك الاطلاع على النصائح أدناه لإصلاح الألوان الباهتة على سطح المكتب.
1. تنزيل تحديثات إضافية
يمكنك تنزيل تحديثات اختيارية على جهاز الكمبيوتر الخاص بك لإصلاح مثل هذه الثغرات. اتبع الخطوات التالية.
الخطوة 1: اضغط على مفتاح Windows + I اختصار لفتح قائمة إعدادات Windows 11.
الخطوة 2: حدد Windows Update من الشريط الجانبي الأيسر وانقر فوق "خيارات متقدمة" من الجزء الأيمن.

الخطوه 3: حدد "تحديثات اختيارية".

الخطوة الرابعة: يمكنك تنزيل تحديثات الميزات والجودة وبرامج التشغيل من القائمة التالية.
عادةً ما تتخطى Microsoft التحديث الرئيسي لهم. لا يمكنك تثبيت تحديثات إضافية إلا عندما يتعطل شيء ما أو لا يعمل كما هو متوقع (مشكلة ألوان باهتة) بعد تحديث Windows كبير.
2. معايرة الألوان
من النادر أن يقوم الأشخاص بتعديل معايرة الألوان لجهاز الكمبيوتر أو الشاشة كثيرًا. بعض المستخدمين لا يفعلونها ابدا ومع ذلك ، ستحتاج إلى استخدام أداة معايرة الألوان المدمجة لإصلاح الألوان الباهتة على Windows. أيضًا ، يمكنك الاختيار بين ملفات التعريف المحددة مسبقًا أو إنشاء ملف مخصص.
الخطوة 1: اضغط على مفتاح Windows ، واكتب معايرة لون العرض، واضغط على Enter.

الخطوة 2: انقر فوق الزر "التالي".
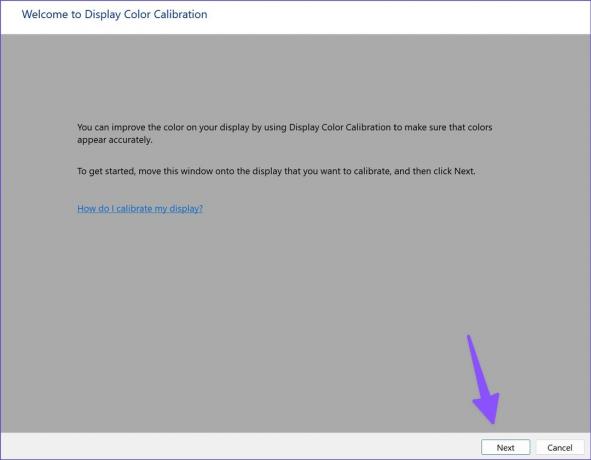
الخطوه 3: اتبع التعليمات التي تظهر على الشاشة واستخدم شريط التمرير لضبط جاما.

الخطوة الرابعة: اضبط السطوع والتباين وأكمل العملية.
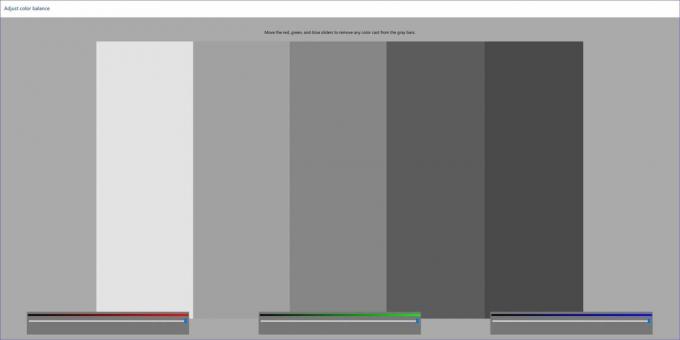
سيعود Windows إلى المعايرة السابقة عند إعادة تشغيل الكمبيوتر. تحتاج إلى جعل شاشة المعايرة كإعداد افتراضي.
الخطوة 1: اضغط على مفتاح Windows ، واكتب إدارة الألوان، واضغط على Enter لفتح التطبيق.
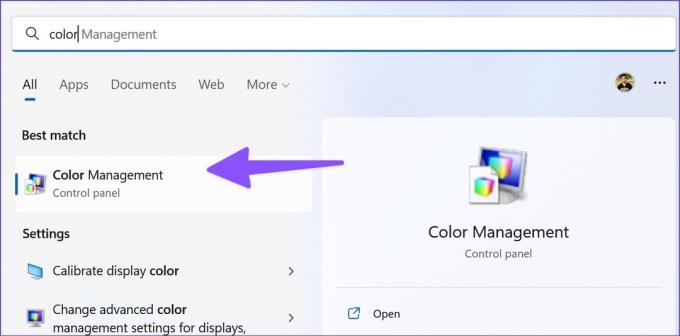
الخطوة 2: حدد ملف تعريف العرض الذي تمت معايرته وحدد الزر "تعيين كملف تعريف افتراضي" في الركن الأيمن السفلي.

3. تحديث برامج تشغيل محول العرض
تؤدي برامج تشغيل محول العرض القديمة إلى باهتة الألوان على جهاز الكمبيوتر الخاص بك. تحتاج إلى تنزيل أحدث برامج تشغيل العرض من الويب وتثبيتها باستخدام قائمة إدارة الأجهزة. إليك الطريقة.
الخطوة 1: اضغط على مفتاح Windows + مفتاح I لفتح قائمة إعدادات Windows 11 وانقر فوق النظام من العمود الأيسر. بعد ذلك ، انقر فوق العرض على الجانب الأيمن.

الخطوة 2: بعد ذلك ، حدد العرض وافتح قائمة العرض المتقدم.

الخطوه 3: لاحظ تفاصيل محولات العرض من القائمة التالية.

بالنسبة لأجهزة الكمبيوتر التي تحتوي على رسومات AMD بداخلها ، توجه إلى برامج تشغيل AMD وموقع الدعم وقم بتنزيل أحدث برامج التشغيل لطرازك المتوافق. يمكنك أيضًا التنزيل والتثبيت برامج تشغيل رسومات NVIDIA Geforce بدون تجربة GeForce Experience.
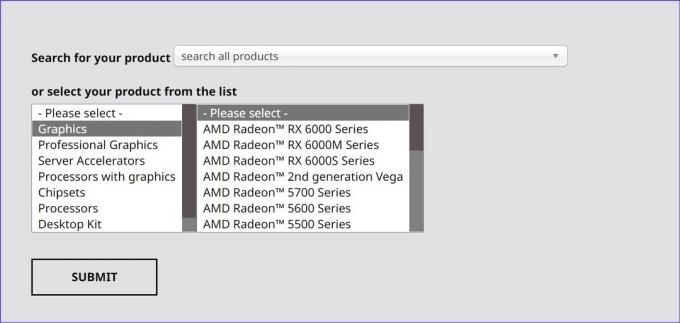
يمكنك أيضًا جعل Windows 11 يقوم بجلب وتحديث أفضل برنامج تشغيل رسومات لجهاز الكمبيوتر الخاص بك. إليك كيفية القيام بذلك.
الخطوة 1: انقر بزر الماوس الأيمن على مفتاح Windows وافتح إدارة الأجهزة.

الخطوة 2: قم بتوسيع محولات العرض.
الخطوه 3: انقر بزر الماوس الأيمن فوق رسومات العرض وحدد تحديث برنامج التشغيل من قائمة السياق.

الخطوة الرابعة: حدد "البحث تلقائيًا عن برامج التشغيل". سيقوم Windows بالبحث في جهاز الكمبيوتر الخاص بك عن أفضل برنامج تشغيل متوفر وتثبيته على جهازك.
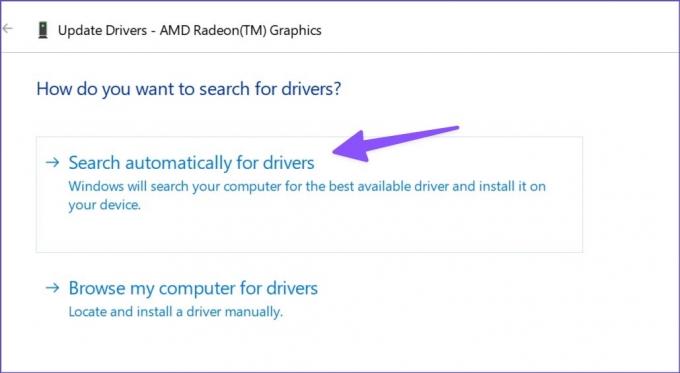
أعد تشغيل الكمبيوتر وتحقق مما إذا كانت الألوان تبدو طبيعية أم باهتة. تقدم AMD أيضًا برامج مخصصة لاكتشاف وتثبيت تحديثات برنامج التشغيل تلقائيًا لوحدات المعالجة المركزية من سلسلة AMD Radeon و Ryzen. يمكنك تنزيل البرنامج من نفس الموقع كما هو مذكور أعلاه.
4. أعد تثبيت برامج تشغيل العرض
قد يتركك برنامج تشغيل الشاشة الفاسد أو المكسور بلون باهت على Windows. قد يحدث ذلك إذا لم تقم بتحديث برنامج تشغيل الرسومات الخاص بك منذ فترة. هذا هو السبب في أنه من الجيد إعادة تثبيت برامج تشغيل العرض إذا ظهرت ألوان الشاشة باهتة.
الخطوة 1: افتح قائمة إدارة الأجهزة في نظام Windows (راجع الخطوات أعلاه).
الخطوة 2: قم بتوسيع محولات العرض وانقر بزر الماوس الأيمن على رسومات العرض.
الخطوه 3: حدد "إلغاء تثبيت الجهاز" وأكد قرارك.
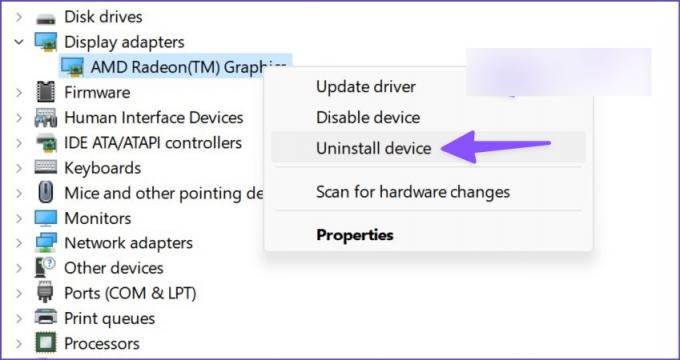
قد تبدو شاشتك غير عادية مع الدقة والألوان الفاسدة. تحتاج إلى إعادة تشغيل جهاز الكمبيوتر الخاص بك الآن. سيقوم جهاز الكمبيوتر الخاص بك بتنزيل برامج تشغيل محول العرض المطلوبة أثناء عملية إعادة التشغيل.
5. تعطيل HDR
هو سطح المكتب الخاص بك مراقبة متوافقة مع HDR? إذا لم يكن الأمر كذلك ، فيجب عليك تعطيل وضع HDR الافتراضي في Windows 11. قد يؤدي فرض إعدادات Windows 11 HDR على شاشة قياسية إلى ألوان باهتة.
الخطوة 1: اضغط على مفتاح Windows + I اختصار لبدء تشغيل قائمة إعدادات Windows 11. انقر فوق النظام في العمود الأيسر وحدد عرض من الجزء الأيمن.

الخطوة 2: حدد العرض وقم بإيقاف تشغيل التبديل لخيار استخدام HDR.

هل تريد التحقق مما إذا كانت الشاشة أو الكمبيوتر المحمول يدعمان HDR أم لا؟ إليك طريقة سريعة للتحقق من ذلك.
الخطوة 1: افتح قائمة العرض المتقدم في إعدادات Windows (راجع الخطوات أعلاه).
الخطوة 2: تحقق من شهادة HDR لشاشتك ضمن قائمة "عرض المعلومات".

6. ضبط إعدادات الشاشة
يمكنك يدويًا ضبط سطوع الشاشة والتباين والتشبع وما إلى ذلك حسب تفضيلاتك. تأتي معظم الشاشات مزودة بأزرار فعلية لتعديل إعدادات العرض. تأتي بعض الشاشات مثل Samsung M-series مزودة بجهاز تحكم عن بعد فعلي لإجراء مثل هذه التغييرات.
العمل مع ملف تعريف اللون الصحيح على Windows 11
يمكن أن يؤدي العمل بألوان باهتة على نظام التشغيل Windows 11 إلى حدوث إزعاج كبير. ستبدو الصور أو مقاطع الفيديو أو النشرات التي تم تعديلها مختلفة تمامًا على جهاز العميل. ما الحيلة التي ساعدتك في إصلاح مشكلة اللون الباهت؟ شارك النتائج الخاصة بك في التعليقات أدناه.
آخر تحديث في 03 أغسطس 2022
قد تحتوي المقالة أعلاه على روابط تابعة تساعد في دعم Guiding Tech. ومع ذلك ، فإنه لا يؤثر على نزاهة التحرير لدينا. يظل المحتوى غير متحيز وأصيل.

كتب بواسطة
عمل بارث سابقًا في EOTO.tech لتغطية أخبار التكنولوجيا. يعمل حاليًا بشكل مستقل في Guiding Tech يكتب عن مقارنة التطبيقات والبرامج التعليمية ونصائح البرامج والحيل ويتعمق في أنظمة iOS و Android و macOS و Windows.