إصلاح برنامج تشغيل الرسومات Valorant تعطل في نظام التشغيل Windows 10
منوعات / / August 06, 2022
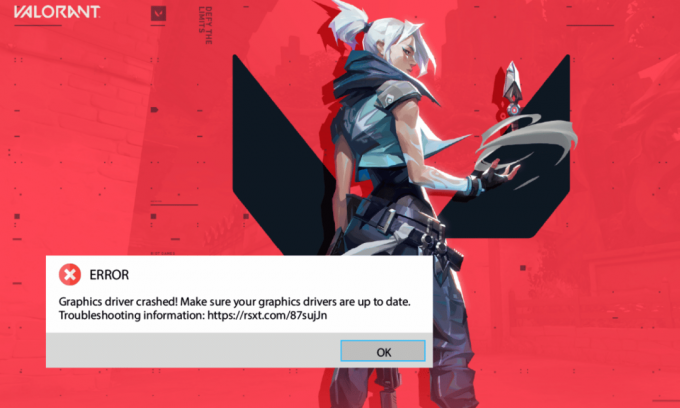
Valorant هي لعبة إطلاق نار مذهلة تم إصدارها في يونيو 2020. منذ صدوره ، اجتذب الآلاف من اللاعبين. ومع ذلك ، مثل جميع الألعاب والتطبيقات ، فإن لعبة Valorant ليست مثالية في جميع الحالات. اشتكى عدد قليل من المستخدمين من مشكلة تعطل برنامج تشغيل الرسومات Valorant على أجهزة الكمبيوتر التي تعمل بنظام Windows 10. هذه واحدة من أكثر المشاكل التي يواجهها المستخدمون تفاقمًا ، وتحدث غالبًا بسبب وجود برامج تشغيل على الجهاز. ومع ذلك ، فقد حققنا أكثر في هذه المشكلة وقمنا بتجميع قائمة بأساليب استكشاف الأخطاء وإصلاحها التي ستساعدك في إصلاح مشكلة تعطل برنامج تشغيل الرسومات. لذا ، أكمل القراءة!

محتويات
- كيفية إصلاح تعطل برنامج تشغيل الرسومات Valorant في نظام التشغيل Windows 10
- الطريقة الأولى: طرق استكشاف الأخطاء وإصلاحها الأساسية
- الطريقة 2: ضبط مظهر وأداء Windows
- الطريقة الثالثة: مسح ذاكرة التخزين المؤقت DNS
- الطريقة الرابعة: استخدم Google DNS
- الطريقة الخامسة: تحديث برامج تشغيل GPU
- الطريقة 6: استرجاع برامج تشغيل الرسومات
- الطريقة السابعة: إعادة تثبيت برنامج تشغيل GPU
- الطريقة الثامنة: تحديث .NET Framework
- الطريقة التاسعة: تحديث DirectX
- الطريقة العاشرة: إعادة تعيين بطاقة الرسومات
- الطريقة 11: أعد تثبيت Riot Vanguard
- الطريقة الثانية عشر: اتصل بالدعم البارع
كيفية إصلاح تعطل برنامج تشغيل الرسومات Valorant في نظام التشغيل Windows 10
إذا كنت منزعجًا من مشكلة تعطل برنامج تشغيل الرسومات في جهاز الكمبيوتر الذي يعمل بنظام Windows 10 ، فإليك بعض الأسباب المحتملة التي تجعلك تحللها بعناية لحل المشكلة.
- لا يفي الكمبيوتر الشخصي بالمتطلبات الأساسية للعبة
- يتداخل برنامج الخلفية الآخر مع اللعبة
- أنت تستخدم إصدارًا غير مؤكد من برامج التشغيل
- تم تكوين إعدادات الرسومات الخاصة باللعبة بشكل خاطئ
- وجود البرامج الضارة والفيروسات
- لم يتم تحديث إطار عمل .NET ونظام التشغيل إلى أحدث إصدار لهما
- إصدار DirectX ليس محدثًا
- رفع تردد التشغيل
- أي ملفات تثبيت غير صحيحة أو تالفة للعبة تتسبب أيضًا في حدوث المشكلة
- ذاكرة التخزين المؤقت DNS تالفة على جهاز الكمبيوتر الخاص بك
فيما يلي بعض طرق استكشاف الأخطاء وإصلاحها المحتملة التي ستساعدك في إصلاح برنامج تشغيل الرسومات المعطل. اتبعهم كما هو موضح بنفس الترتيب للحصول على نتائج جيدة ،
الطريقة الأولى: طرق استكشاف الأخطاء وإصلاحها الأساسية
فيما يلي طرق استكشاف الأخطاء وإصلاحها الأساسية التي يجب اتباعها قبل متابعة الخطوات المتقدمة لإصلاح مشكلة التعطل.
1 أ. تحقق من متطلبات اللعبة
يمكنك قراءة دليلنا على ما هي متطلبات جهاز الكمبيوتر المحمول الشجاع؟ لمعرفة متطلبات نظام اللعبة. أيضًا ، أدناه أظهرنا الحد الأدنى من متطلبات النظام والموصى بها.
الحد الأدنى لمتطلبات النظام لبرنامج Valorant (30 إطارًا في الثانية). الحد الأدنى من المواصفات التي أنشأتها شركة Riot Games مقصود. هو جعل اللعبة متاحة لجميع اللاعبين. يوفر لك الحد الأدنى من المواصفات الواردة أدناه تجربة لعب ولكن ليس بمستوى أداء رائع.
ملحوظة: لا تقدم شركة Riot مساعدة فنية رسمية للعبة المثبتة في الحد الأدنى من المواصفات.
| يتطلب معالج 64 بت ونظام تشغيل | |
| نظام التشغيل | ويندوز 7/8/10 |
| المعالج | Intel Core 2 Duo E8400 (Intel) ، Athlon 200GE (AMD) |
| ذاكرة وصول العشوائي | 4 غيغابايت |
| بطاقة مصورات | Intel HD 4000 ، Radeon R5 200 |
| VRAM | 1 جيجا بايت |
| مساحة التخزين | 10 جيجا بايت على الأقل |
متطلبات النظام الموصى بها لـ Valorant (60 إطارًا في الثانية)
تحقق من متطلبات الكمبيوتر الموصى بها الواردة أدناه بواسطة Riot Games لـ Valorant 60 FPS.
| يتطلب معالج 64 بت ونظام تشغيل | |
| نظام التشغيل | ويندوز 7/8/10 |
| المعالج | Intel i3-4150 (Intel) ، Ryzen 3 1200 (AMD) |
| ذاكرة وصول العشوائي | 4 غيغابايت |
| بطاقة مصورات | Geforce GT 730 ، Radeon R7240 |
| VRAM | 1 جيجا بايت |
| مساحة التخزين | 10 جيجا بايت على الأقل |
1 ب. قم بتشغيل مستكشف أخطاء التوافق ومصلحها
يمكن أن تؤدي مشكلة تعطل برنامج تشغيل الرسومات الباسلة إلى توقف تطبيق عميل Riot في عملية التحميل. إذا فشل برنامج لعبة Riot في التشغيل في الوقت المحدد ، فستحدث المشكلة التي تمت مناقشتها. اتبع الخطوات التالية لتشغيل مستكشف أخطاء التوافق ومصلحها للتحقق من هذه المشكلة وإصلاحها.
1. ضرب ويندوز + إيمفاتيح معا لفتح مستكشف الملفات.
2. انتقل إلى ملف طريق حيث الخاص بك ألعاب الشغب تم تنصيبه. فمثلا؛
م: \ Valorant \ Riot Games \ عميل Riot
ملحوظة: يستخدم المسار أعلاه للرسوم التوضيحية كمثال. يرجى التحقق من محرك الأقراص الخاص بك لتطبيق Riot Game.
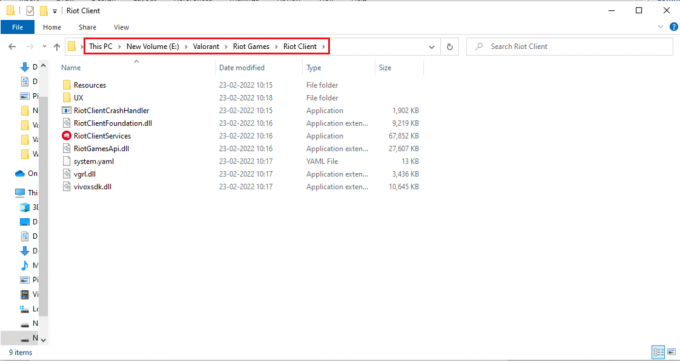
3. حدد موقع ملف RiotClientServices طلب.
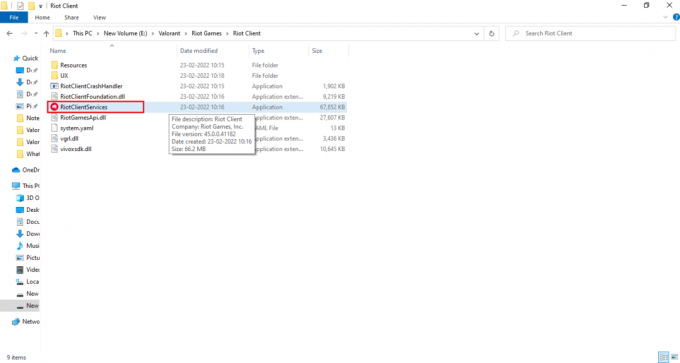
4. انقر بزر الماوس الأيمن فوق RiotClientService وحدد ملف استكشاف مشاكل التوافق وإصلاحها اختيار.

5. بمجرد انتهاء مستكشف الأخطاء ومصلحها من تحليل المشكلة ، حدد ملف برنامج استكشاف الأخطاء وإصلاحها اختيار.
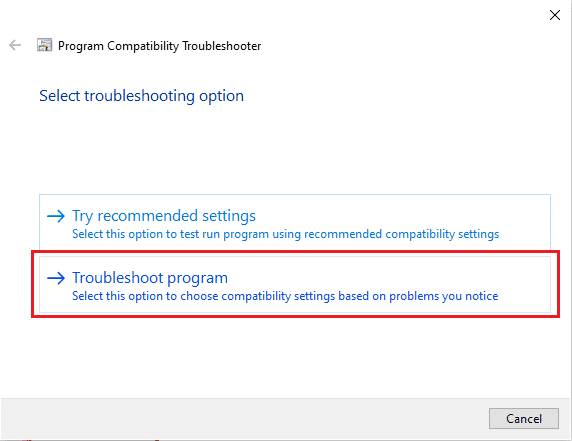
6. حدد المشكلة التي تواجهها وانقر فوق التالي.
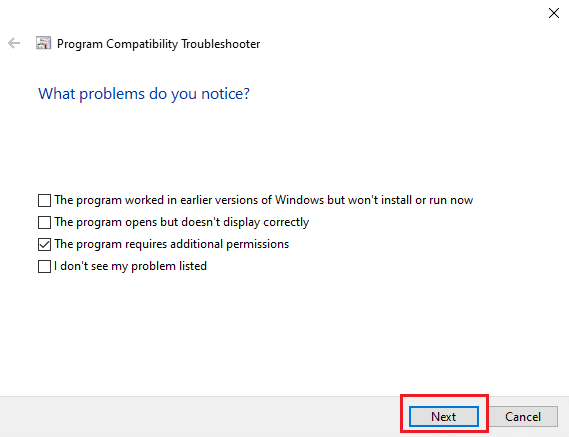
7. اتبع التعليمات التي تظهر على الشاشة حسب المشكلة المحددة في النافذة السابقة.
8. في حال تم، إعادة بدءجهاز الكمبيوتر الخاص بك.
1 ج. توقف عن رفع تردد التشغيل
تم تصميم كل كمبيوتر متطور مع خيار Overclocking الذي يساعد في إخراج عصير أكثر من المواصفات التي لديك بالفعل. يشير تشغيل بطاقة الرسومات أو المعالج بشكل أسرع من السرعة الافتراضية إلى رفع تردد التشغيل. عندما يحدث هذا ، سيصل جهاز الكمبيوتر الخاص بك إلى أقصى درجة حرارة بعد وقت معين. يكتشف الكمبيوتر هذا ويضبط سرعة الساعة على السرعة العادية حتى يتم تبريدها. وتجدر الإشارة إلى أن جميع الألعاب لا تدعم رفع تردد التشغيل. الأمر نفسه ينطبق على Valorant. لذلك ، يجب أن تحاول تعطيل جميع رفع تردد التشغيل على جهاز الكمبيوتر الخاص بك ومحاولة تشغيل اللعبة. إذا تم تشغيله بشكل جيد ، فسيتم إصلاح المشكلة.
1 د. إزالة تحسين ملء الشاشة
اقترح بعض المستخدمين عبر Reddit أن تعطيل ملء الشاشة يزيد من FPS على Valorant بمقدار كبير. على الرغم من أنه قد لا يعمل للجميع ، فلا ضرر من تجربته مرة واحدة لأنك لا تعرف أبدًا أنك قد تكون محظوظًا. اتبع هذه الخطوات للحصول على إصلاح تعطل برنامج تشغيل الرسومات.
1. فتح مستكشف الملفات بالضغط على مفاتيح Windows + E..
2. انتقل إلى الموقع المحدد طريق.
ج: \ ألعاب الشغب \ VALORANT \ مباشر
ملحوظة: انتقل إلى المسار الذي يوجد فيه ملف VALORANT.exe يقع الملف.

2. انقر بزر الماوس الأيمن فوق ملف ملف VALORANT.exe واختر الخصائص.

3. هنا ، انتقل إلى التوافق علامة التبويب وتمكين تعطيل تحسينات ملء الشاشة مربع الاختيار تحت إعدادات الجزء. انقر يتقدم وثم نعم.
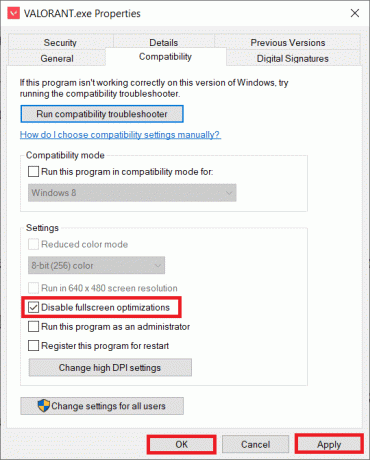
4. الآن ، قم بتشغيل Valorant واضغط على مفتاح F11 مرة واحدة ل نافذة الشاشة. تحقق مما إذا كانت هذه الطريقة قد حلت حل مشكلة برنامج تشغيل الرسومات.
1E. أغلق جميع تطبيقات الخلفية
إذا قمت بتشغيل أي لعبة متقدمة أخرى في الخلفية بالإضافة إلى Valorant ، فسيؤدي ذلك إلى Graphics Driver Crashed Valorant. تستهلك العديد من تطبيقات الخلفية الكثير من موارد وحدة المعالجة المركزية ، وإذا كنت ترغب في حلها ، فيجب عليك إغلاق جميع برامج وتطبيقات الخلفية الأخرى كما هو موضح في دليلنا كيفية إنهاء المهمة في Windows 10.

اقرأ أيضا:كيفية تنزيل Hextech Repair Tool
1F. تعطيل الخادم الوكيل
في بعض الأحيان ، مع تكوينات الشبكة غير المناسبة على جهاز الكمبيوتر الذي يعمل بنظام Windows 10 ، ستواجه برنامج تشغيل الرسومات Crashed. إذا قمت بتثبيت أي خدمة VPN أو كنت تستخدم خوادم بروكسي على جهاز الكمبيوتر الخاص بك ، فاقرأ دليلنا على كيفية تعطيل VPN والوكيل على نظام التشغيل Windows 10 وتنفيذ الخطوات كما هو موضح في المقالة.
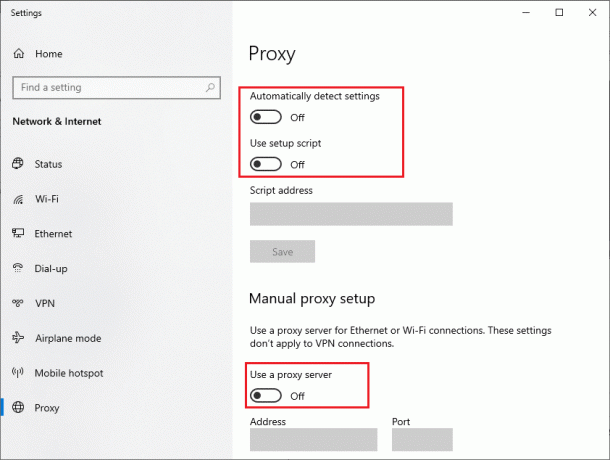
تحقق مما إذا كان لديك خطأ إصلاح تعطل برنامج تشغيل الرسومات.
1G. قم بتشغيل وضع اللعبة
يتم استخدام خيار وضع اللعبة المتاح على الكمبيوتر لتحديد أولويات تجربة الألعاب وتحسينها وتقليل الانقطاعات غير الضرورية. ال نوع اللعبة يمنح أولوية الوصول إلى موارد الألعاب التي تلعبها ، بينما تحصل التطبيقات الأخرى التي تعمل في الخلفية على موارد أقل. لذلك ، اتبع الخطوات التالية لتشغيل وضع اللعبة لتحسين اللعب في الألعاب.
1. اضغط على مفاتيح Windows + I معا لفتح إعدادات.
2. اضغط على الألعاب ضبط.

3. حدد ملف نوع اللعبة الخيار في الجزء الأيمن وتشغيل تبديل وضع اللعبة.

4. بمجرد تمكين وضع اللعبة على جهاز الكمبيوتر الخاص بك ، أعد تشغيل ملف شجاع.
1 ح. تحرير إعدادات الرسومات داخل اللعبة
في بعض الأحيان ، قد تتسبب إعدادات الرسومات غير الملائمة في لعبة Valorant في حدوث مشكلات في برنامج Graphics Driver Crashed Valorant. قم بتنفيذ خطوات تغيير إعدادات Valorant.
1. اضغط على مفتاح Windows، يكتب شجاع وانقر فوق فتح.
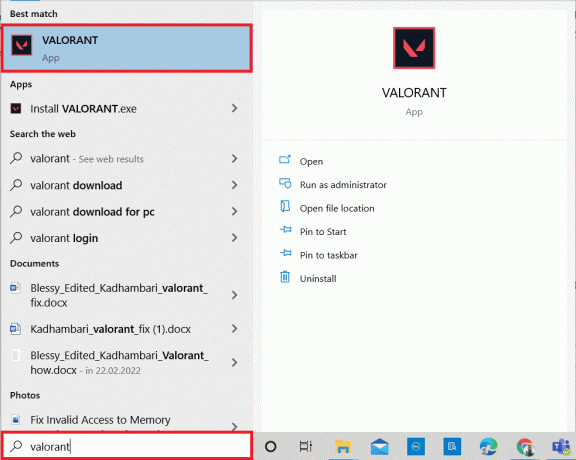
2. افتح ال إعدادات صفحة. حدد ملف فيديو علامة التبويب من شريط القائمة العلوي.
ملحوظة: إذا بدأت اللعبة بدون أي صفحة رئيسية. ثم اضغط على مفتاح Esc لفتح ملف إعدادات صفحة.
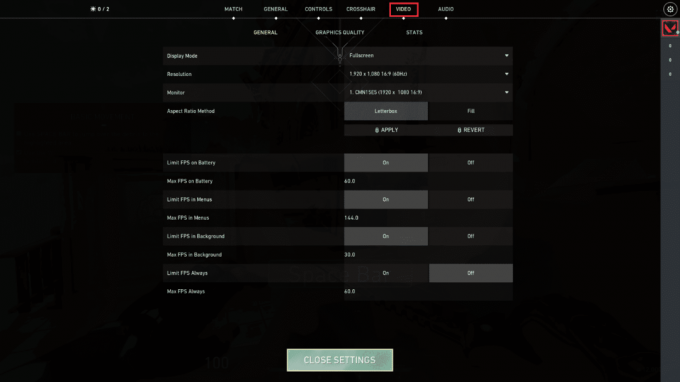
3. تحت فيديو قسم ، حدد جودة الرسومات وقم بتعيين جميع التغييرات اللازمة بالرجوع إلى الجدول الموضح أدناه.
- التقديم متعدد الخيوط - على
- الترشيح متباين الخواص - 1x
- مكافحة التعرج - لا أحد
- VSync - عن
- مواد - منخفض أو متوسط
- التفاصيل - منخفض أو متوسط
- جودة واجهة المستخدم - منخفض أو متوسط
- نَسِيج - منخفض أو متوسط
- وضوح - عن
- الظلال - عن
- يزدهر - عن
- التشوهات - عن

4. بمجرد تغيير جميع إعدادات الرسوم المذكورة أعلاه ، أغلق لعبة Valorant وأعد تشغيلها. بعد ذلك ، جرب اللعبة وتحقق مما إذا كانت المشكلة قد تم حلها أم لا.
اقرأ أيضا:إصلاح مشكلة Overwatch FPS Drops
1 دقة اللعبة المنخفضة
لتغيير إعدادات الرسومات Valorant ، قم بتغيير الدقة داخل لعبة Valorant. قم بتنفيذ الخطوات الواردة أدناه لتنفيذ برنامج تشغيل الرسومات Crashed on Valorant.
1. قم بتشغيل ملف لعبة البسالة وفتح إعدادات كما تم في الطريقة السابقة.
2. حدد ملف فيديو علامة التبويب من شريط القائمة العلوي.

3. ثم حدد ملف عام الخيار تحت فيديو الجزء.
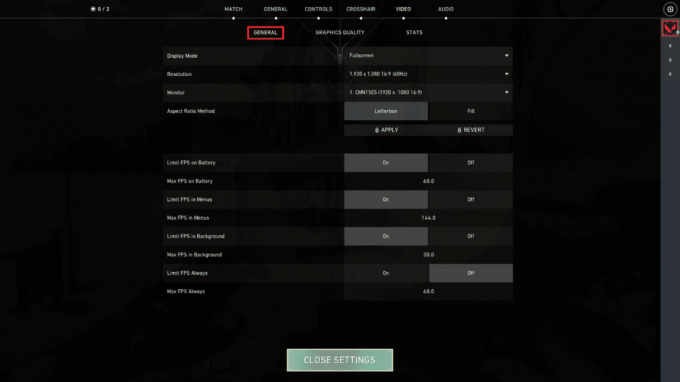
4. اضغط على القرار سهم القائمة المنسدلة و خفض ال معدل القرار كما تتمنا.
ملحوظة: لا تقم بتعيين الدقة منخفضة جدًا لأنها توفر رسومات ذات جودة رديئة جدًا.
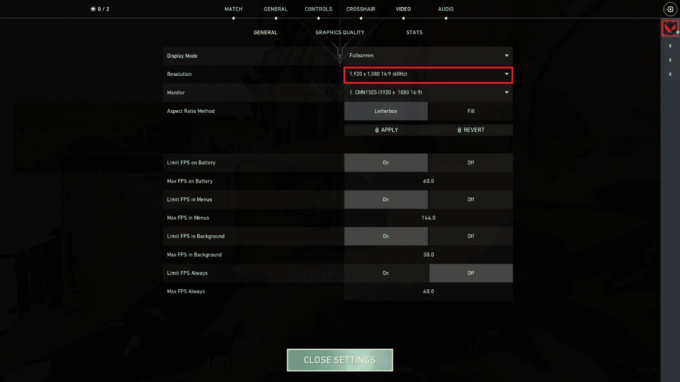
1J. تحديث ويندوز
إذا كان هناك أي أخطاء في جهاز الكمبيوتر الخاص بك ، فلا يمكن إصلاحها إلا بعد ملف تحديث ويندوز. تقوم Microsoft بإصدار تحديثات منتظمة لإصلاح كل هذه الأخطاء وبالتالي إصلاح مشكلة برنامج تشغيل الرسومات المحطم. وبالتالي ، تأكد مما إذا كنت قد قمت بتحديث نظام التشغيل Windows الخاص بك وإذا كانت هناك أي تحديثات معلقة قيد التنفيذ ، فاستخدم دليلنا كيفية تنزيل آخر تحديث لنظام التشغيل Windows 10 وتثبيته

بعد تحديث نظام التشغيل Windows الخاص بك ، تحقق مما إذا كان يمكنك الوصول إلى اللعبة دون أي مشاكل.
1 ك. قم بتشغيل فحص البرامج الضارة
سيؤدي وجود هجوم فيروسات أو برامج ضارة إلى حدوث مشكلات في الألعاب على جهاز الكمبيوتر الخاص بك. إذا كان هجوم الفيروس شديدًا للغاية ، فلا يمكنك الاتصال بأي لعبة عبر الإنترنت بشكل مستمر على الإطلاق. لحل المشكلة ، يجب عليك إزالة الفيروس أو البرامج الضارة تمامًا من جهاز الكمبيوتر الذي يعمل بنظام Windows 10. يُنصح بفحص جهاز الكمبيوتر الخاص بك كما هو موضح في دليلنا كيف أقوم بتشغيل فحص فيروسات على جهاز الكمبيوتر الخاص بي؟
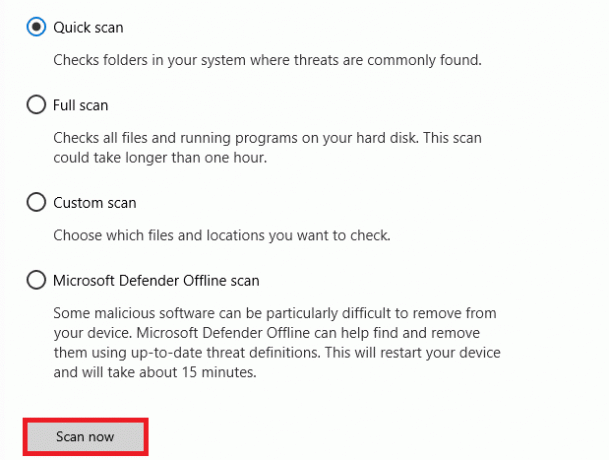
أيضا ، تحقق من دليلنا على كيفية إزالة البرامج الضارة من جهاز الكمبيوتر الخاص بك في نظام التشغيل Windows 10 إذا كنت ترغب في إزالة البرامج الضارة. بمجرد إزالة جميع الفيروسات من جهاز الكمبيوتر الخاص بك ، قم بالاتصال بلعبتك وتحقق مما إذا كنت تواجه برنامج تشغيل الرسومات Crashed Valorant مرة أخرى.
الطريقة 2: ضبط مظهر وأداء Windows
فيما يلي كيفية إصلاح برنامج تشغيل الرسومات Crashed Valorant عن طريق ضبط مظهر وأداء جهاز الكمبيوتر الخاص بك.
1. اضغط على مفتاح Windows، يكتب اضبط مظهر وأداء Windows وانقر فوق فتح.
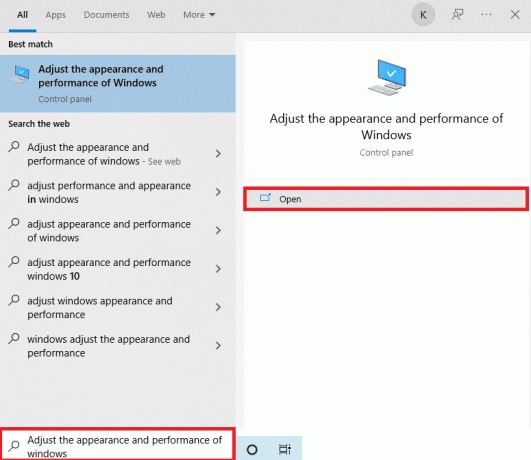
2. قم بتمكين ملف ضبط للحصول على أفضل أداء الخيار كما هو موضح. انقر فوق يتقدم وثم نعم لحفظ التغييرات.

3. بمجرد الانتهاء من ذلك ، العب لعبة اختبارية ومعرفة ما إذا كان برنامج Graphics Driver Crashed قد تم إصلاحه دون أي مشاكل.
اقرأ أيضا:إصلاح خطأ الوصول غير الصالح إلى موقع الذاكرة في Valorant
الطريقة الثالثة: مسح ذاكرة التخزين المؤقت DNS
يعمل DNS أو اسم نظام المجال كمترجم بين الآلة والإنسان. إنه يحول موقع الويب أو اسم المجال الذي تزوره إلى عنوان IP لجعل الجهاز يفهمه. أثناء استخدام الإنترنت ، غالبًا ما يقوم بقص عناوين IP تلقائيًا ، مما يؤدي إلى زيادة ذاكرة التخزين المؤقت. تعمل ذاكرات التخزين المؤقت هذه على تقييد تحميل DNS ، مما يؤثر على ألعاب Riot. بمجرد مسح ذاكرات التخزين المؤقت هذه ، فإنه يزيل البيانات القديمة والقديمة. اقرأ دليلنا على كيفية مسح ذاكرة التخزين المؤقت DNS وإعادة تعيينها في نظام التشغيل Windows 10 لفعل نفس الشيء.

تحقق مما إذا كنت قد أصلحت مشكلة تعطل برنامج تشغيل الرسومات.
اقرأ أيضا: كيفية إصلاح Valorant FPS Drops
الطريقة الرابعة: استخدم Google DNS
يساعد نظام اسم المجال (DNS) جهاز الكمبيوتر الخاص بك على إنشاء اتصال شبكة بين العميل والخادم. اقترح العديد من الخبراء التقنيين أن استخدام عناوين Google DNS ساعدهم في إجراء إصلاح برنامج تشغيل الرسومات المعطل. للقيام بذلك ، اتبع دليلنا على كيفية تغيير إعدادات DNS في نظام التشغيل Windows 10.
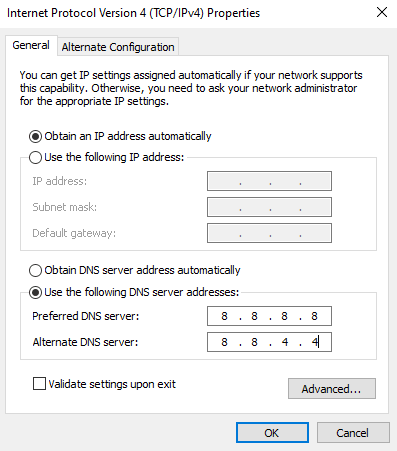
اقرأ أيضا: 8 طرق لإصلاح خطر المطر 2 Multiplayer لا يعمل
الطريقة الخامسة: تحديث برامج تشغيل GPU
تساعد برامج التشغيل الرسومية الصور الرسومية الثقيلة وتطبيقات معالجة الفيديو على تبسيط مهامهم. إذا واجهت أي صراعات إطلاق أثناء إطلاق اللعبة مثل Valorant ، فتأكد من استخدام ملف الإصدار المحدث من برامج تشغيل الأجهزة ، حيث تعمل كحلقة وصل بين الأجهزة ونظام التشغيل الخاص بـ جهاز الكمبيوتر الخاص بك. اقترح العديد من المستخدمين أن تحديث برامج التشغيل يحتوي على إصلاح معطل لبرنامج تشغيل الرسومات. اقرأ ونفذ الخطوات الموضحة في دليلنا 4 طرق لتحديث برامج تشغيل الرسومات في نظام التشغيل Windows 10 لنفعل ذلك.

الطريقة 6: استرجاع برامج تشغيل الرسومات
في بعض الأحيان ، قد يتسبب الإصدار الحالي من برامج تشغيل الرسومات في حدوث أي تعارضات في التشغيل ، وفي هذه الحالة ، يتعين عليك استعادة الإصدارات السابقة من برامج التشغيل المثبتة. هذه العملية تسمى التراجع عن السائقين ويمكنك بسهولة استعادة برامج تشغيل الكمبيوتر إلى حالتها السابقة باتباع دليلنا كيفية التراجع عن برامج التشغيل على نظام التشغيل Windows 10.
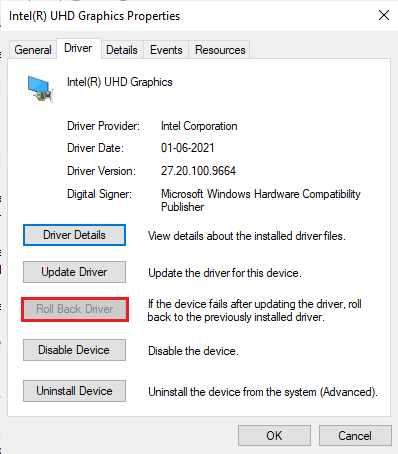
احفظ تغييراتك وتحقق مما إذا كان لديك برنامج تشغيل الرسومات Crashed fix على نظام التشغيل Windows 10.
اقرأ أيضا:إصلاح تعذر علينا الاتصال بخدمة التحديث في نظام التشغيل Windows 10
الطريقة السابعة: إعادة تثبيت برنامج تشغيل GPU
إذا كنت لا تزال تواجه مشكلة تعطل برنامج تشغيل الرسومات بعد تحديث برامج تشغيل وحدة معالجة الرسومات ، فأعد تثبيت برامج تشغيل الجهاز لإصلاح أي مشكلات تتعلق بعدم التوافق. يمكنك بسهولة إعادة تثبيت برامج التشغيل الرسومية كما هو موضح في دليلنا كيفية إلغاء تثبيت وإعادة تثبيت برامج التشغيل على نظام التشغيل Windows 10.

الطريقة الثامنة: تحديث .NET Framework
يعد .NET framework في جهاز الكمبيوتر الذي يعمل بنظام Windows 10 ضروريًا للخدمة المستمرة للتطبيقات والألعاب الحديثة. تحتوي العديد من الألعاب على ميزة التحديث التلقائي لإطار عمل .NET ، وبالتالي سيتم تحديثها تلقائيًا عندما يتوفر تحديث. في حالة أخرى ، إذا طلب تحديث في جهاز الكمبيوتر الخاص بك ، فيمكنك تثبيت أحدث إصدار من .NET framework يدويًا ، كما هو موضح أدناه ، لإصلاح مشكلة برنامج تشغيل الرسومات Crashed Valorant.
1. تحقق من وجود تحديثات جديدة إلى عن على .الإطار الصافي من موقع Microsoft الرسمي.
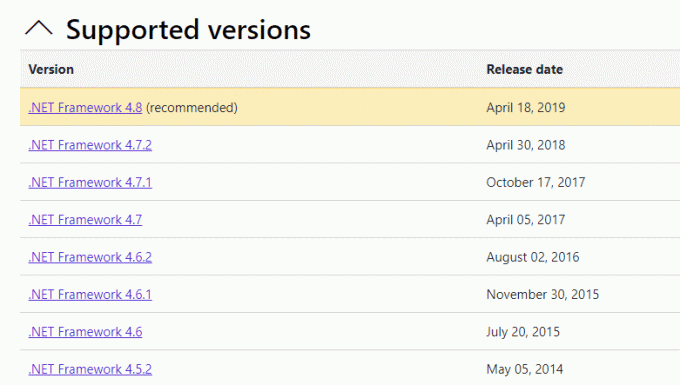
2. إذا كان هناك أي تحديثات ، انقر فوق المقابلة /مستحسن الارتباط والنقر تنزيل .NET Framework 4.8 Runtime اختيار.
ملحوظة: لا تنقر فوق قم بتنزيل حزمة المطور .NET Framework 4.8 كما يتم استخدامه من قبل مطوري البرامج.

3. اذهب إلى التنزيلات الخاصة بي ، وانقر نقرًا مزدوجًا فوق ملف الإعداد لتشغيل الملف الذي تم تنزيله.
4. اتبع ال التعليمات التي تظهر على الشاشة لتثبيت .NET Framework بنجاح على جهاز كمبيوتر يعمل بنظام Windows. بمجرد الانتهاء ، تحقق مما إذا كنت قد أصلحت المشكلة التي تمت مناقشتها أم لا.
اقرأ أيضا:إصلاح خطأ وقت التشغيل C ++ على نظام التشغيل Windows 10
الطريقة التاسعة: تحديث DirectX
للاستمتاع بتجربة وسائط متعددة سلسة على Valorant ، عليك التأكد مما إذا كان DirectX مثبتًا ، وأنه قد تم تحديثه إلى أحدث إصدار له. يساعدك DirectX على تحسين تجربة الوسائط المرئية للألعاب والتطبيقات الرسومية على وجه الخصوص. يجدر تحديث DirectX المطلوب لهذه اللعبة.
1. يضعط مفاتيح Windows + R. في وقت واحد لإطلاق يجري صندوق المحادثة.
2. يكتب dxdiag ، ثم اضغط على مفتاح الادخال لفتح أداة تشخيص DirectX.
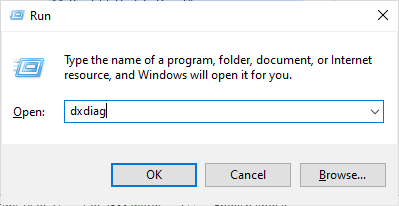
3. سيتم عرض الشاشة التالية على الشاشة عندما يحتوي جهاز الكمبيوتر الذي يعمل بنظام Windows 10 بالفعل على DirectX 12.

4. إذا لم يكن لديك DirectX 12 في نظامك ، فقم بتنزيله وتثبيته من ملف الموقع الرسمي باتباع التعليمات التي تظهر على الشاشة.
ملحوظة: يقوم Microsoft DirectX® End-User Runtime بتثبيت العديد من مكتبات وقت التشغيل من DirectX SDK القديم لبعض الألعاب التي تستخدم D3DX9 و D3DX10 و D3DX11 ، XAudio 2.7 و XInput 1.3 و XACT و / أو DirectX 1.1. لاحظ أن هذه الحزمة لا تعدل DirectX Runtime المثبت على نظام التشغيل Windows الخاص بك في أي طريق.
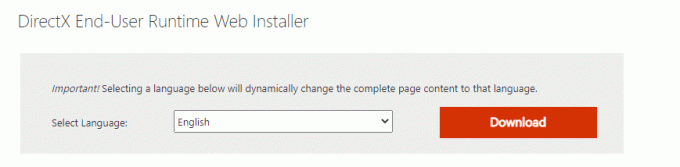
5. بعد تثبيت DirectX ، تحقق من حدوث المشكلة مرة أخرى.
ملحوظة: ضمان تحقق من وجود توقيعات WHQL الرقمية مربع محدد في نظام علامة التبويب وفي جميع علامات التبويب ، تحقق مما إذا كان WHQL Logo’d تم تعيينه على نعم.

اقرأ أيضا:لا يمكن إيقاف خدمة Fix Windows Update
الطريقة العاشرة: إعادة تعيين بطاقة الرسومات
ستنشئ لوحة تحكم NVIDIA و AMD Catalyst Center ملفات تعريف رسومات ستتجاوز إعدادات اللعبة. هذا يسبب مشكلة "برنامج تشغيل الرسومات". ومع ذلك ، يمكنك إصلاح برنامج Graphics Driver Crashed عن طريق إعادة تعيين بطاقة الرسومات كما هو موضح أدناه.
ملحوظة: يتم تنفيذ الخطوات التالية للوحة تحكم NVIDIA. اتبع الخطوات الخاصة بـ مركز التحكم محفز وفقاً لذلك. (يختار التفضيلات وانقر فوق استعادة إعدادات المصنع الافتراضية)
1. قم بتشغيل ملف يجري صندوق المحادثة.
2. يكتب مراقبة في مجال معين والصحافة يدخلمفتاح لفتح ملف لوحة التحكم نافذة الإعدادات.
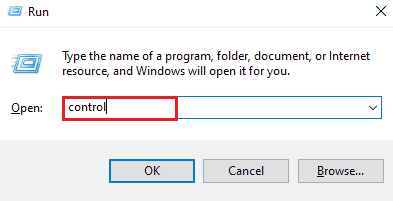
3. تعيين عرض بواسطة> الرموز الكبيرة، ثم انقر فوق لوحة تحكم NVIDIA.
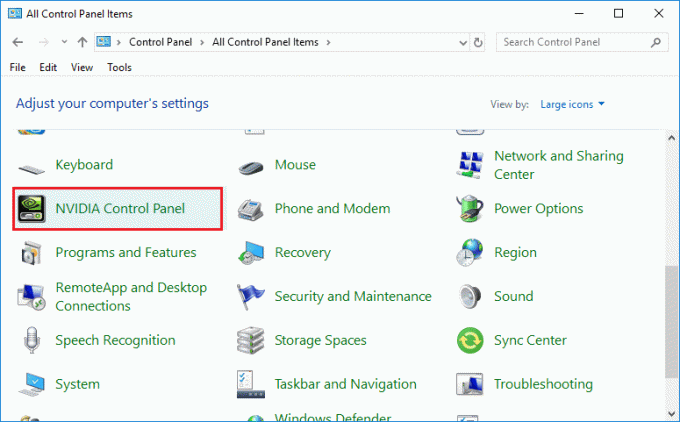
4. انقر فوق إدارة الإعدادات ثلاثية الأبعاد.
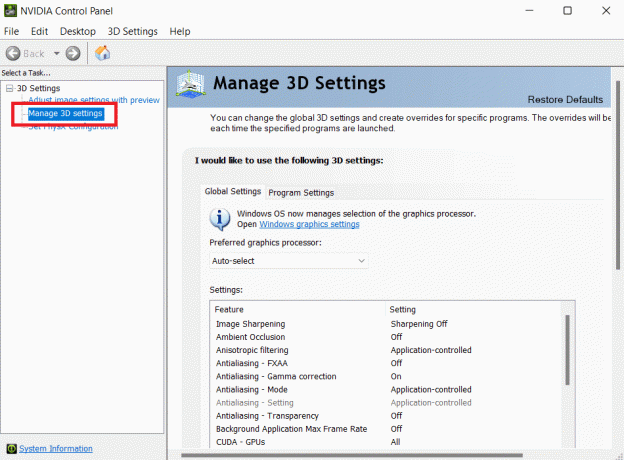
5. الآن ، انقر فوق استعادة الضبط الافتراضي.
الطريقة 11: أعد تثبيت Riot Vanguard
إذا لم يساعدك أي من الحلول المذكورة أعلاه ، فإن الطريقة الأخيرة هي إعادة تثبيت التطبيق. اتبع التعليمات بدقة للقيام بذلك.
1. اضغط على مفاتيح Windows + I معا لفتح إعدادات.
2. انقر فوق تطبيقات ضبط.

3. قم بالتمرير لأسفل وحدد مكافحة الشغب.

4. انقر فوق الغاء التثبيت.

5. مرة أخرى ، انقر فوق الغاء التثبيت في النافذة المنبثقة.

6. انقر نعم في ال التحكم في حساب المستخدم مستعجل.
7. الآن ، انقر فوق نعم لتأكيد إلغاء التثبيت.
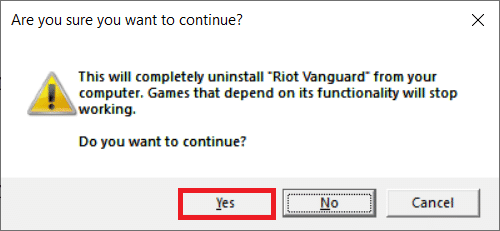
8. وبالمثل ، ابحث عن شجاع وتثبيته.

9. يكتب ٪ localappdata٪ في ال شريط بحث Windows وافتح ملف محلي مجلد.
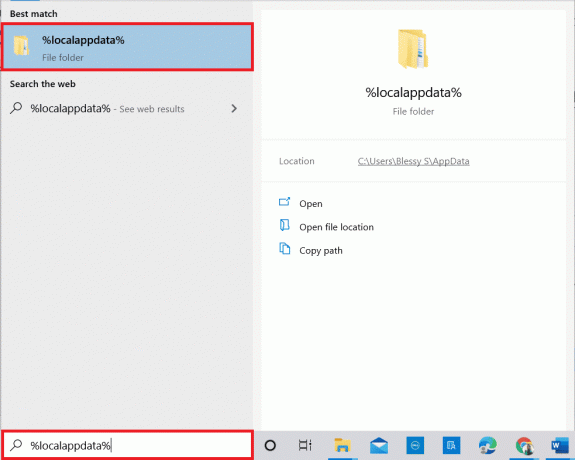
10. انقر بزر الماوس الأيمن فوق ملف ألعاب الشغب مجلد وحدد حذف.

11. وبالمثل ، احذف ملف فالورانت مجلد.
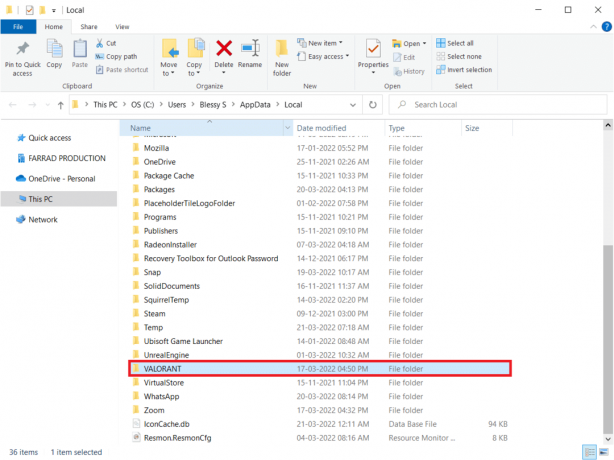
12. مرة أخرى ، اكتب ٪معلومات التطبيق٪ في ال شريط بحث Windows وافتحه.
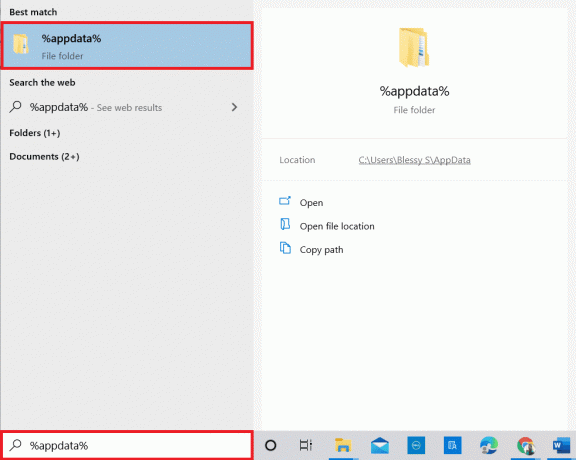
13. انقر فوق ألعاب الشغب و شجاع المجلدات وحذفها.
14. في حال تم، أعد تشغيل الكمبيوتر.
15. ثم قم بتثبيت اللعبة مرة أخرى. اقرأ دليلنا على كيفية تنزيل برنامج Valorant على جهاز الكمبيوتر.
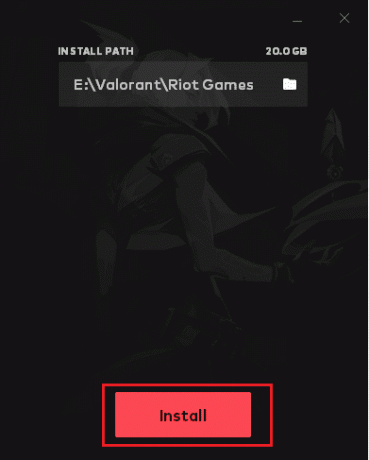
الآن ، لن تواجه مشكلة برنامج تشغيل الرسومات Crashed Valorant.
اقرأ أيضا:إصلاح خطأ Valorant Val 43 في نظام التشغيل Windows 10
الطريقة الثانية عشر: اتصل بالدعم البارع
اتصل بمزود خدمة الإنترنت أو مزود خدمة الإنترنت وأخبره عن معاناتك في الاتصال بلعبة Valorant. يمكن أن تؤثر مشكلات التوجيه على شبكتك وتؤدي إلى المشكلة التي تمت مناقشتها ، والتي تتطلب مساعدة مزود خدمة الإنترنت. إذا كانت شبكتك تعمل بشكل جيد ، فإن الطريقة الأخيرة المتاحة لك هي الاتصال بمركز دعم مكافحة الشغب.
1. اذهب إلى صفحة ويب الدعم الشجاع في متصفح الويب الخاص بك.
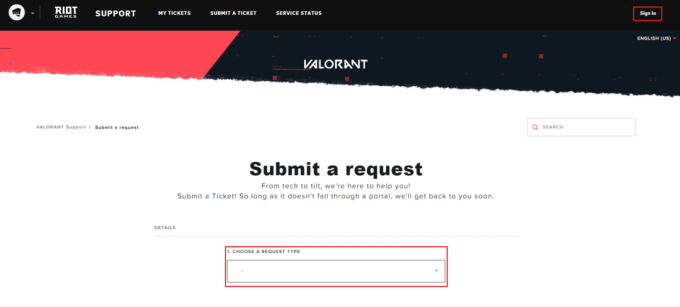
2. هنا، اختر نوع الطلب من القائمة المنسدلة.
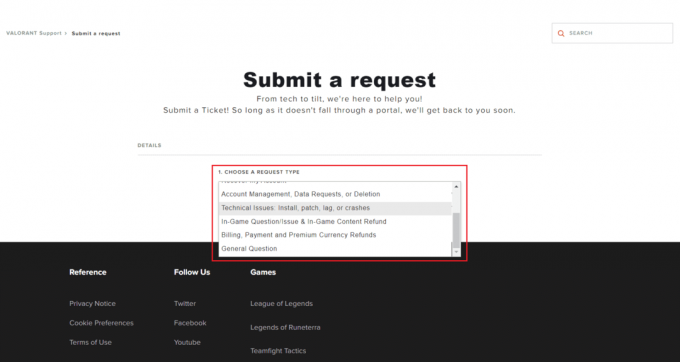
3. دخول التفاصيل المطلوبة بالشكل المعطى.

4. أخيرًا ، انقر فوق إرسال.

5. انتظر حتى يستجيب الفريق لإصلاح برنامج Graphics Driver Crashed.
مُستَحسَن:
- إصلاح خطأ التحليل على Input $ على Android
- ماذا تفعل إذا تم حذف حساب Roblox؟
- إصلاح خطأ League of Legends 004 في نظام التشغيل Windows 10
- كيفية إعادة تشغيل Valorant Riot Client في نظام التشغيل Windows 10
نأمل أن يكون هذا الدليل مفيدًا ويمكنك إصلاحه سائق الرسومات تحطم بسالة على جهاز الكمبيوتر الخاص بك الذي يعمل بنظام Windows. دعنا نعرف الطريقة الأفضل بالنسبة لك. لا تتردد في التواصل معنا باستفساراتك واقتراحاتك عبر قسم التعليقات أدناه.



