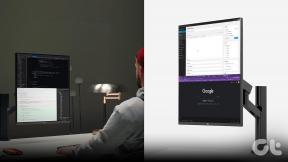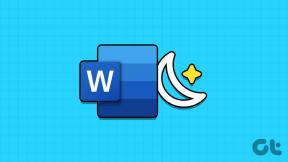كيفية تشفير أو حماية ملف PDF باستخدام Adobe Acrobat DC
منوعات / / August 08, 2022
سواء كنت تقوم بحفظ ملفات PDF على جهاز الكمبيوتر الخاص بك ، أو تحميلها على محرك أقراص ، أو مشاركتها عبر البريد الإلكتروني ، فمن المحتمل أن يفعلوا ذلك تحتوي على معلومات حساسة. إذا كنت قلقًا بشأن وقوع ملف PDF في الأيدي الخطأ ، فيمكنك إضافة طبقة حماية إضافية إلى الملف. يمكنك التفكير في تشفير محتوى PDF بكلمة مرور أو شهادة.

يضمن تشفير ملف PDF أن المستخدمين الذين لديهم كلمة مرور ذات صلة فقط يمكنهم الوصول إلى محتواها. يوفر Adobe Acrobat DC كلاً من التشفير بواسطة كلمة المرور والشهادات. يختلف كل من التشفير حسب كلمة المرور والشهادة كما هو موضح أدناه:
ماذا يعني التشفير بكلمة مرور في Adobe Acrobat
يعد تشفير كلمة المرور أحد أكثر الطرق شيوعًا لحماية ملفات PDF. تتطلب هذه الطريقة من مالك PDF قفل ملف PDF وإنشاء كلمة مرور فريدة. بعد وصول ملف PDF إلى المستخدمين الآخرين ، سيطلبون استخدام كلمة المرور لإلغاء قفل الملف.
في حين أن هذه الطريقة قد تبدو آمنة ، إلا أن لها أيضًا عيوبها. عند عدم تعيين كلمة مرور قوية ، يمكن للأشخاص تخمين كلمة المرور الضعيفة أو كسرها بسهولة. قد يستخدم المتسللون أيضًا برامج استعادة كلمة المرور المجانية للوصول إلى ملف PDF. إذا كان يجب عليك استخدام تشفير كلمة المرور ، فتأكد من تعيين كلمة مرور قوية وإرسال ملف PDF عبر خادم آمن.
تمكين تشفير كلمة المرور في Adobe Acrobat
إليك كيفية تمكين تشفير كلمة المرور على Adobe Acrobat:
الخطوة 1: على جهاز الكمبيوتر الخاص بك ، انقر فوق قائمة ابدأ وابحث عن Adobe Acrobat.

الخطوة 2: انقر فوق فتح لبدء تشغيل تطبيق Adobe Acrobat من النتائج.

الخطوه 3: بعد تشغيل التطبيق ، انقر فوق علامة التبويب أدوات.

الخطوة الرابعة: قم بالتمرير لأسفل في صفحة الأدوات إلى مجموعة الحماية والتوحيد.

الخطوة الخامسة: انقر فوق الزر فتح أسفل حماية.

الخطوة السادسة: انقر فوق الزر تحديد ملف.

الخطوة السابعة: استعرض للوصول إلى ملف PDF الذي تريده لتمكين تشفير كلمة المرور وانقر فوق فتح.

الخطوة 8: في شريط Adobe Acrobat ، انقر فوق القائمة المنسدلة بجوار الخيارات المتقدمة.

الخطوة 9: من القائمة ، انقر فوق تشفير بكلمة مرور.
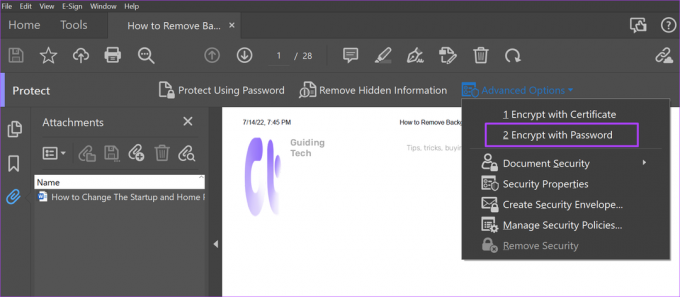
الخطوة 10: انقر فوق "نعم" في مربع الحوار "تطبيق إعدادات أمان جديدة" لبدء تشغيل إعدادات أمان كلمة المرور.

الخطوة 11: ضمن مجموعة فتح المستند ، حدد المربع بجوار "طلب كلمة مرور لفتح المستند".
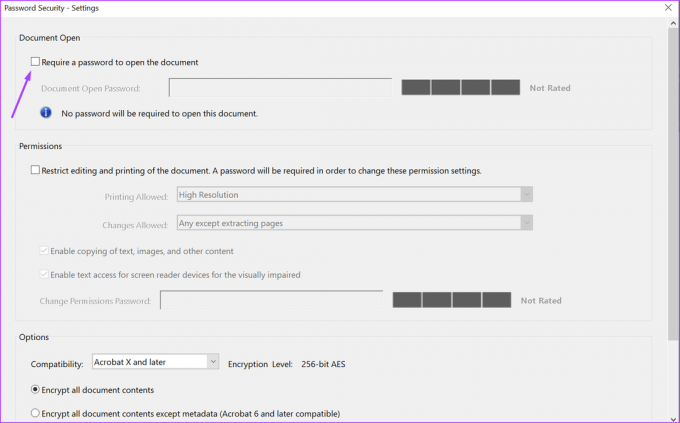
الخطوة 12: ضمن حقل كلمة مرور فتح المستند ، أدخل كلمة المرور الخاصة بك. تأكد من الانتباه إلى شريط قوة كلمة المرور.

الخطوة 13: قم بالتمرير لأسفل إلى نهاية صفحة إعدادات أمان كلمة المرور وانقر فوق موافق لحفظ التغييرات.

الخطوة 14: أدخل كلمة المرور الجديدة في مربع الحوار وانقر فوق "موافق" لتأكيدها.
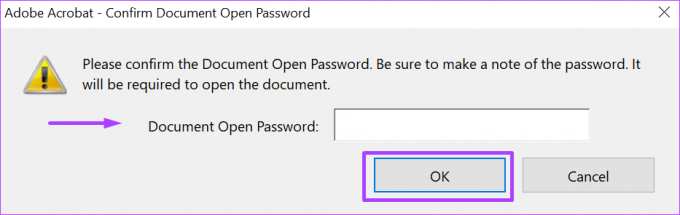
ماذا يعني التشفير بشهادة في Adobe Acrobat
تشفير الشهادة هو خيار الحماية الثاني على Adobe Acrobat. من خلال تشفير الشهادة ، يتم إنشاء شهادة على ملف PDF وإنشاء مفاتيح عامة وخاصة. يمكنك الكشف عن المفتاح العام للمستخدمين الآخرين لتشفير معلوماتك. يجب عدم الكشف عن مفتاح خاص لأنه سيتم استخدامه لفك تشفير المعلومات. فقط المستلم المقصود الذي لديه المفتاح العام يمكنه الوصول إلى محتويات الملف.
بينما يعد تشفير الشهادة أكثر أمانًا من تشفير كلمة المرور ، فإنه يستخدم نظام البنية التحتية للمفتاح العام (PKI). يتطلب هذا النظام دليل إدارة الشهادات ومعرفًا رقميًا ، قد لا يكون لدى المستخدم العادي.
تمكين تشفير الشهادات في Adobe Acrobat
إليك كيفية تمكين تشفير كلمة المرور في Adobe Acrobat:
الخطوة 1: على جهاز الكمبيوتر الخاص بك ، انقر فوق قائمة ابدأ وابحث عن Adobe Acrobat.

الخطوة 2: انقر فوق فتح لبدء تشغيل تطبيق Adobe Acrobat من النتائج.

الخطوه 3: بعد تشغيل التطبيق ، انقر فوق علامة التبويب أدوات.

الخطوة الرابعة: قم بالتمرير لأسفل في صفحة الأدوات إلى مجموعة الحماية والتوحيد.

الخطوة الخامسة: انقر فوق الزر فتح أسفل حماية.

الخطوة السادسة: انقر فوق الزر تحديد ملف.

الخطوة السابعة: استعرض للوصول إلى ملف PDF الذي تريده لتمكين تشفير كلمة المرور وانقر فوق فتح.

الخطوة 8: في شريط Adobe Acrobat ، انقر فوق القائمة المنسدلة بجوار الخيارات المتقدمة.

الخطوة 9: من القائمة ، انقر فوق تشفير بشهادة.
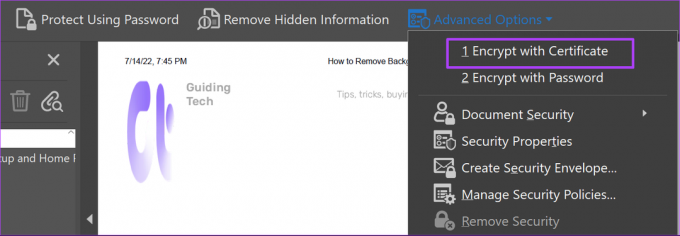
الخطوة 10: في صفحة "إعدادات أمان الشهادة" ، اختر بين حفظ إعداداتك كسياسة أو تجاهلها بعد التطبيق.

الخطوة 11: قم بالتمرير لأسفل الصفحة وانقر على زر التالي.

الخطوة 12: انقر فوق المعرف الرقمي الذي ترغب في استخدامه لتشفير ملف PDF وانقر فوق "موافق".

الخطوة 13: لتحديد المستلمين المقصودين للملف ، انقر فوق بحث.
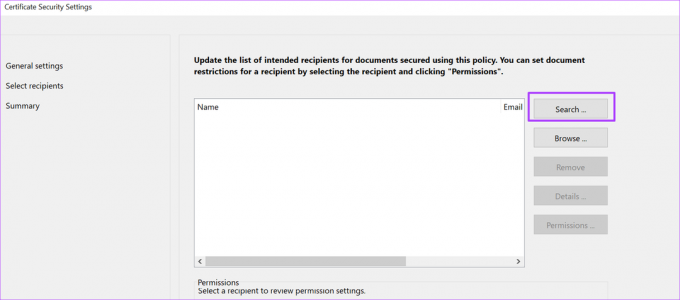
الخطوة 14: أدخل الاسم وعنوان البريد الإلكتروني للمستلمين وانقر فوق بحث.
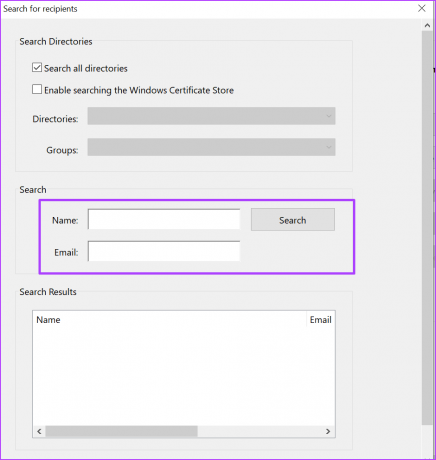
تأكد من تضمين اسمك وعنوان بريدك الإلكتروني في المستلمين المقصودين حتى تتمكن أيضًا من الوصول في المستقبل.
الخطوة 15: انقر فوق "التالي" لمراجعة جميع اختياراتك.

الخطوة 16: انقر فوق "إنهاء" لحفظ التغييرات.
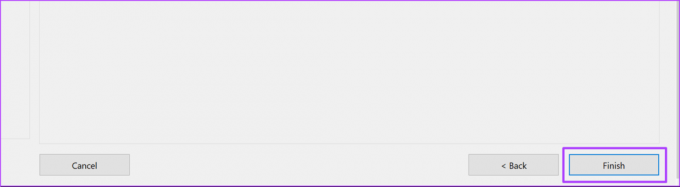
التحقق من صحة التواقيع الرقمية باستخدام Adobe Acrobat
باستخدام تشفير الشهادة ، يجب التحقق من الهوية الرقمية لمستلم PDF المقصود قبل أن يتمكنوا من فتح الملف. يمكنك أن تفعل الشيء نفسه من أجل التوقيعات الرقمية على Adobe Acrobat. من خلال التحقق من صحة التوقيعات الرقمية ، يمكنك التأكد من أن المستندات أصلية.
تم التحديث الأخير في 08 أغسطس 2022
قد تحتوي المقالة أعلاه على روابط تابعة تساعد في دعم Guiding Tech. ومع ذلك ، فإنه لا يؤثر على نزاهة التحرير لدينا. يظل المحتوى غير متحيز وأصيل.