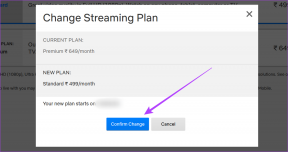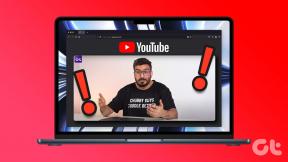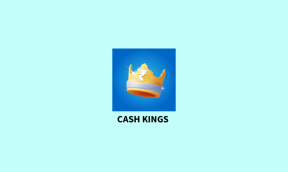كيفية فرض الوضع المظلم في Microsoft Word على نظامي التشغيل Windows و Mac
منوعات / / June 28, 2023
يفضل العديد من المستخدمين استخدام الوضع المظلم للعديد من التطبيقات ، بغض النظر عن استخدامها أثناء النهار أو في الليل. يمكنك استخدام الوضع المظلم لأي برامج Microsoft مثل الآفاق ومتصفح Edge. ولكن إذا كنت تعمل على المستندات أو التقارير لساعات طويلة ، فيمكن أن يساعد الوضع المظلم في منع إجهاد العين.

ينطبق هذا أيضًا على التطبيقات المستخدمة بشكل متكرر مثل Microsoft Word. في هذا المنشور ، سنوضح كيف يمكنك فرض الوضع المظلم في Microsoft Word على جهاز الكمبيوتر الشخصي الذي يعمل بنظام Windows و Mac لمساعدتك على الاستمرار في استخدامه لفترات أطول.
كيفية فرض الوضع المظلم في Microsoft Word على نظام التشغيل Windows 11
إذا كان لديك اشتراك في Microsoft 365 ، فسيتم تمكين الوضع المظلم افتراضيًا لتطبيقات Office على جهاز الكمبيوتر الذي يعمل بنظام Windows 11. ولكن إذا كنت تفضل استخدام Light Theme للتطبيقات الأخرى على Windows 11 ، فإليك كيفية فرض الوضع المظلم لـ Microsoft Word.
الخطوة 1: انقر فوق رمز البدء لفتح قائمة ابدأ ، اكتب مايكروسوفت وورد، واضغط على Enter لفتح Microsoft Word.

الخطوة 2: افتح أي ملف موجود أو مستند فارغ جديد.
الخطوه 3: انقر فوق ملف في الزاوية العلوية اليمنى.

الخطوة الرابعة: حدد الحساب من الزاوية اليسرى السفلية.

الخطوة الخامسة: انقر فوق القائمة المنسدلة بجوار سمة Office.
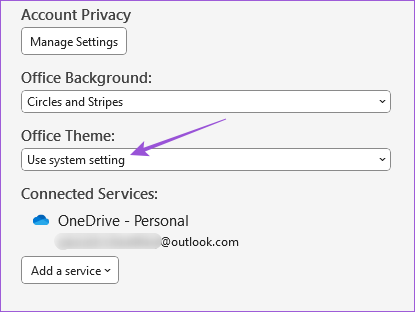
الخطوة السادسة: حدد Dark من قائمة السمات.
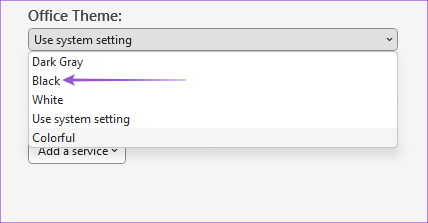
هناك طريقة أخرى لفرض الوضع المظلم في Microsoft Word على Windows 11.
الخطوة 1: انقر فوق رمز البدء ، واكتب مايكروسوفت وورد، واضغط على Enter لفتح Microsoft Word.

الخطوة 2: افتح أي ملف موجود أو مستند فارغ جديد.
الخطوه 3: انقر فوق ملف في الزاوية العلوية اليمنى.

الخطوة الرابعة: حدد خيارات في الزاوية اليسرى السفلية.

الخطوة الخامسة: في علامة التبويب عام ، قم بالتمرير لأسفل وابحث عن القائمة المنسدلة بجوار نسق Office.
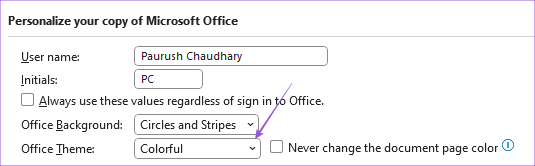
الخطوة السادسة: حدد Dark وانقر فوق Ok في الجانب الأيمن السفلي للتأكيد.

كيفية فرض الوضع المظلم في Microsoft Word على نظام Mac
يتبع Microsoft Word سمة النظام على Mac. لذلك لفرض الوضع المظلم ، تحتاج إلى تحديد المظهر الداكن من الإعدادات على جهاز Mac الخاص بك. هيريس كيفية القيام بذلك.
الخطوة 1: اضغط على اختصار لوحة المفاتيح Command + Spacebar لفتح Spotlight Search ، اكتب اعدادات النظام، واضغط على رجوع.

الخطوة 2: انقر فوق المظهر من القائمة اليسرى.

الخطوه 3: حدد المظهر الداكن.

بعد إغلاق النافذة وفتح Microsoft Word ، يمكنك استخدام التطبيق فقط في الوضع الداكن.
لا يوجد خيار لاستخدام الوضع الداكن فقط في Microsoft Word مع الاحتفاظ بـ Light Theme على Mac.
يمكنك أيضا قراءة منشوراتنا إذا الوضع الداكن لا يعمل في Microsoft Word على Mac.
كيفية استخدام الصفحة البيضاء في الوضع المظلم في Microsoft Word
أثناء استخدام الوضع الداكن في Microsoft Word ، يمكنك التبديل إلى تخطيط الصفحة البيضاء. يمكن القيام بذلك عندما يستخدم أصدقاؤك أو أفراد عائلتك برنامج Microsoft Word على جهاز كمبيوتر Mac أو Windows. إليك كيفية إجراء هذا التغيير.
في نظام التشغيل Windows 11
الخطوة 1: انقر فوق رمز البدء لفتح قائمة ابدأ ، اكتب مايكروسوفت وورد، واضغط على Enter لفتح Microsoft Word.

الخطوة 2: افتح أي ملف موجود أو مستند فارغ جديد.
الخطوه 3: انقر فوق ملف في الزاوية العلوية اليمنى.

الخطوة الرابعة: حدد خيارات في الزاوية اليسرى السفلية.

الخطوة الخامسة: في علامة التبويب عام ، قم بالتمرير لأسفل وابحث عن القائمة المنسدلة بجوار سمة Office.
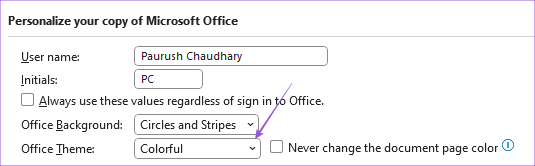
الخطوة السادسة: حدد Dark Gray وانقر فوق خانة الاختيار الموجودة بجوار Never Change The Document Page Color.
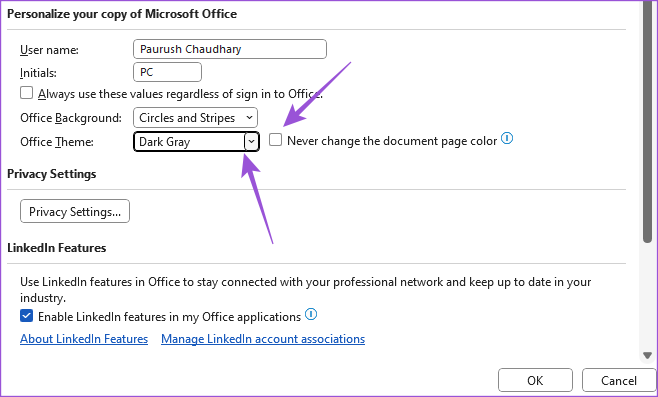
الخطوة السابعة: انقر فوق موافق في الجانب الأيمن السفلي.
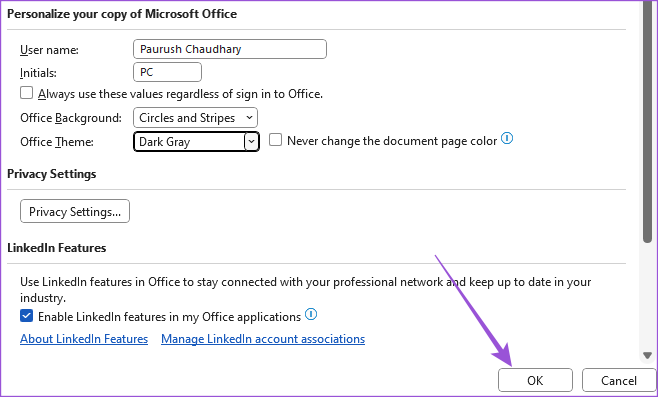
على ماك
الخطوة 1: اضغط على اختصار لوحة المفاتيح Command + Spacebar لفتح Spotlight Search ، اكتب مايكروسوفت وورد، واضغط على "رجوع" لفتح Microsoft Word.

الخطوة 2: افتح ملفًا موجودًا أو مستندًا فارغًا جديدًا.
الخطوه 3: انقر فوق Word في الزاوية العلوية اليمنى.

الخطوة الرابعة: حدد التفضيلات من قائمة السياق.

الخطوة الخامسة: انقر فوق عام.

الخطوة السادسة: ضمن تخصيص ، حدد مربع الاختيار بجوار "الوضع الداكن له صفحة بيضاء اللون".

أغلق النافذة ، وسترى صفحة بيضاء على الرغم من تطبيق Dark Mode في Microsoft Word.
استمر في استخدام الوضع الداكن
يمكن أن يساعد الوضع الداكن في تقليل إجهاد عينيك إذا كنت تعمل مع Microsoft Word كثيرًا. إذا كنت تقوم بإعداد بعض المستندات السرية مثل تقارير الشركة وأرقام المبيعات والعقود وما إلى ذلك ، فأنت بحاجة إلى تأمين هذه المستندات لمنع الوصول غير المرغوب فيه. اقرأ منشوراتنا حول كيفية أضف كلمة مرور إلى مستند Microsoft Word الخاص بك على نظامي Mac و Windows.
تم التحديث الأخير في 28 يونيو 2023
قد تحتوي المقالة أعلاه على روابط تابعة تساعد في دعم Guiding Tech. ومع ذلك ، فإنه لا يؤثر على نزاهة التحرير لدينا. يظل المحتوى غير متحيز وأصيل.