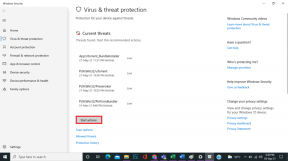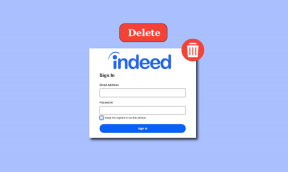ما هو Outlook Yellow Triangle؟
منوعات / / August 19, 2022

هل أنت أحد مستخدمي Microsoft Outlook وتريد الآن معرفة كيفية إصلاح مشكلات اتصال Outlook؟ وهل تريد أيضًا التعرف على ما هي علامة التعجب على أيقونة البريد الإلكتروني وما يمثله المثلث الأصفر في Outlook؟ أولاً ، لقد وصلت إلى المحطة الصحيحة للحصول على إجابات لهذه الأسئلة. نقدم لك دليلًا مفيدًا من شأنه حل جميع استفساراتك المتعلقة ببرنامج Microsoft Outlook ، مثل كيفية إصلاح المثلث الأصفر في Outlook والمشكلات الأخرى المذكورة من قبل. لذا ، فلنبدأ!
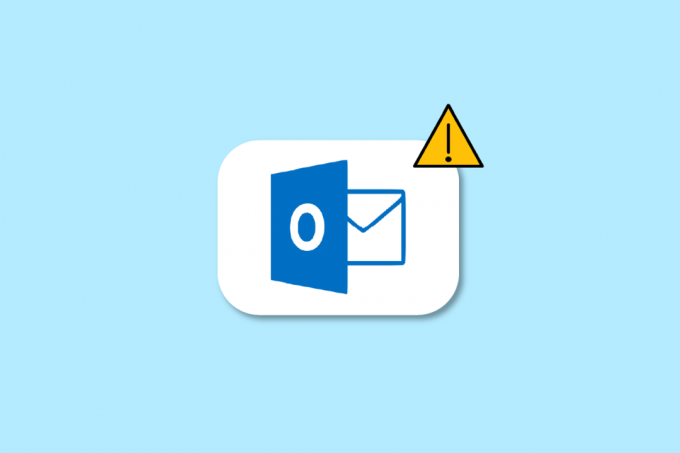
محتويات
- ما هو Outlook Yellow Triangle؟
- لماذا يحتوي رمز Outlook الخاص بك على علامة تحذير؟
- كيفية إصلاح خطأ Outlook غير المتصل بالخادم؟
- كيف يمكنك إصلاح مشاكل اتصال Outlook؟
- ما هو المثلث الأصفر بعلامة التعجب؟
- لماذا توجد علامة تعجب صفراء على أيقونة Outlook الخاصة بك؟
- كيف يمكنك التخلص من المثلث الأصفر بعلامة التعجب؟
- كيف يمكنك إصلاح المثلث الأصفر في Outlook؟
- لماذا يوجد في توقعاتك مثلث برتقالي؟
- كيف يمكنك التخلص من المثلث البرتقالي بعلامة التعجب؟
- لماذا توجد علامة تعجب على رمز البريد الإلكتروني الخاص بك؟
ما هو Outlook Yellow Triangle؟
استمر في القراءة للعثور على الخطوات التي تشرح ما هو المثلث الأصفر في Outlook وكيفية التخلص منه على الفور بالتفصيل مع الرسوم التوضيحية المفيدة لفهم أفضل.
لماذا يحتوي رمز Outlook الخاص بك على علامة تحذير؟
إذا كنت تحصل على ملف رمز الحذر يبدو مثل المثلث الأصفر بعلامة تعجب على أيقونة Outlook الخاصة بك ، فهذا يعني أن هناك خطأ ما في Microsoft Outlook الخاص بك ويعمل بمثابة رمز تحذير. يشير رمز التحذير أو المثلث الأصفر في Outlook ، عادةً إلى وجود Outlook مشكلة في المصادقة مع خادم Exchangeوربما تم قطع الاتصال. حدثت هذه المشاكل بسبب:
- الفيروسات وبرامج الإعلانات المتسللة على جهازك
- قام موفر خدمة الإنترنت (ISP) بتعطيل الوصول إلى بريدك الإلكتروني في Outlook
كيفية إصلاح خطأ Outlook غير المتصل بالخادم؟
الأخطاء التي تسبب مايكروسوفت أوتلوك يحدث عدم الاتصال بالخوادم بسبب الفيروسات أو البرامج الإعلانية على جهازك أو بسبب قيام مزود خدمة الإنترنت بتعطيل الوصول إلى بريدك الإلكتروني في Outlook. طرق إصلاح خطأ Outlook غير المتصل بالخادم هي كما يلي:
الطريقة الأولى: تحقق من اتصال الإنترنت
للتحقق من رسائل البريد الإلكتروني أو إرسالها أو تلقيها على Outlook ، فإن ملف اتصال بالإنترنت مطلوب. لذلك ، عليك التأكد من أنك متصل بشبكة مستقرة ومحمية. تحقق من اتصالك بالإنترنت للتأكد من أن الوصول الخاص إلى الإنترنت لن يكون سببًا في الاتصال. لتحديد ما إذا كان لديك اتصال مستقر ، قم بإجراء ملف اختبار السرعة على شبكة الإنترنت المحلية الخاصة بك.

بعد إجراء اختبار السرعة ، ستعرف ما إذا كانت شبكتك قوية أم لا.
حالة 1: إذا كان لديك قوي لا تزال الشبكة تواجه شبكة تستمر في الانخفاض المشكلة ، انتقل إلى الطرق المذكورة أدناه.
الحالة 2: إذا كانت لديك شبكة ضعيفة ، ففكر في الاتصال بأجهزة أخرى مثل a شبكة لاسكلية من الهاتف أو بعض الشبكات السلكية / اللاسلكية الأخرى.
الطريقة 2: قم بتسجيل الدخول باستخدام بيانات اعتماد Outlook الصحيحة
فيما يلي الخطوات التي توضح لك إجراء تسجيل الدخول إلى حساب Outlook الخاص بك مرة أخرى باستخدام بيانات الاعتماد الصحيحة.
1. إطلاق مايكروسوفت أوتلوك على جهاز الكمبيوتر أو الكمبيوتر المحمول.
2. اضغط على ملف الخيار من الزاوية اليسرى العليا من شريط التنقل ، كما هو موضح أدناه.

3. الآن ، انقر فوق إعدادت الحساب علامة التبويب لفتح القائمة المنسدلة.

4. ثم انقر فوق إعدادت الحساب… من القائمة المنسدلة "إعدادات الحساب".

5. تحت البريد الإلكتروني علامة التبويب ، حدد ملف الخادم المطلوب تريد اتصال Outlook الخاص بك والنقر فوق ملف إزالة الخيار ، كما هو موضح أدناه.

6. ثم ارجع إلى شاشة Outlook الرئيسية و تسجيل الدخول مرة أخرى بأوراق الاعتماد الصحيحة.
سيساعدك ذلك على توصيل Outlook بخادم Exchange بنجاح.
الطريقة الثالثة: تشغيل الوضع عبر الإنترنت في Outlook
يمكنك تشغيل وضع Outlook عبر الإنترنت بمساعدة الخطوات التالية:
1. فتح مايكروسوفت أوتلوك على جهاز الكمبيوتر أو الكمبيوتر المحمول.
2. انقر فوق إرسال استقبال الخيار من الأعلى للتبديل إلى علامة التبويب إرسال / استلام.

3. اضغط على العمل دون اتصال الخيار من الزاوية اليمنى العليا ، كما هو موضح. سيحول الوضع إلى العمل عبر الإنترنت.

نأمل أن يتصل Outlook الآن بالخادم.
الطريقة الرابعة: إزالة الملحقات والإضافات
دعنا الآن نرى خطوات إزالة الإضافات والوظائف الإضافية من Outlook الخاص بك.
1. إطلاق مايكروسوفت أوتلوك.
2. اضغط على ملف خيار من نافبار.
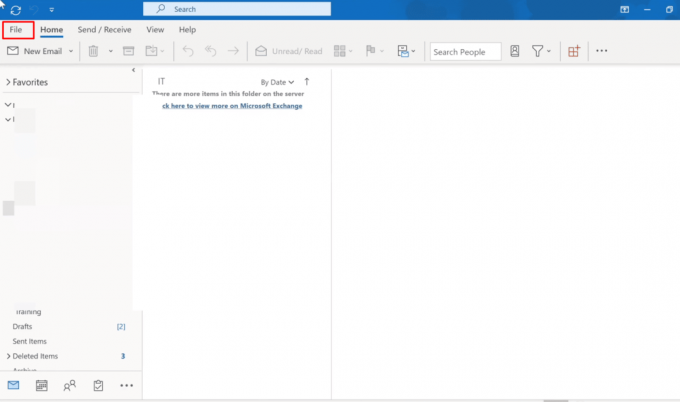
3. الآن ، انقر فوق إدارة الوظائف الإضافية خيار لإدارة الوظائف الإضافية للويب والحصول عليها في Outlook.

4. اضغط على رمز ثلاثي النقاط > إزالة خيار لإزالة الوظائف الإضافية أو الإضافات المطلوبة من Outlook.
ملحوظة: قد تتسبب أي من الوظائف الإضافية أو الملحقات المثبتة في حدوث ذلك أخطاء الاتصال في Outlook. لذلك ، قد تضطر إلى إزالة العديد من الوظائف الإضافية حتى يتم توصيل Outlook بالخادم ويتم حل هذه المشكلة.

استمر في القراءة لمعرفة كيفية إصلاح مشكلة المثلث الأصفر في Outlook على جهاز الكمبيوتر أو الكمبيوتر المحمول.
اقرأ أيضا: إصلاح خطأ Gmail 78754 في Outlook
كيف يمكنك إصلاح مشاكل اتصال Outlook؟
فيما يلي دليل لمساعدتك في إصلاح مشكلات اتصال Outlook:
الطريقة الأولى: إصلاح حساب Outlook
فيما يلي خطوات إصلاح حساب Outlook الخاص بك.
1. إطلاق مايكروسوفت أوتلوك على جهاز الكمبيوتر أو الكمبيوتر المحمول.
2. ثم ، انقر فوق ملف الخيار موجود في بداية شريط التنقل في الأعلى.
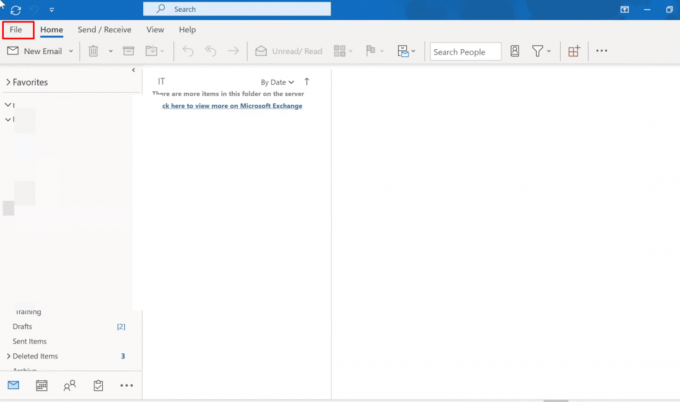
3. الآن ، انقر فوق إعدادت الحساب الخيار ضمن قائمة المعلومات لفتح القائمة المنسدلة "إعدادات الحساب".

4. يختار إعدادت الحساب… من القائمة المنسدلة "إعدادات الحساب".

5. تحت علامة التبويب البريد الإلكتروني، حدد الخادم المطلوب تريد اتصال Outlook الخاص بك والنقر فوق ملف بصلح اختيار.
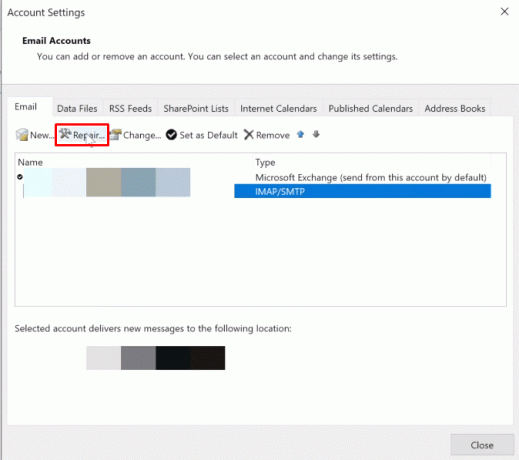
6. الآن ، أدخل ملف بيانات اعتماد Microsoft Outlook وانقر فوق بصلح. سيقوم Outlook باستكشاف الأخطاء وإصلاحها وسيصلح تلقائيًا مشكلات اتصال Outlook.
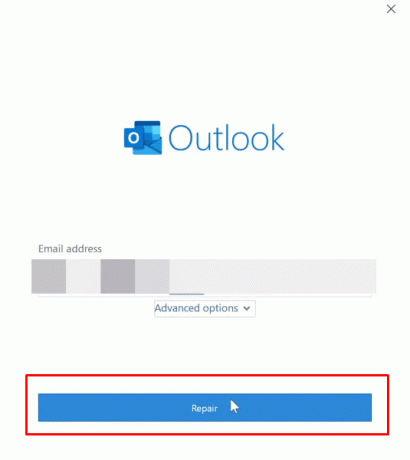
الطريقة الثانية: إعادة إنشاء ملفات البيانات في Outlook
يتم سرد الخطوات التالية لإرشادك حول إعادة إنشاء ملف ملفات البيانات في Outlook.
1. إطلاق مايكروسوفت أوتلوك على جهاز الكمبيوتر أو الكمبيوتر المحمول.
2. اضغط على ملف الخيار من الأعلى ، كما هو موضح أدناه.

3. الآن ، انقر فوق إعدادات الحساب> إعدادات الحساب ... والخيارات.

4. اضغط على ملفات البيانات خيار للتبديل إلى علامة التبويب ملفات البيانات.
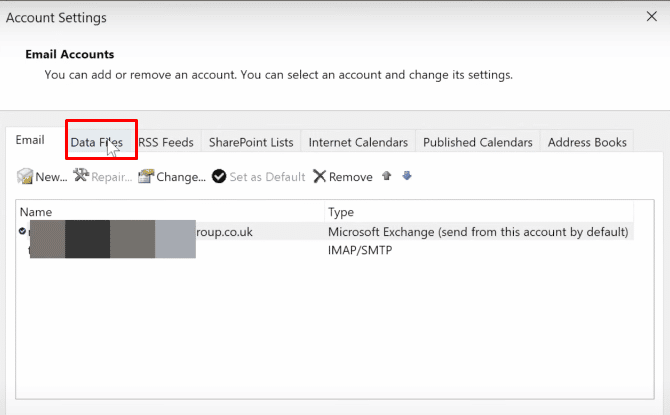
5. حدد ملف عنوان البريد الإلكتروني المطلوب تريد اتصال Outlook الخاص بك والنقر فوق ملف افتح مكان ملف اختيار.

6. الآن ، ستتم إعادة توجيهك إلى مجلد يحتوي على جميع الملفات. احذف جميع الملفات من هناك.
7. أعد تشغيل Outlook الخاص بك تطبيق لإعادة بناء جميع الملفات.
لذلك نأمل أن تساعدك هذه الطرق المذكورة أعلاه في إصلاح مشكلات اتصال Outlook الخاصة بك بنجاح.
اقرأ أيضا: كيفية تثبيت واستخدام Teams Add in for Outlook
ما هو المثلث الأصفر بعلامة التعجب؟
المثلث الأصفر بعلامة التعجب في Outlook يرمز إلى a رمز تحذير، مما يشير إلى وجود خلل في Outlook.
لماذا توجد علامة تعجب صفراء على أيقونة Outlook الخاصة بك؟
يشير رمز التحذير في Outlook عادةً إلى أن Outlook يواجه مشكلة في المصادقة مع خادم Exchange وربما يكون قد تم قطع الاتصال به. حدثت هذه المشاكل بسبب الفيروسات وبرامج الإعلانات المتسللة على جهازك ، أو الخاص بك قام مزود خدمة الإنترنت بتعطيل الوصول إلى بريدك الإلكتروني في Outlook.
كيف يمكنك التخلص من المثلث الأصفر بعلامة التعجب؟
هذا هو الدليل الذي يجب عليك اتباعه للتخلص من المثلث الأصفر بعلامة تعجب.
ملحوظة: أولاً ، تأكد من اتصالك بشبكة إنترنت مستقرة ومحمية
الطريقة الأولى: قم بتسجيل الدخول باستخدام بيانات اعتماد Outlook الصحيحة
فيما يلي الخطوات التي توضح لك إجراء تسجيل الدخول إلى حساب Outlook الخاص بك مرة أخرى باستخدام بيانات الاعتماد الصحيحة.
1. إطلاق مايكروسوفت أوتلوك وانقر على ملف الخيار من الأعلى.

2. الآن ، انقر فوق إعدادت الحساب علامة التبويب لفتح القائمة المنسدلة.
3. ثم انقر فوق إعدادات الحساب ...> إزالة عن طريق اختيار الخادم المطلوب تريد أن يتصل به Outlook الخاص بك.

4. أخيرًا ، ارجع إلى شاشة Outlook الرئيسية و تسجيل الدخول مرة أخرى بأوراق الاعتماد الصحيحة.
الطريقة الثانية: تشغيل وضع الاتصال في Outlook
يمكنك تشغيل وضع Outlook عبر الإنترنت بمساعدة الخطوات التالية:
1. فتح مايكروسوفت أوتلوك وانقر فوق إرسال استقبال الخيار من الأعلى للتبديل إلى علامة التبويب إرسال / استلام.
2. اضغط على العمل دون اتصال الخيار من الزاوية اليمنى العليا ، كما هو موضح.

ال العمل عبر الإنترنت سيتم تشغيل الوضع.
اقرأ أيضا: كيف يمكنني تسجيل الخروج من Outlook Mobile
كيف يمكنك إصلاح المثلث الأصفر في Outlook؟
الطرق التي يجب اتباعها لإصلاح المثلث الأصفر في Outlook هي كما يلي:
الطريقة الأولى: قم بتسجيل الدخول باستخدام بيانات اعتماد Outlook الصحيحة
فيما يلي الخطوات التي توضح لك إجراء تسجيل الدخول إلى حساب Outlook الخاص بك مرة أخرى باستخدام بيانات الاعتماد الصحيحة.
1. فتح مايكروسوفت أوتلوك على جهاز الكمبيوتر أو الكمبيوتر المحمول.
2. اضغط على ملف> إعدادات الحساب والخيارات.

3. ثم انقر فوق إعدادت الحساب… من القائمة المنسدلة "إعدادات الحساب".
4. حدد ملف الخادم المطلوب تريد اتصال Outlook الخاص بك والنقر فوق ملف إزالة الخيار ، كما هو موضح أدناه.

5. ثم ارجع إلى شاشة Outlook الرئيسية و تسجيل الدخول مرة أخرى بأوراق الاعتماد الصحيحة.
الطريقة الثانية: تشغيل وضع الاتصال في Outlook
يمكنك تشغيل وضع Outlook عبر الإنترنت بمساعدة الخطوات التالية:
1. إطلاق مايكروسوفت أوتلوك على جهاز الكمبيوتر أو الكمبيوتر المحمول.
2. ثم انقر فوق إرسال استقبال الخيار من الأعلى للتبديل إلى علامة التبويب إرسال / استلام.

3. اضغط على العمل دون اتصال الخيار من الزاوية اليمنى العليا للتبديل إلى الوضع العمل عبر الإنترنت.
الطريقة الثالثة: إزالة الملحقات والإضافات
الآن ، دعونا نرى خطوات إزالة الإضافات والوظائف الإضافية من Outlook الخاص بك.
1. إطلاق مايكروسوفت أوتلوك.
2. اضغط على ملف> إدارة الوظائف الإضافية والخيارات.

3. اضغط على رمز ثلاثي النقاط > إزالة خيار لإزالة الوظائف الإضافية أو الإضافات المطلوبة من Outlook.
ملحوظة: قد تتسبب أي من الوظائف الإضافية أو الملحقات المثبتة في حدوث أخطاء في الاتصال في Outlook. لذلك ، قد تضطر إلى إزالة العديد من الوظائف الإضافية حتى يتم توصيل Outlook بالخادم ويتم حل هذه المشكلة.

اقرأ أيضا: أفضل 24 من أفضل بدائل Outlook
لماذا يوجد في توقعاتك مثلث برتقالي؟
يعمل المثلث البرتقالي الموجود على أيقونة Outlook كملف رمز تحذير. يشير هذا عادةً إلى أن Outlook يواجه مشكلة في المصادقة مع خادم Exchange ومن المحتمل أن يكون قد تم قطع اتصاله. أسباب ظهور هذا الرمز في Outlook الخاص بك هي:
- قام موفر خدمة الإنترنت بحظر الوصول إلى بريدك الإلكتروني في Outlook
- وجود الفيروسات وبرامج الإعلانات المتسللة على جهازك
كيف يمكنك التخلص من المثلث البرتقالي بعلامة التعجب؟
المثلث الأصفر والمثلث البرتقالي بعلامة تعجب كلاهما رمزان تحذير في Outlook. هذا دليل للتخلص من المثلث البرتقالي بعلامة تعجب.
1. إطلاق مايكروسوفت أوتلوك على جهاز الكمبيوتر أو الكمبيوتر المحمول.
2. بعد ذلك ، انقر فوق ملف الخيار من أعلى شريط التنقل ، كما هو موضح أدناه.

3. اضغط على إعدادت الحساب التبويب.
4. ثم انقر فوق إعدادت الحساب… من القائمة المنسدلة "إعدادات الحساب".
5. من البريد الإلكتروني علامة التبويب ، حدد ملف الخادم المطلوب تريد أن يتصل به Outlook الخاص بك.
6. ثم ، انقر فوق إزالة الخيار ، كما هو مبين.

7. أخيرًا ، ارجع إلى شاشة Outlook الرئيسية و تسجيل الدخول مرة أخرى بأوراق الاعتماد الصحيحة.
لماذا توجد علامة تعجب على رمز البريد الإلكتروني الخاص بك؟
نتلقى العديد من رسائل البريد الإلكتروني ، يتم تجاهل معظم تلك الرسائل المهمة. ولكن باستخدام Microsoft Outlook ، يمكنك إضافة علامات محددة إلى ملفات رسائل البريد الإلكتروني التي ترسلها لأشخاص آخرين. يمكن لمستخدمي Outlook تصفية أنواع معينة من الرسائل باستخدام هذه العلامات. ستحدد إحدى هذه العلامات البريد الإلكتروني باعتباره ذا أولوية عالية ، وهذه العلامة هي ملف علامة تعجب حمراء التي تظهر على أيقونة البريد الإلكتروني. لذلك ، تعني علامة التعجب الموجودة على رمز البريد الإلكتروني الخاص بك رسائل البريد الإلكتروني ذات الأهمية العالية.
مُستَحسَن:
- كيفية فك تشفير بيانات تحليلات iPhone
- هل يؤدي بدء تشغيل PS4 إلى حذف حساب PSN؟
- إصلاح Outlook الذي يحاول الاتصال بالخادم على نظام التشغيل Windows 10
- كيفية إيقاف تشغيل إيصال قراءة البريد الإلكتروني في Outlook
لذلك ، نأمل أن تكون قد فهمت ما هو توقعات المثلث الأصفر وكيفية إصلاحه بالخطوات التفصيلية لمساعدتكم. لقد أطلعناك أيضًا على علامة التعجب الموجودة على أيقونة البريد الإلكتروني الخاصة بك ، والتي يمكن رؤيتها بشكل شائع في الوقت الحاضر في Outlook. يمكنك إخبارنا بأي استفسارات حول هذه المقالة أو اقتراحات حول أي موضوع آخر تريد منا أن نكتب مقالًا عنه. قم بإسقاطها في قسم التعليقات أدناه حتى نعرف.