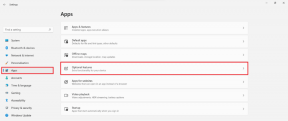كيفية إعداد اتصال سطح المكتب البعيد على نظام التشغيل Windows 10
منوعات / / November 28, 2021
يعد Remote Desktop Connection إحدى ميزات Microsoft Windows التي تتيح للمستخدمين التحكم في الكمبيوتر البعيد عبر الشبكة. يتم ذلك باستخدام بروتوكول سطح المكتب البعيد (RDP) ، وهو بروتوكول اتصالات شبكة آمن يساعد في الإدارة عن بُعد. لا ، يلزم وجود برنامج تابع لجهة خارجية للوصول إلى جهاز كمبيوتر عبر اتصال عن بُعد. ومع ذلك ، ستظل بحاجة إلى تمكين RDP على كلا الجهازين ، حيث يتم تعطيله افتراضيًا بواسطة Windows والتأكد من أن كلا جهازي الكمبيوتر متصلان بالإنترنت.
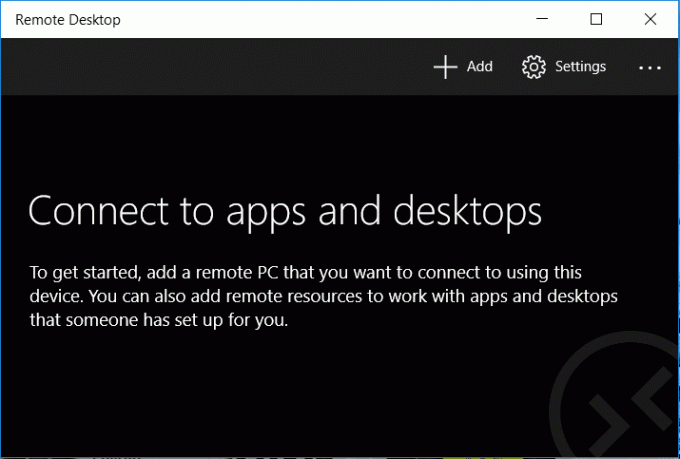
الآن لا يمكن لمستخدمي إصدارات Windows 10 Home استضافة اتصال RDP عبر شبكة ، لكن لا يزال لديهم حرية الاتصال باتصالات سطح المكتب البعيد. لذلك دون إضاعة أي وقت ، دعنا نرى كيفية إعداد اتصال سطح المكتب البعيد على نظام التشغيل Windows 10 بمساعدة دليل استكشاف الأخطاء وإصلاحها المدرج أدناه.
محتويات
- كيفية إعداد اتصال سطح المكتب البعيد على نظام التشغيل Windows 10
- الطريقة الأولى: تمكين Remote Desktop لنظام التشغيل Windows 10 Pro
- الطريقة الثانية: كيفية الاتصال بجهاز الكمبيوتر الخاص بك باستخدام اتصال سطح المكتب البعيد
- الطريقة الثالثة: كيفية الاتصال بجهاز الكمبيوتر الخاص بك باستخدام تطبيق Remote Desktop
- الطريقة الرابعة: كيفية تمكين RDP على إصدارات Windows 10 Home
كيفية إعداد اتصال سطح المكتب البعيد على نظام التشغيل Windows 10
تاكد من إنشاء نقطة استعادة فقط في حالة حدوث خطأ ما.
الطريقة الأولى: تمكين Remote Desktop لنظام التشغيل Windows 10 Pro
ملحوظة: في Windows 10 Home Edition ، لن يعمل هذا.
1. اضغط على مفتاح Windows + Q لإحضار Windows Search ، اكتب الوصول عن بعد وانقر فوق اسمح بالوصول عن بعد إلى جهاز الكمبيوتر الخاص بك.
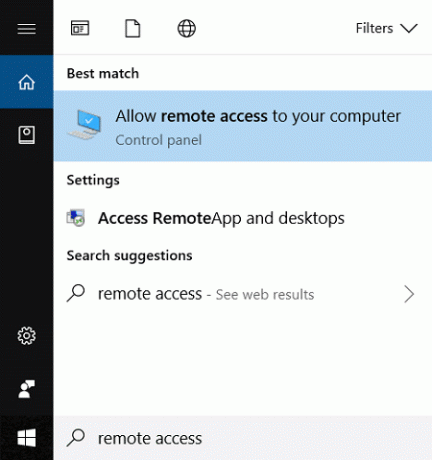
2. ضمن سطح المكتب البعيد ، تأكد من تحديد "السماح بالاتصالات عن بعد لهذا الكمبيوتر“.
3. وبالمثل ، حدد المربع الذي يقول "السماح بالاتصالات فقط من أجهزة الكمبيوتر التي تعمل بنظام سطح المكتب البعيد باستخدام مصادقة مستوى الشبكة (مستحسن)“.

4. انقر فوق تطبيق ، متبوعًا بـ نعم.
الطريقة الثانية: كيفية الاتصال بجهاز الكمبيوتر الخاص بك باستخدام اتصال سطح المكتب البعيد
1. اضغط على مفتاح Windows + R ثم اكتب ماجستير واضغط على Enter للفتح اتصال سطح المكتب البعيد.

2. في الشاشة التالية اكتب اسم الكمبيوتر أو عنوان IP من جهاز الكمبيوتر الذي ستتمكن من الوصول إليه والنقر عليه الاتصال.

3. بعد ذلك ، اكتب اسم المستخدم وكلمة المرور لجهاز الكمبيوتر الخاص بك واضغط على Enter.
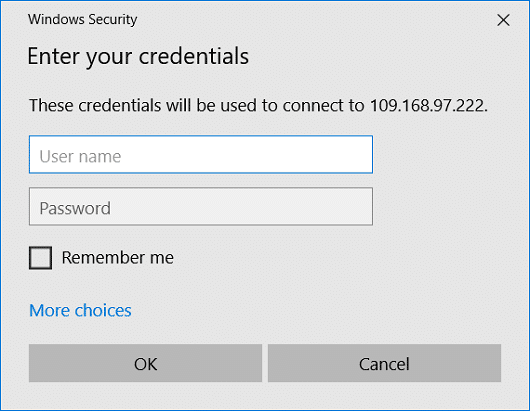
ملحوظة: إذا كان جهاز الكمبيوتر الذي تريد الاتصال به لا يحتوي على إعداد لكلمة مرور ، فلن تتمكن من الوصول إليه من خلال RDP.
الطريقة الثالثة: كيفية الاتصال بجهاز الكمبيوتر الخاص بك باستخدام تطبيق Remote Desktop
1. اذهب إلى هذا الرابط ثم انقر فوق فتح متجر Microsoft.
2. انقر فوق Get للتثبيت تطبيق سطح المكتب البعيد.
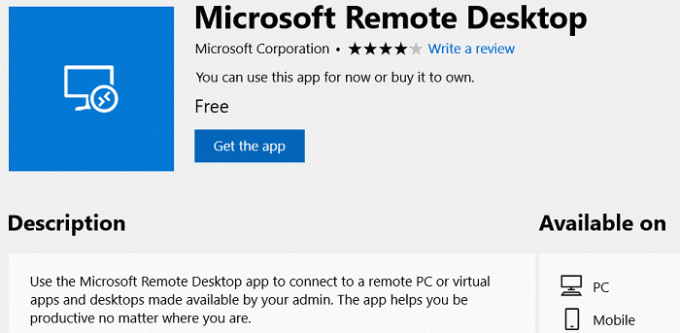
3. بمجرد اكتمال التثبيت ، قم بتشغيل التطبيق.
4. بعد ذلك ، من الأعلى ، انقر فوق الزر "إضافة" ، ثم حدد سطح المكتب. اكتب اسم الكمبيوتر أو عنوان IP الخاص بالكمبيوتر أنت ذاهب للوصول والنقر الاتصال.
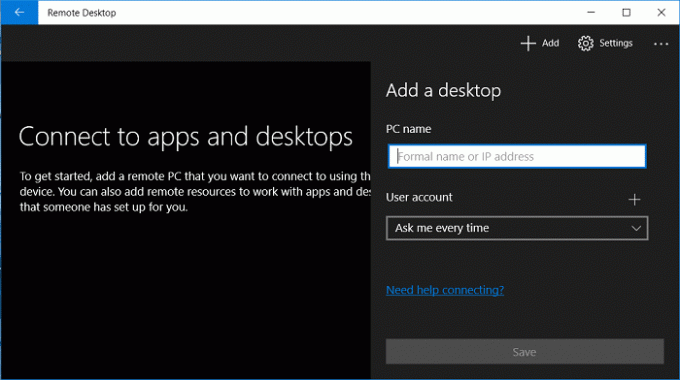
5. اكتب في ملف اسم المستخدم و كلمة السر لجهاز الكمبيوتر الخاص بك واضغط على Enter.
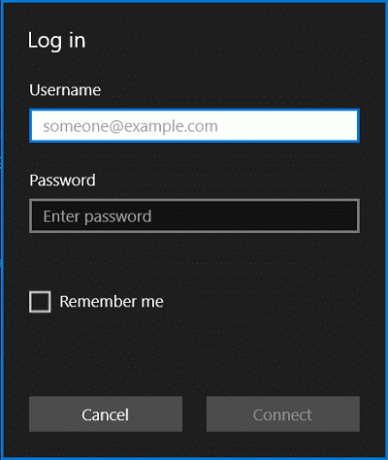
6. إذا تلقيت تحذيرًا أمنيًا ، فحدد "لا تسألني مرة أخرى عن اتصالات بهذا الكمبيوتر الشخصيوانقر على اتصال على أي حال.
7. هذا كل ما في الأمر ، الآن يمكنك البدء في استخدام الكمبيوتر البعيد.
الطريقة الرابعة: كيفية تمكين RDP على إصدارات Windows 10 Home
لتمكين RDP على إصدار Windows 10 Home ، تحتاج إلى ذلك قم بتنزيل تطبيق جهة خارجية يسمى RDP Wrapper Library. قم باستخراج محتوى ملف zip الذي تم تنزيله ثم قم بتشغيل RDPWInst.exe منه ، ثم قم بتشغيله Install.bat. الآن بعد ذلك انقر نقرًا مزدوجًا فوق RDPConf.exe وستكون قادرًا على تكوين RDP بسهولة.
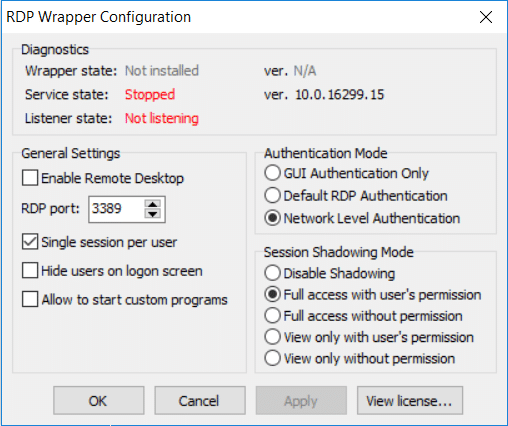
موصى به:
- كيفية تغيير مؤشر الماوس في نظام التشغيل Windows 10
- إصلاح استخدام Searchindexer.exe العالي لوحدة المعالجة المركزية
- كيفية تمكين وضع AHCI في نظام التشغيل Windows 10
- إصلاح خطأ winload.efi المفقود أو التالف
هذا كل ما تعلمته بنجاح كيفية إعداد اتصال سطح المكتب البعيد على نظام التشغيل Windows 10 ولكن إذا كان لا يزال لديك أي استفسارات بخصوص هذه المشاركة ، فلا تتردد في طرحها في قسم التعليقات.