كيفية التحقق مما إذا كان جهاز الكمبيوتر الخاص بك يستخدم UEFI أو Legacy BIOS
منوعات / / November 28, 2021
كيفية التحقق مما إذا كان جهاز الكمبيوتر الخاص بك يستخدم UEFI أو Legacy BIOS: تم تقديم BIOS القديم لأول مرة بواسطة Intel كمبادرة Intel Boot ، وكان موجودًا تقريبًا لمدة 25 عامًا كنظام التمهيد الأول. ولكن مثل كل الأشياء الرائعة الأخرى التي تنتهي ، تم استبدال BIOS القديم بواجهة UEFI (واجهة البرامج الثابتة القابلة للتوسيع الموحدة). سبب استبدال UEFI لـ BIOS القديم هو أن UEFI يدعم حجم قرص كبير ، وأوقات تمهيد أسرع (بدء سريع) ، وأكثر أمانًا ، إلخ.

كان القيد الرئيسي لـ BIOS هو أنه لم يكن قادرًا على التمهيد من قرص صلب 3 تيرابايت وهو أمر شائع جدًا في الوقت الحاضر حيث يأتي الكمبيوتر الجديد مزودًا بقرص ثابت بسعة 2 تيرابايت أو 3 تيرابايت. أيضًا ، يواجه BIOS مشكلة في صيانة أجهزة متعددة في وقت واحد مما يؤدي إلى إبطاء التمهيد. الآن إذا كنت بحاجة إلى التحقق مما إذا كان جهاز الكمبيوتر الخاص بك يستخدم UEFI أو BIOS القديم ، فاتبع البرنامج التعليمي المدرج أدناه.
محتويات
- كيفية التحقق مما إذا كان جهاز الكمبيوتر الخاص بك يستخدم UEFI أو Legacy BIOS
- الطريقة الأولى: تحقق مما إذا كان جهاز الكمبيوتر الخاص بك يستخدم UEFI أو BIOS القديم باستخدام معلومات النظام
- الطريقة 2: تحقق مما إذا كان جهاز الكمبيوتر الخاص بك يستخدم UEFI أو Legacy BIOS باستخدام setupact.log
- الطريقة الثالثة: تحقق مما إذا كان جهاز الكمبيوتر الخاص بك يستخدم UEFI أو Legacy BIOS باستخدام موجه الأوامر
- الطريقة الرابعة: تحقق مما إذا كان جهاز الكمبيوتر الخاص بك يستخدم UEFI أو Legacy BIOS باستخدام إدارة الأقراص
كيفية التحقق مما إذا كان جهاز الكمبيوتر الخاص بك يستخدم UEFI أو Legacy BIOS
تاكد من إنشاء نقطة استعادة فقط في حالة حدوث خطأ ما.
الطريقة الأولى: تحقق مما إذا كان جهاز الكمبيوتر الخاص بك يستخدم UEFI أو BIOS القديم باستخدام معلومات النظام
1.اضغط على مفتاح Windows + R ثم اكتب msinfo32 واضغط على Enter.

2. حدد الآن ملخص النظام في معلومات النظام.
3. بعد ذلك ، في الجزء الأيمن من النافذة تحقق من قيمة BIOS Mode الذي سيكون either قديم أو UEFI.
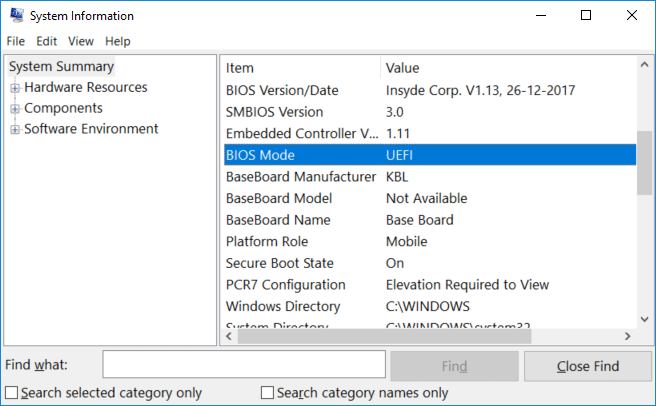
الطريقة 2: تحقق مما إذا كان جهاز الكمبيوتر الخاص بك يستخدم UEFI أو Legacy BIOS باستخدام setupact.log
1.انتقل إلى المجلد التالي في File Explorer:
ج: \ ويندوز \ النمر

2. انقر نقرًا مزدوجًا فوق setupact.log لفتح الملف.
3- الآن اضغط على Ctrl + F لفتح مربع حوار "بحث" ثم اكتب تم اكتشاف بيئة التمهيد وانقر فوق بحث عن التالي.
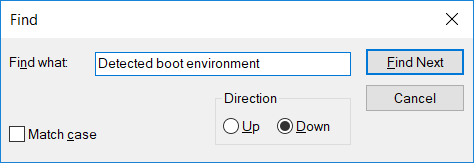
4 بعد ذلك ، تحقق مما إذا كانت قيمة بيئة التمهيد المكتشفة هي BIOS أو EFI.
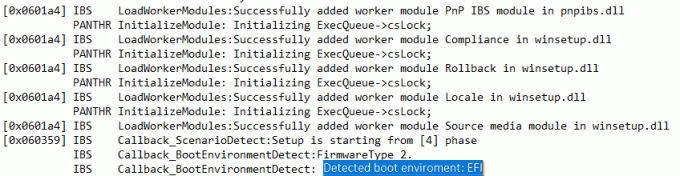
الطريقة الثالثة: تحقق مما إذا كان جهاز الكمبيوتر الخاص بك يستخدم UEFI أو Legacy BIOS باستخدام موجه الأوامر
1.اضغط على Windows Key + X ثم اختر موجه الأوامر (المسؤول).

2. النوع bcdedit في cmd واضغط على Enter.
3.قم بالتمرير لأسفل إلى قسم Windows Boot Loader ثم ابحث عن "المسار“.

4- انظر أسفل المسار إذا كان يحتوي على القيمة التالية:
\ Windows \ system32 \ winload.exe (BIOS القديم)
\ Windows \ system32 \ winload.efi (UEFI)
5.إذا كان يحتوي على winload.exe ، فهذا يعني أن لديك BIOS قديم ولكن إذا كان لديك winload.efi ، فهذا يعني أن جهاز الكمبيوتر الخاص بك به UEFI.
الطريقة الرابعة: تحقق مما إذا كان جهاز الكمبيوتر الخاص بك يستخدم UEFI أو Legacy BIOS باستخدام إدارة الأقراص
1.اضغط على مفتاح Windows + R ثم اكتب diskmgmt.msc واضغط على Enter.

2.الآن تحت الأقراص ، إذا وجدت "EFI ، قسم النظام"فهذا يعني أن نظامك يستخدم UEFI.
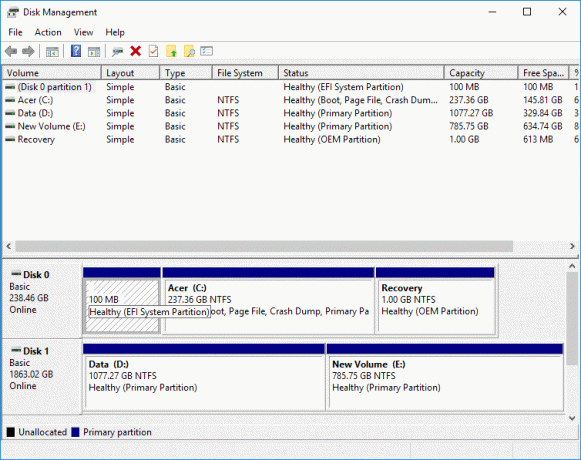
3. من ناحية أخرى ، إذا وجدت "النظام يتحفظ"قسم فهذا يعني أن جهاز الكمبيوتر الخاص بك يستخدم السير تراث.
موصى به:
- كيفية إنشاء نسخة احتياطية لجهاز الكمبيوتر الذي يعمل بنظام Windows 10
- تمكين أو تعطيل التشغيل التلقائي في نظام التشغيل Windows 10
- كيفية تعطيل تطبيقات الخلفية في Windows 10
- كيفية تمكين أو تعطيل موفر البطارية في نظام التشغيل Windows 10
هذا كل ما في الأمر ، لقد تعلمت بنجاح كيفية التحقق مما إذا كان جهاز الكمبيوتر الخاص بك يستخدم UEFI أو Legacy BIOS ولكن إذا كان لا يزال لديك أي أسئلة بخصوص هذا البرنامج التعليمي ، فلا تتردد في طرحها في قسم التعليقات.



