كيفية مسح ذاكرة التخزين المؤقت لـ DNS في نظام التشغيل Windows 11 - TechCult
منوعات / / July 14, 2023
لقد واجهنا جميعًا مشكلات في الاتصال بالإنترنت من وقت لآخر على أجهزتنا التي تعمل بنظام Windows. هناك العديد من الأسباب المحتملة لذلك ، وأكثرها شيوعًا أن تكون ذاكرة التخزين المؤقت DNS الفاسدة أو الطويلة جدًا هي أحد الأسباب الأكثر شيوعًا لضعف اتصال الإنترنت. في هذا الدليل ، سنناقش ذاكرة التخزين المؤقت لـ DNS وكيفية مسحها في Windows 11.
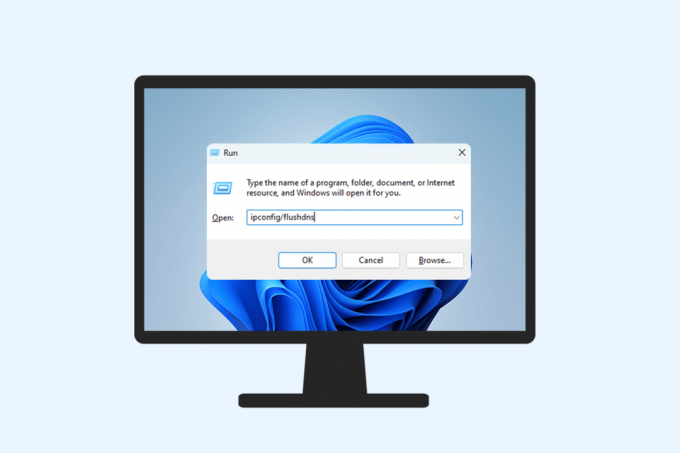
جدول المحتويات
كيفية مسح ذاكرة التخزين المؤقت لـ DNS في نظام التشغيل Windows 11
ال نظام اسم المجال (DNS) هي آلية يربط الإنترنت من خلالها أي اسم مجال بعنوان IP. لتسريع العملية ، نظام التشغيل Windows 11 يخزن ذاكرة التخزين المؤقت DNS بحيث يمكن لجهازك تذكر عنوان URL المرتبط بعنوان IP ، وبالتالي الاتصال به بسرعة أكبر. إنه مكون رئيسي لعمل الإنترنت. ولكن يمكن تخزين الكثير من المعلومات غير الضرورية في ملف ذاكرة التخزين المؤقت على مر السنين ، أو يمكن أن تتلف ، مما يؤدي إلى حدوث مشكلات في الاتصال بالإنترنت. يعد مسح ذاكرة التخزين المؤقت لنظام أسماء النطاقات هو الحل لهذه المشكلة. فيما يلي وصف لبعض طرق مسح ذاكرة التخزين المؤقت لنظام أسماء النطاقات.
الطريقة الأولى: استخدام أمر التشغيل
واحدة من أسهل الطرق لمسح DNS هي استخدام أمر تشغيل بسيط. اتبع هذه الخطوات البسيطة لمعرفة الكيفية:
1. اضغط على نوافذ و R. مفاتيح في وقت واحد لبدء تشغيل مربع الحوار.
2. أدخل النص إيبكونفيغ / فلوشدس في مربع النص.
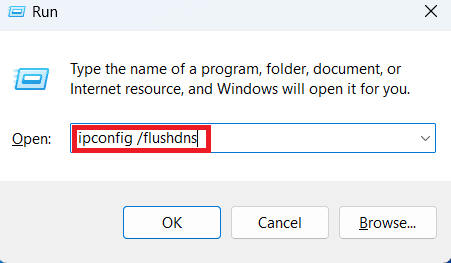
3. اضغط على Ctrl + Shift + Enter مفاتيح في نفس الوقت لتشغيل الأمر بامتيازات المسؤول. سيتم تشغيل موجه الأوامر وتشغيل الأمر flush وإغلاقه تلقائيًا.
الطريقة الثانية: استخدام موجه الأوامر
يمكنك أيضًا إدخال الأوامر يدويًا إلى موجه الأوامر ومسح DNS على جهاز الكمبيوتر الذي يعمل بنظام Windows 11. اتبع هذه الخطوات البسيطة لنفس الشيء:
1. في ال يبحث، بحث عن موجه الأمر.
2. انقر بزر الماوس الأيمن فوق ملف موجه الأمر في نتائج البحث ، وفي القائمة الجانبية ، انقر فوق تشغيل كمسؤول.
3. اكتب ال إيبكونفيغ / فلوشدس الأمر واضغط على يدخلمفتاح.
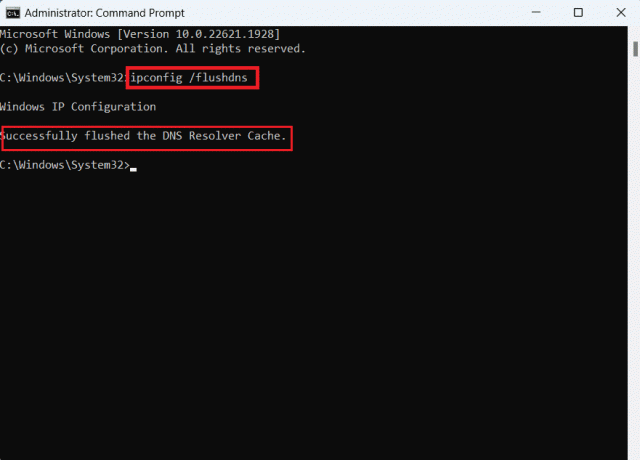
3. سترى ملف تم مسح ذاكرة التخزين المؤقت لمحلل DNS بنجاح رسالة بعد تنفيذ الأمر.
اقرأ أيضا: كيفية مسح DNS Cache على Android
الطريقة الثالثة: استخدام PowerShell
في الإصدارات الأحدث من أجهزة الكمبيوتر التي تعمل بنظام Windows ، تم استبدال موجه الأوامر بـ PowerShell. يمكنك استخدام هذه الأداة لمسح إعدادات DNS على جهاز الكمبيوتر الخاص بك. اتبع هذه الخطوات البسيطة لنفس الشيء.
1. في ال يبحث شريط في شريط المهام ، ابحث عن بوويرشيل.
2. انقر بزر الماوس الأيمن فوق بوويرشيل في نتائج البحث ، وفي القائمة الجانبية ، انقر فوق تشغيل كمسؤول.
2. يكتب مسح DnsClientCache واضغط على مفتاح الادخال.
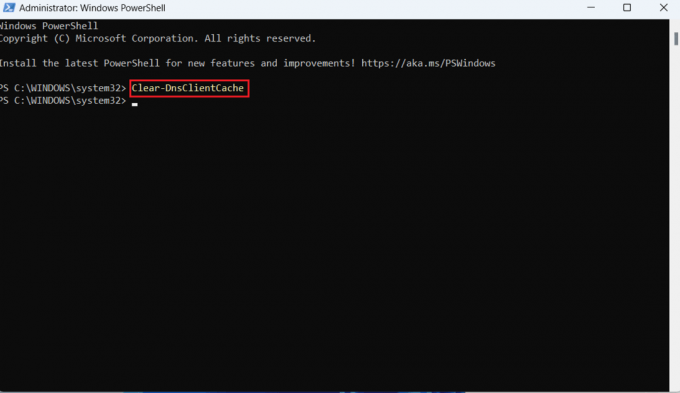
3. سيتم تنفيذ الأمر تلقائيًا.
الطريقة الرابعة: استخدام ملف دفعي
يمكنك إنشاء ملف دفعي مرة واحدة ثم تشغيله متى احتجت إلى مسح ذاكرة التخزين المؤقت لنظام أسماء النطاقات. إنها طريقة سهلة الاستخدام وموفرة للوقت. اتبع الخطوات الموضحة أدناه لمسح DNS عن طريق إنشاء ملف دفعي:
1. في ال شريط البحث، بحث عن المفكرة وافتحه.
2. يكتب cmd.exe / k ipconfig / flushdns.

3. يضعط السيطرة + S. مفاتيح و حفظ باسم الملف بامتداد flushDNS.bat اسم.
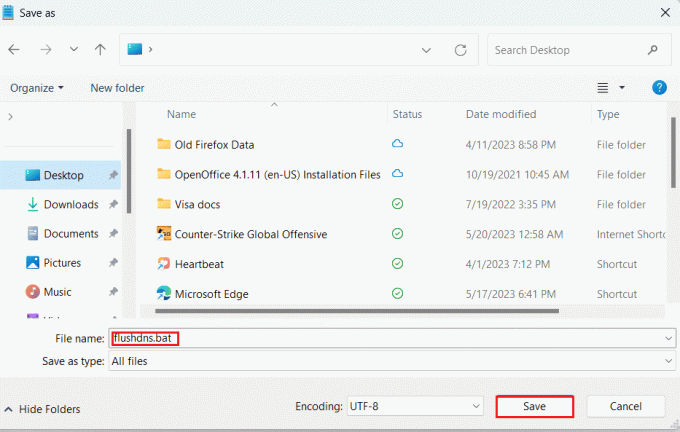
4. انتقل إلى موقع ملف الدُفعات وانقر فوقه نقرًا مزدوجًا.
5. سيبدأ موجه الأوامر وينفذ ملف /flushdns يأمر.
6. يكتب مخرج و اضغط يدخل لإغلاق نافذة موجه الأوامر.
اقرأ أيضا: 8 أنواع سجلات DNS الأكثر شيوعًا: شرح
إذا اتبعت الطرق المذكورة أعلاه خطوة بخطوة ، فسيتم مسح ذاكرة التخزين المؤقت لنظام أسماء النطاقات على جهازك ، ونأمل أن يتم حل مشكلات الاتصال بالإنترنت لديك. إذا استمرت المشكلة ، فقد تكون هناك بعض المشكلات الأخرى.
نأمل أن تعرف الآن أهمية DNS وكيفية مسح ذاكرة التخزين المؤقت لـ DNS في Windows 11. أخبرنا بالطريقة التي تفضلها لمسح ذاكرة التخزين المؤقت لنظام أسماء النطاقات في قسم التعليقات. يمكنك طرح أي أسئلة لديك في قسم التعليقات. لمزيد من هذه النصائح المتعلقة بالتكنولوجيا ، قم بزيارة موقعنا بشكل متكرر.

أليكس كريج
أليكس مدفوع بشغف بالتكنولوجيا ومحتوى الألعاب. سواء كان ذلك من خلال لعب أحدث ألعاب الفيديو أو مواكبة آخر أخبار التكنولوجيا أو المشاركة مع الأفراد الآخرين المتشابهين في التفكير عبر الإنترنت ، فإن حب Alex للتكنولوجيا والألعاب واضح في كل ذلك يفعل.
أليكس مدفوع بشغف بالتكنولوجيا ومحتوى الألعاب. سواء كان ذلك من خلال لعب أحدث ألعاب الفيديو أو مواكبة آخر أخبار التكنولوجيا أو المشاركة مع الأفراد الآخرين المتشابهين في التفكير عبر الإنترنت ، فإن حب Alex للتكنولوجيا والألعاب واضح في كل ذلك يفعل.



