كيفية إصلاح خطأ تحميل التطبيق 5: 0000065434
منوعات / / November 28, 2021
Steam by Valve هي بلا شك أفضل خدمة لتثبيت الألعاب على أجهزة الكمبيوتر التي تعمل بنظام Windows. تحتوي الخدمة على مكتبة ألعاب تتوسع باستمرار وعدد كبير من الميزات الملائمة للاعبين لتتوافق معهم. ومع ذلك ، كما هو الحال مع كل الأشياء ، فإن Steam أيضًا ليس منيعًا للأخطاء المتعلقة بالبرمجيات. لقد قمنا بالفعل بتغطية بعض أخطاء Steam الموثقة جيدًا وذات الخبرة على نطاق واسع مثل لن يتم فتح Steam, Steam "فشل تحميل steamui.dll", خطأ في شبكة Steam, يتأخر Steam عند تنزيل الألعاب، إلخ. في هذه المقالة ، سنعالج خطأ آخر شائعًا يتعلق بـ Steam - خطأ تحميل التطبيق 5: 0000065434.
لم يتم مواجهة خطأ تحميل التطبيق في بخار التطبيق ولكن بدلاً من ذلك عند إطلاق لعبة Steam. ألعاب Fallout ، The Elder Scrolls Oblivion ، The Elder Scrolls Morrowind ، إلخ. هي بعض الألعاب التي يظهر فيها خطأ تحميل التطبيق عادةً ويجعل هذه الألعاب غير قابلة للتشغيل. على الرغم من عدم تحديد سبب محدد للخطأ ، إلا أن المستخدمين الذين يقومون بتعديل (تعديل) ألعابهم أيضًا يدويًا أو باستخدام تطبيقات مثل Nexus Mod Manager ، غالبًا ما تكون على الجانب الآخر من تحميل التطبيق خطأ.

تتضمن بعض الأسباب الأخرى التي قد تجعلك تواجه الخطأ - تثبيت اللعبة ومجلد تثبيت Steam مختلفان ، وقد تكون بعض ملفات اللعبة تالفة ، وما إلى ذلك. كما هو الحال دائمًا ، لدينا جميع الحلول لخطأ تحميل التطبيق 5: 0000065434 المدرجة أدناه.
محتويات
- كيفية إصلاح خطأ تحميل التطبيق 5: 0000065434 على نظام التشغيل Windows 10؟
- الطريقة الأولى: حذف مجلد AppCache الخاص بـ Steam والملفات المؤقتة الأخرى
- الطريقة الثانية: حذف مجلد اللعبة
- الطريقة الثالثة: قم بتشغيل Steam كمسؤول
- الطريقة الرابعة: انسخ Steam.exe إلى مجلد مكتبة اللعبة
- الطريقة الخامسة: ربط Steam باللعبة الإشكالية باستخدام موجه الأوامر
- الطريقة 6: تحقق من سلامة اللعبة
- الطريقة 7: لمستخدمي التصحيح 4 جيجا بايت
كيفية إصلاح خطأ تحميل التطبيق 5: 0000065434 على نظام التشغيل Windows 10؟
نظرًا لعدم وجود سبب واحد للخطأ ، فلا يوجد حل واحد معروف لحل المشكلة لجميع المستخدمين. ستحتاج إلى تجربة جميع الحلول واحدًا تلو الآخر حتى يتوقف خطأ تحميل التطبيق. يتم سرد الحلول بناءً على بساطتها في المتابعة ، كما تمت إضافة طريقة خاصة بمستخدمي التصحيح بسعة 4 جيجابايت في النهاية.
الطريقة الأولى: حذف مجلد AppCache الخاص بـ Steam والملفات المؤقتة الأخرى
ينشئ كل تطبيق مجموعة من الملفات المؤقتة (المعروفة باسم ذاكرة التخزين المؤقت) لإنشاء تجربة مستخدم أكثر سلاسة ، ولا يعد Steam استثناءً من ذلك. قد يظهر عدد من الأخطاء عند تلف هذه الملفات المؤقتة. لذلك قبل أن ننتقل إلى الأساليب المتقدمة ، سنبدأ بمسح مجلد appcache الخاص بـ Steam وحذف الملفات المؤقتة الأخرى على جهاز الكمبيوتر الخاص بنا.
1. افتح مستكشف ملفات Windows واتجه نحو المسار التالي C: \ Program Files (x86) \ Steam.
2. أعثر على أبكاش المجلد (عادةً ما يكون الأول جدًا إذا تم فرز الملفات والمجلدات أبجديًا) ، حدده واضغط على حذف على لوحة المفاتيح.
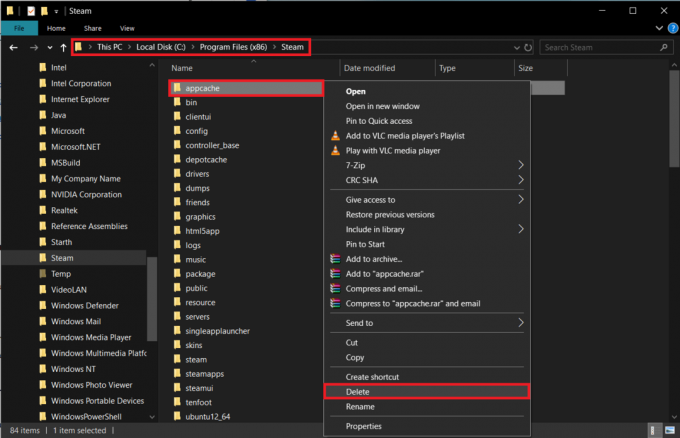
لحذف الملفات المؤقتة من جهاز الكمبيوتر الخاص بك:
1. نوع ٪مؤقت٪ في مربع أوامر التشغيل (مفتاح Windows + R) أو شريط بحث Windows (مفتاح Windows + S) واضغط على إدخال.
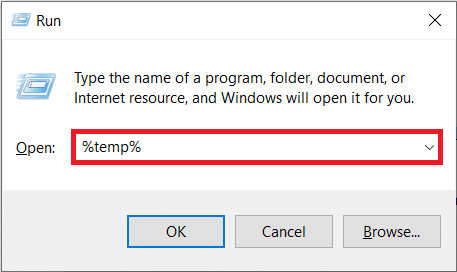
2. في نافذة مستكشف الملفات التالية ، حدد جميع العناصر بالضغط على السيطرة + أ.

3. صحافة Shift + del لحذف كل هذه الملفات المؤقتة بشكل دائم. قد يتطلب حذف بعض الملفات أذونات إدارية ، وستتلقى نافذة منبثقة تطلب ذلك. امنح الأذونات كلما لزم الأمر وتجاوز الملفات التي لا يمكن حذفها.
الآن ، قم بتشغيل اللعبة ومعرفة ما إذا كان خطأ تحميل التطبيق لا يزال قائماً. (نوصيك بمسح الملفات المؤقتة على جهاز الكمبيوتر الخاص بك بشكل روتيني.)
الطريقة الثانية: حذف مجلد اللعبة
على غرار مجلد appcache الخاص بـ Steam ، يمكن أن يساعدك حذف مجلد اللعبة الذي به مشكلات في حل المشكلة. يؤدي حذف ملفات اللعبة إلى إعادة تعيين جميع الإعدادات المخصصة إلى حالتها الافتراضية وتشغيل اللعبة من جديد.
ومع ذلك ، قبل المضي قدمًا في الطريقة ، قم بإجراء بحث سريع على Google لمعرفة المكان الذي تحفظ فيه لعبتك تقدمك داخل اللعبة ؛ وإذا كانت هذه الملفات في نفس المجلد الذي نحن على وشك حذفه ، فقد ترغب في نسخها احتياطيًا في موقع منفصل أو تخاطر بفقدان تقدمك في اللعبة.
1. قم بتشغيل مستكشف ملفات Windows (هذا الكمبيوتر الشخصي أو جهاز الكمبيوتر الخاص بي في الإصدارات الأقدم من Windows) من خلال النقر فوق الرمز المثبت في شريط المهام أو على سطح المكتب أو استخدام مجموعة لوحة المفاتيح مفتاح Windows + E..
2. انقر فوق وثائق (أو المستندات) ضمن قائمة الوصول السريع الموجودة في جزء التنقل الأيمن. (ج: \ المستخدمون \ * اسم المستخدم * \ المستندات)
3. ابحث عن المجلد الذي يحمل نفس اسم اللعبة ذات المشكلات. بالنسبة لبعض المستخدمين ، يتم تضمين مجلدات الألعاب الفردية في مجلد فرعي يسمى Games (أو ألعابي).

4. بمجرد العثور على المجلد الذي ينتمي إلى اللعبة ذات المشكلات ، انقر على اليمين عليه ، وحدد حذف من قائمة الخيارات.
انقر فوق نعم أو موافق في أي نوافذ منبثقة / تحذير قد يظهر يطلب منك تأكيد الإجراء الخاص بك. أعد تشغيل الكمبيوتر وقم بتشغيل اللعبة.
الطريقة الثالثة: قم بتشغيل Steam كمسؤول
سبب آخر محتمل لسوء التصرف في Steam هو أنه لا يمتلك جميع الأذونات اللازمة. حل سهل لذلك هو إغلاق Steam تمامًا ثم إعادة تشغيله كمسؤول. تم الإبلاغ عن هذه الطريقة البسيطة لحل عدد من المشكلات المتعلقة بـ Steam ، مما يجعلها تستحق المحاولة.
1. أولا، أغلق تطبيق البخار إذا كان لديك مفتوح. أيضا، انقر على اليمين على رمز التطبيق في علبة النظام لديك وحدد مخرج.
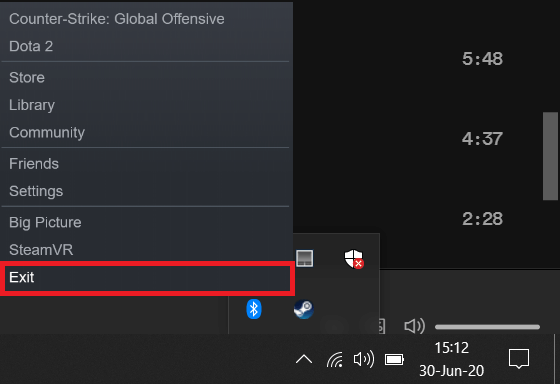
يمكنك أيضًا إغلاق Steam تمامًا من إدارة المهام. اضغط على Ctrl + Shift + Esc لبدء تشغيل Task Manager ، وحدد عملية البخار ، وانقر على زر إنهاء المهمة في أسفل اليمين.
2. انقر بزر الماوس الأيمن على أيقونة سطح المكتب في Steam واختر افتح مكان ملف من قائمة السياق اللاحقة.
إذا لم يكن لديك رمز اختصار في مكانه ، فسيتعين عليك تحديد موقع ملف steam.exe يدويًا. بشكل افتراضي ، يمكن العثور على الملف في C: \ Program Files (x86) \ Steam في مستكشف الملفات. ومع ذلك ، قد لا يكون هذا هو الحال إذا قمت بتحديد تثبيت مخصص عند تثبيت Steam.
3. انقر على اليمين على ملف steam.exe وحدد الخصائص. يمكنك أيضًا الضغط على Alt + Enter للوصول مباشرة إلى الخصائص عند تحديد الملف.
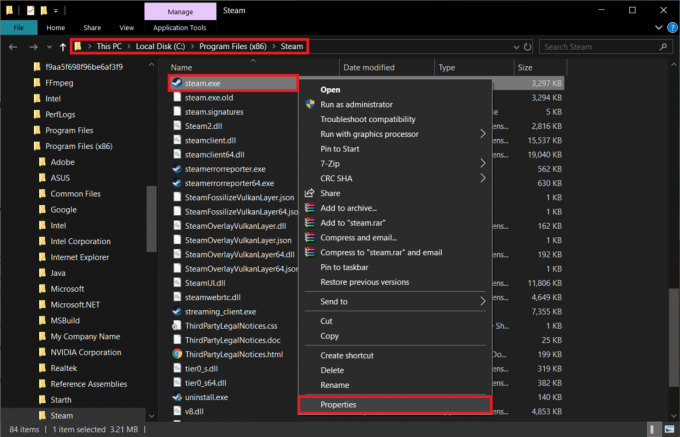
4. قم بالتبديل إلى ملف التوافق علامة تبويب من نافذة الخصائص.
5. أخيرا، حدد / حدد المربع بجوار "تشغيل هذا البرنامج كمسؤول".
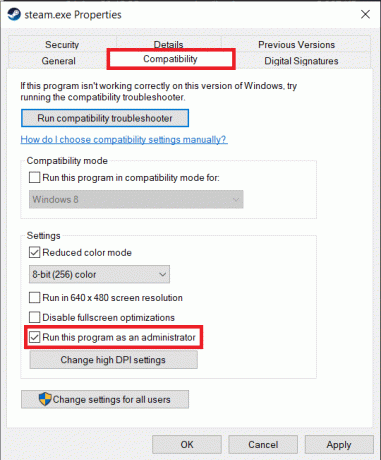
6. اضغط على تطبيق زر لحفظ الخصائص المتغيرة وبعد ذلك نعم للخروج.
قم بتشغيل Steam ثم اللعبة تحقق مما إذا كان قد تم حل خطأ تحميل التطبيق 5: 0000065434.
الطريقة الرابعة: انسخ Steam.exe إلى مجلد مكتبة اللعبة
كما ذكرنا سابقًا ، غالبًا ما يحدث خطأ تحميل التطبيق بسبب اختلاف مجلد تثبيت اللعبة ومجلد تثبيت Steam. ربما قام بعض المستخدمين بتثبيت اللعبة في محرك أقراص مختلف تمامًا. في هذه الحالة ، من المعروف أن نسخ ملف steam.exe إلى مجلد اللعبة هو الحل الأسهل.
1. عد إلى مجلد تطبيق Steam على جهاز الكمبيوتر الخاص بك (انظر الخطوة 2 من الطريقة السابقة) وحدد ملف steam.exe ملف. بمجرد التحديد ، اضغط على Ctrl + C لنسخ الملف أو النقر بزر الماوس الأيمن فوقه وتحديد نسخ.
2. الآن ، سنحتاج إلى الانتقال إلى مجلد اللعبة المشكل. (بشكل افتراضي ، يمكن العثور على مجلدات ألعاب Steam على C: \ Program Files (x86) \ Steam \ steamapps \ common.).
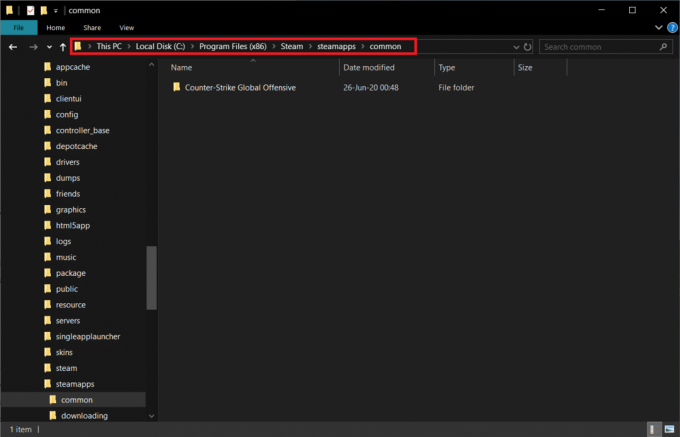
3. افتح مجلد اللعبة واضغط السيطرة + V. للصق steam.exe هنا أو انقر بزر الماوس الأيمن فوق أي منطقة فارغة في المجلد وحدد لصق من قائمة الخيارات.
اقرأ أيضا:قم بالوصول بسرعة إلى مجلد Steam Screenshot على نظام التشغيل Windows 10
الطريقة الخامسة: ربط Steam باللعبة الإشكالية باستخدام موجه الأوامر
هناك طريقة أخرى لربط Steam باللعبة الإشكالية وهي عبر Command Prompt. الطريقة هي نفسها الطريقة السابقة ، ولكن بدلاً من نقل steam.exe فعليًا ، سنخدع Steam للاعتقاد بأن اللعبة هي المكان الذي من المفترض أن تكون فيه بالضبط.
1. قبل أن نمضي قدمًا في هذه الطريقة ، ستحتاج إلى وجود موقعين مدرجين في الأسفل - عنوان تثبيت Steam وعنوان تثبيت اللعبة الذي به مشكلة. تمت زيارة كلا الموقعين بالطرق السابقة.
للتكرار ، عنوان تثبيت Steam الافتراضي هو C: \ Program Files (x86) \ Steam، ويمكن العثور على مجلدات اللعبة الفردية على C: \ Program Files (x86) \ Steam \ steamapps \ common.
2. سنحتاج إلى افتح موجه الأوامر كمسؤول لربط ملف Steam بموقع اللعبة.
3. اكتب بعناية يتبع cd حسب عنوان مجلد اللعبة بين علامتي اقتباس. اضغط على Enter لتنفيذ الأمر.
قرص مضغوط "C: \ Program Files (x86) \ Steam \ steamapps \ common \ Counter-Strike Global Offensive "
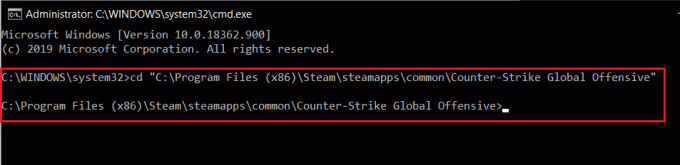
من خلال تشغيل هذا الأمر ، انتقلنا بشكل أساسي إلى مجلد اللعبة الذي به مشكلات في موجه الأوامر.
4. أخيرًا ، اكتب الأمر التالي واضغط على Enter.
mklink "steam.exe" "C: \ Program Files (x86) \ Steam \ steam.exe"
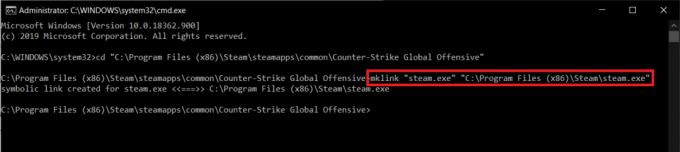
انتظر بضع ثوانٍ واترك موجه الأوامر ينفذ الأمر. بمجرد التنفيذ ، ستتلقى رسالة التأكيد التالية - "تم إنشاء ارتباط رمزي لـ …….".
الطريقة 6: تحقق من سلامة اللعبة
حل آخر مشترك ل خطأ تحميل التطبيق 5: 0000065434 هو التحقق من سلامة ملفات اللعبة. يحتوي Steam على ميزة مضمنة لذلك وسيحل محل أي ملفات تالفة أو مفقودة إذا تأثرت سلامة اللعبة بالفعل.
1. افتح تطبيق Steam عن طريق النقر المزدوج على أيقونة سطح المكتب الخاصة به أو البحث عن التطبيق في شريط البحث والنقر فوق فتح عند ظهور نتائج البحث.
2. اضغط على مكتبة الخيار الموجود في الجزء العلوي من النافذة.
3. قم بالتمرير خلال مكتبة الألعاب المرتبطة بحساب Steam الخاص بك وحدد موقع اللعبة التي واجهت خطأ تحميل التطبيق.
4. انقر بزر الماوس الأيمن على اللعبة ذات المشكلات واختر الخصائص من قائمة السياق.

5. قم بالتبديل إلى ملف ملفات محلية نافذة خصائص اللعبة وانقر فوق تحقق من سلامة ملفات اللعبة ... زر.

الطريقة 7: لمستخدمي التصحيح 4 جيجا بايت
اثنان من اللاعبين الذين يستخدمون 4 جيجا أداة التصحيح لتشغيل لعبة Fallout New Vegas بسلاسة أكبر ، أبلغت أيضًا عن حدوث خطأ في تحميل التطبيق. هؤلاء المستخدمون حلوا الخطأ ببساطة عن طريق الإضافة -SteamAppId xxxxx إلى نص المربع الهدف.
1. انقر على اليمين على أيقونة الاختصار لرقعة 4 جيجا بايت على سطح المكتب الخاص بك وحدد الخصائص.
2. قم بالتبديل إلى ملف الاختصار علامة تبويب من نافذة الخصائص.
3. يضيف -SteamAppId xxxxxxفي نهاية النص في مربع النص الهدف. ال xxxxxx يجب استبداله بمعرف تطبيق Steam الفعلي.
4. للعثور على معرّف تطبيق لعبة معينة ، انتقل إلى صفحة اللعبة في Steam. في شريط URL العلوي ، سيكون العنوان بالتنسيق التالي store.steampowered.com/app/APPID/app_name. تمثل الأرقام الموجودة في عنوان URL ، كما توقعت ، معرّف تطبيق اللعبة.
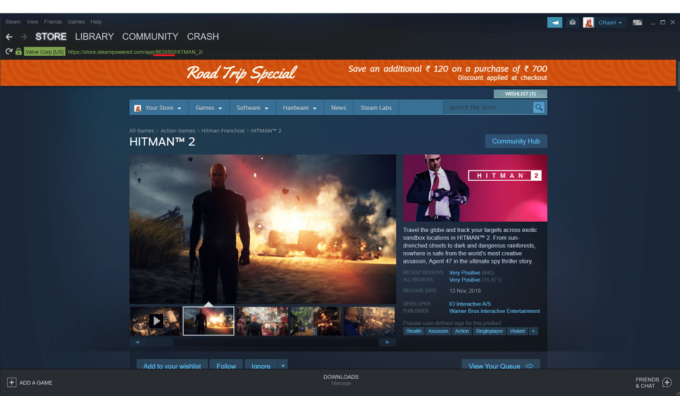
5. انقر فوق تطبيق ويتبعه نعم.
موصى به:
- أفضل 9 برامج مجانية لاستعادة البيانات (2020)
- كيفية إصلاح 2000 خطأ في الشبكة على Twitch
- 5 طرق لإصلاح محرك Bluestacks لن يبدأ
أخبرنا بأي من الطرق المذكورة أعلاه ساعدتك في التخلص من خطأ تحميل التطبيق 5: 0000065434 أو إذا كانت هناك أي حلول أخرى محتملة قد فاتناها.



