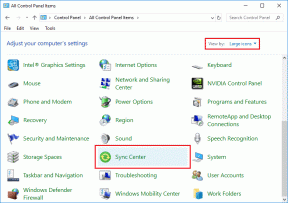كيفية حذف التطبيقات من جهاز MacBook
منوعات / / April 02, 2023

تجعل التطبيقات الموجودة على جهاز Mac جهازك يستحق الاستخدام لأنه بدون التطبيقات ، ما الذي ستفعله على جهاز Mac. هناك العديد من التطبيقات الموجودة بالفعل على نظام Mac عند شراء الجهاز مثل Finder و Launchpad و FaceTime ومتجر التطبيقات والمزيد. جميع التطبيقات لها وظيفة ودور مختلفين مثل من متجر التطبيقات يمكنك تثبيت تطبيقات أخرى ، يتيح لك تطبيق FaceTime إجراء مكالمات فيديو ومكالمات صوتية حتى تتمكن من البقاء على اتصال مع قريب وعزيز منها وما إلى ذلك. إلى جانب هذه التطبيقات ، يمكنك أيضًا تثبيت تطبيقات أخرى تعجبك من متجر التطبيقات. هناك أوقات ترغب فيها في حذف تطبيق معين لأسباب متنوعة. يمكنك فقط حذف التطبيق عندما تعرف كيفية القيام بذلك. لمعرفة كيفية حذف التطبيقات من MacBook وإزالة التطبيقات من لوحة التشغيل والمزيد ، استمر في قراءة المقالة.

جدول المحتويات
- كيفية حذف التطبيقات من جهاز MacBook
- الطريقة الأولى: استخدام Launchpad
- الطريقة 2: استخدام Finder
- الطريقة الثالثة: استخدام برنامج إلغاء التثبيت
- كيفية إلغاء تثبيت التنزيلات على نظام Mac
- كيفية حذف محفوظات التنزيل من Safari
كيفية حذف التطبيقات من جهاز MacBook
للحصول على رؤى حول كيفية حذف التطبيقات من
ماك بوك أو احذف التطبيقات على Mac ، اقرأ الطرق الموضحة أدناه:الطريقة الأولى: استخدام Launchpad
يمكنك الوصول إلى Launchpad على جهاز Mac الخاص بك من قفص الاتهام. مهما كانت التطبيقات التي تقوم بتنزيلها من متجر التطبيقات ، فهي موجودة في Launchpad. إذا كنت تريد التعرف على كيفية حذف التطبيقات من MacBook ، فيمكنك الاستفادة من Launchpad. إليك كيفية إزالة التطبيقات من Launchpad.
1. أولاً ، انتقل إلى ملف منصة الإطلاق الموجود في Dock الخاص بك.

2. بعد ذلك ، انقر مع الاستمرار فوق طلب التي ترغب في إلغاء تثبيتها حتى وقت اهتزازها.
3. بعد ذلك ، انقر فوق X الموجودة في الزاوية العلوية اليسرى من أيقونة التطبيق.
4. ثم انقر فوق يمسح خيار.
وبالتالي ، هذه هي الطريقة التي يمكنك بها إزالة التطبيقات من Launchpad على MacBook.
اقرأ أيضا: كيفية إصلاح خطأ Kernel Panic Mac
الطريقة 2: استخدام Finder
يتيح تطبيق Finder على MacBook للمستخدمين الوصول إلى التطبيقات المتوفرة على أجهزتهم والملفات والمزيد. يحتوي الشريط الجانبي لتطبيق Finder على أقسام مختلفة مثل الأخيرة والتنزيلات والتطبيقات والمزيد. توجد جميع تطبيقاتك داخل أقسام التطبيقات ، لذا يمكنك من هناك حذف التطبيقات التي لم تعد تريدها. للحصول على رؤى حول هذه الطريقة ، اتبع الخطوات المذكورة أدناه:
1. قم بتشغيل ملف مكتشف التطبيق من Dock الخاص بك.

2. ثم اختر ملف اذهب> التطبيقات خيار.

3. بعد ذلك ، التطبيق الذي تريد حذفه ، انقر على اليمين في هذا التطبيق ، ثم انقر فوق الانتقال إلى سلة المهملات خيار.
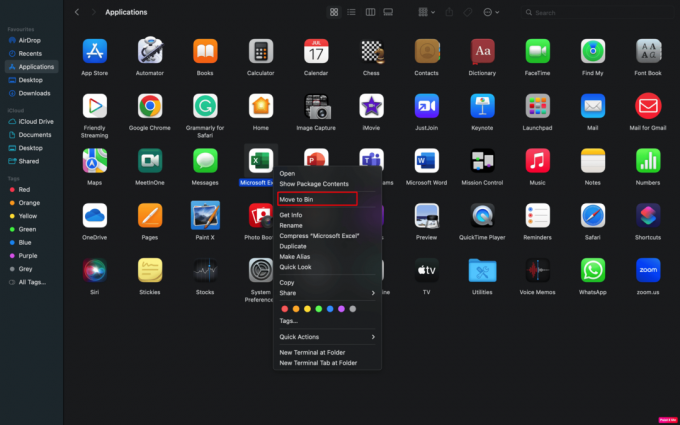
ملحوظة: إلى جانب ذلك ، يمكنك أيضًا الضغط مع الاستمرار على مفتاح التحكم والنقر فوق التطبيق الذي تريد حذفه.
4. ثم انقر فوق استخدم كلمة المرور أو استخدم الخاص بك معرف اتصال لمواصلة حذف التطبيق.
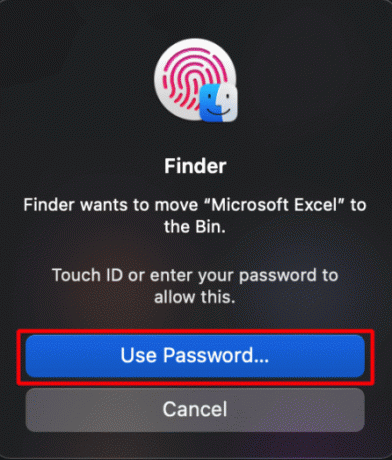
5. بعد ذلك ، انقر بزر الماوس الأيمن فوق السلة وانقر فوق حاوية فارغة خيار.

6. أخيرًا ، لتأكيد الإجراء الخاص بك ، انقر فوق حاوية فارغة الخيار مرة أخرى لإكمال عملية إلغاء التثبيت.
اقرأ أيضا: كيفية إصلاح iMessages Not Syncing على Mac
الطريقة الثالثة: استخدام برنامج إلغاء التثبيت
لمعرفة كيفية حذف التطبيقات من MacBook ، يمكنك أيضًا اختيار هذه الطريقة. يتم تثبيت أداة إلغاء التثبيت مع التطبيق بحيث يمكن إلغاء تثبيت التطبيق بالكامل. إذا كان التطبيق الذي قمت بتثبيته مزودًا ببرنامج إلغاء التثبيت ، فاستخدم هذه الطريقة. للقيام بذلك ، اقرأ أدناه:
1. أولاً ، انقر فوق مكتشف برنامج.
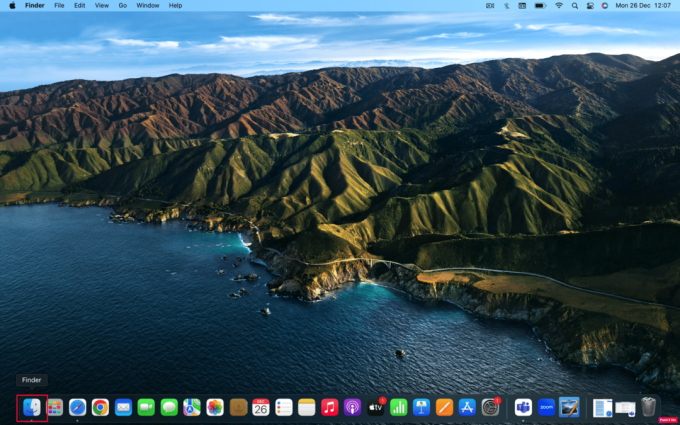
2. ثم حدد ملف اذهب> التطبيقات خيار.

3. بعد ذلك ، انتقل إلى شريط البحث واكتب الغاء التثبيت.
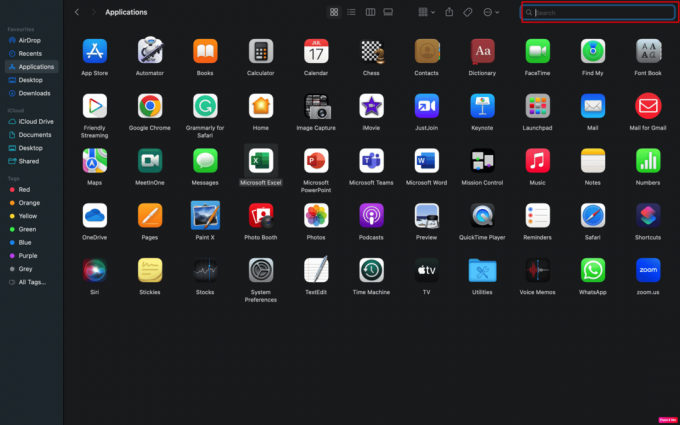
4. بعد ذلك ، ابحث عن ملف برنامج إلغاء التثبيت للتطبيق الذي تريد حذفه وانقر فوقه.
ملحوظة: إذا لم تتمكن من تحديد موقع برنامج إلغاء التثبيت لتطبيقك ، فهذا يعني أنه لن يكون لديه واحد.
5. بعد ذلك ، انقر فوق يفتح الخيار ، التزم بعد ذلك بالمطالبات المعروضة على شاشتك لإنهاء عملية إلغاء التثبيت.
اقرأ أيضا: أين تجد كلمات المرور على جهاز Mac؟
كيفية إلغاء تثبيت التنزيلات على نظام Mac
بعد مناقشة كيفية حذف التطبيقات من MacBook ، دعنا الآن نناقش كيفية إلغاء تثبيت التنزيلات على Mac. لمعرفة ذلك ، اتبع الخطوات التي تمت مناقشتها:
1. انتقل إلى الباحث> انتقال> التنزيلات خيار.

2. بعد تشغيل ملف التحميلات المجلد ، اضغط مع الاستمرار القيادة + أ مفاتيح لتحديد جميع الملفات.
3. بعد تمييز جميع الملفات ، قم بتوسيع ملف ملف القائمة الموجودة في الجزء العلوي من شاشة mac الخاصة بك وانقر فوق الانتقال إلى سلة المهملات خيار.

4. بعد ذلك ، ستنتقل ملفاتك إلى سلة المهملات ، إذا كنت ترغب في حذف العناصر الموجودة في سلة المهملات نهائيًا ، فانقر فوق الباحث> حاوية فارغة خيار.
اقرأ أيضًا:كيفية إصلاح لوحة التعقب لا تعمل على نظام Mac
كيفية حذف محفوظات التنزيل من Safari
حتى بعد حذف الملفات التي تم تنزيلها على جهاز Mac الخاص بك ، ولكن إذا استخدمت متصفح الويب لتنزيل هذه الملفات ، فسيتم تخزين سجلها في المتصفح. قم بتدوين حقيقة أنه عند مسح سجل التنزيل من جهازك ، فإنه لا يحذف الملفات التي قمت بتنزيلها من جهاز الكمبيوتر الخاص بك. يقوم فقط بحذف محفوظات الملفات التي قمت بتنزيلها. لحذف محفوظات التنزيل من متصفح Safari ، اقرأ الخطوات الواردة أدناه:
1. انتقل إلى سفاري متصفح على الخاص بك ماك.
2. ثم انقر فوق تاريخ الخيار الموجود في شريط القائمة للوصول إلى سجل المتصفح.
3. بعد ذلك ، انقر فوق تاريخ واضح خيار لحذف سجل التنزيل الخاص بك.
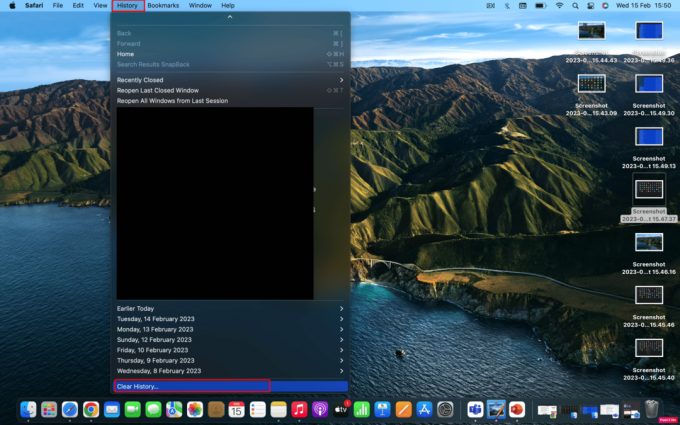
4. لحذف كل سجلك مرة واحدة ، انقر فوق كل التاريخ الخيار ، إذا لم يكن كذلك ، فاختر من الخيارات الأخرى المتاحة مثل الساعة الماضية ، اليوم ، إلخ. ثم ، انقر فوق تاريخ واضح الخيار مرة أخرى لإنهاء العملية.
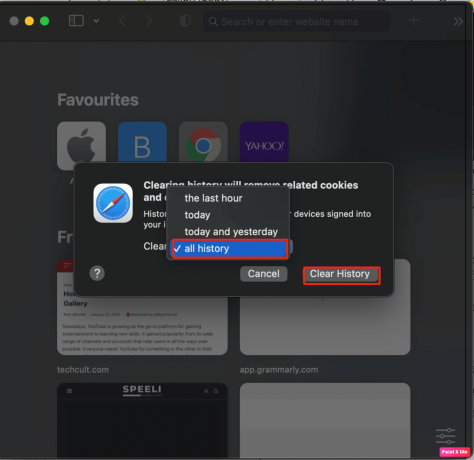
مُستَحسَن:
- ما هو Apex Legends Error Code Snake؟
- كيفية إصلاح لا يمكن العثور على التطبيق على iPhone
- 14 أفضل خلفيات حية مجانية لنظام التشغيل Mac
- كيفية إصلاح iMessages Not Syncing على Mac
هذا يقودنا إلى نهاية مقالتنا. نأمل بعد قراءة دليلنا أن تكون قادرًا على التعلم كيفية حذف التطبيقات من جهاز MacBook بما في ذلك خطوات إزالة التطبيقات من Launchpad. يمكنك التواصل معنا من خلال اقتراحاتك واستفساراتك عبر قسم التعليقات أدناه. أيضًا ، أخبرنا بالموضوع الذي تريد الحصول على رؤى حوله في مقالتنا التالية.