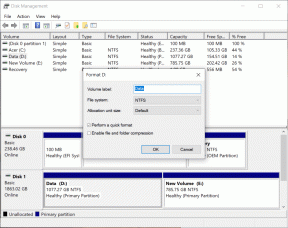Windows 10 عالق على شاشة الترحيب؟ 10 طرق لإصلاحها!
منوعات / / November 28, 2021
يعد نظام التشغيل Windows 10 بلا شك أحد أفضل أنظمة التشغيل التي أنشأتها Microsoft على الإطلاق. ومع ذلك ، مثل جميع الإصدارات السابقة ، فإنه يحتوي أيضًا على عيوبه وأخطاءه. واحدة من أكثر المشكلات شيوعًا التي يواجهها المستخدمون هي التعثر على شاشة الترحيب في Windows أثناء بدء تشغيل الجهاز. هذا موقف مزعج حقًا لأنه لا يمكنك بدء العمل على أجهزتك حتى يتم تحميل نظام التشغيل Windows بشكل صحيح. ربما تكون قد بدأت في التفكير في العوامل التي تسبب هذه المشكلة.
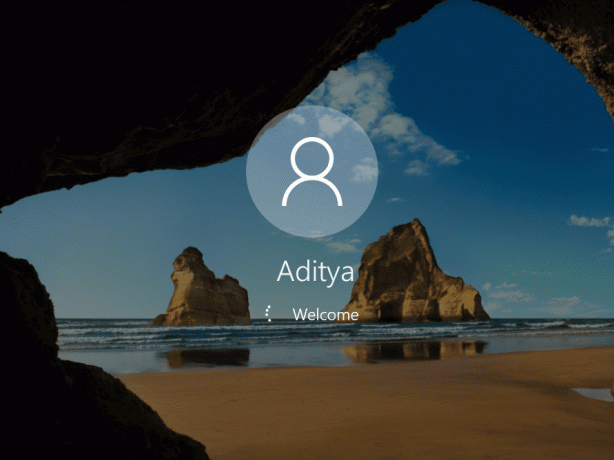
السبب وراء توقف Windows 10 على شاشة الترحيب؟
هناك العديد من العوامل التي تسبب هذه المشكلة - تحديثات Windows الخاطئة ، ومشكلات الأجهزة ، والفيروسات ، وميزة بدء التشغيل السريع ، وما إلى ذلك. في بعض الأحيان يحدث ذلك فجأة. بغض النظر عن العوامل الكامنة وراء هذه المشكلة ، هناك حلول لإصلاح هذه المشكلة. لا داعي للذعر لأننا هنا في هذه المقالة سنناقش طرقًا مختلفة لذلك إصلاح مشكلة Windows Welcome Screen Stuck.
محتويات
- إصلاح Windows 10 عالق في شاشة الترحيب
- الطريقة الأولى: قطع الاتصال بالإنترنت
- الطريقة الثانية: افصل أجهزة USB
- الطريقة الثالثة: فحص الأجهزة
- الطريقة الرابعة: إجراء إصلاح تلقائي للنظام
- الطريقة الخامسة: تعطيل خدمات إدارة بيانات الاعتماد في الوضع الآمن
- الطريقة 6: تعطيل بدء التشغيل السريع
- الطريقة السابعة: تشغيل عمليات فحص النظام باستخدام موجه الأوامر
- الطريقة 8: استعادة النظام
- الطريقة التاسعة: قم بإلغاء تثبيت التحديثات المثبتة مؤخرًا
- الطريقة العاشرة: إعادة تعيين Windows 10
إصلاح Windows 10 عالق في شاشة الترحيب
الطريقة الأولى: قطع الاتصال بالإنترنت
في بعض الأحيان تتعطل عملية تحميل Windows لأنها تحاول الاتصال بالإنترنت. في مثل هذه الحالات ، يجب أن تحاول إيقاف تشغيل المودم أو جهاز التوجيه مؤقتًا لحل هذه المشكلة. إذا لم يتم حل المشكلة ، فيمكنك تشغيل جهاز التوجيه أو المودم مرة أخرى والمتابعة مع الطريقة التالية.

الطريقة الثانية: افصل أجهزة USB
أبلغ العديد من المستخدمين أن أجهزة USB تسبب Windows 10 عالق على شاشة الترحيب. لذلك ، يمكنك المحاولة فصل كل USB أجهزة مثل الماوس ولوحات المفاتيح والطابعات وما إلى ذلك. الآن قم بتشغيل نظامك وتحقق مما إذا كانت المشكلة قد تم حلها أم لا.
الطريقة الثالثة: فحص الأجهزة
ماذا لو كانت هناك مشكلة في اللوحة الأم للنظام أو ذاكرة الوصول العشوائي أو أجهزة أخرى؟ نعم ، قد تكون مشكلة الأجهزة أحد العوامل المحتملة لهذه المشكلة. لذلك ، يمكنك محاولة التحقق مما إذا كانت جميع ملفات تم تكوين الأجهزة وتعمل بشكل صحيح أم لا. إذا كنت تشعر بالراحة عند فتح جهازك ، فيمكنك حينئذٍ اصطحاب نظامك إلى مركز الخدمة أو الاتصال بفني إصلاح الخدمة في منزلك.

الطريقة الرابعة: إجراء إصلاح تلقائي للنظام
أدى تشغيل الإصلاح التلقائي على نظام التشغيل Windows 10 إلى حل مشكلة توقف شاشة الترحيب في Windows للعديد من المستخدمين. ولكن قبل أن تتمكن من تشغيل الإصلاح التلقائي ، يجب عليك الوصول إلى ملف خيار الاسترداد المتقدمعلى جهازك.
1. من شاشة تسجيل الدخول اضغط تحول & تحديد اعادة البدء. سينقلك هذا مباشرة إلى خيارات الاسترداد المتقدمة.
ملاحظة: هناك طرق أخرى للوصول إلى خيارات الاسترداد المتقدمة التي لدينا ناقش هنا.

2. من شاشة Choose an options ، انقر فوق استكشاف الاخطاء.

3. في شاشة استكشاف الأخطاء وإصلاحها ، انقر فوق خيار متقدم.

4. في شاشة الخيارات المتقدمة ، انقر فوق الإصلاح التلقائي أو إصلاح بدء التشغيل.

5. انتظر حتى إصلاحات Windows التلقائية / بدء التشغيل مكتمل.
6. أعد التشغيل وقد نجحت في ذلك إصلاح مشكلة توقف Windows 10 عند شاشة الترحيب ، إذا لم يكن كذلك ، فتابع.
اقرأ أيضًا كيفية إصلاح تعذر الإصلاح التلقائي إصلاح جهاز الكمبيوتر الخاص بك.
الطريقة الخامسة: تعطيل خدمات مدير الاعتماد بتنسيق الوضع الآمن
في بعض الأحيان ، تتداخل خدمة Credential Manager الفاسدة مع تحميل Windows 10 وتتسبب في توقف Windows على شاشة الترحيب. ويبدو أن تعطيل خدمات مدير الاعتماد يؤدي إلى حل المشكلة مرة واحدة وإلى الأبد. ولكن للقيام بذلك ، يجب عليك تشغيل جهاز الكمبيوتر الخاص بك الوضع الآمن.
بمجرد بدء تشغيل الكمبيوتر في الوضع الآمن ، اتبع الخطوات التالية لتعطيل خدمات مدير الاعتماد:
1. اضغط Windows مفتاح + R. واكتب services.msc. اضغط على Enter أو انقر فوق OK.

2. حدد موقع خدمة مدير الاعتماد في نافذة الخدمات و انقر على اليمين عليها واختيار الخصائص.
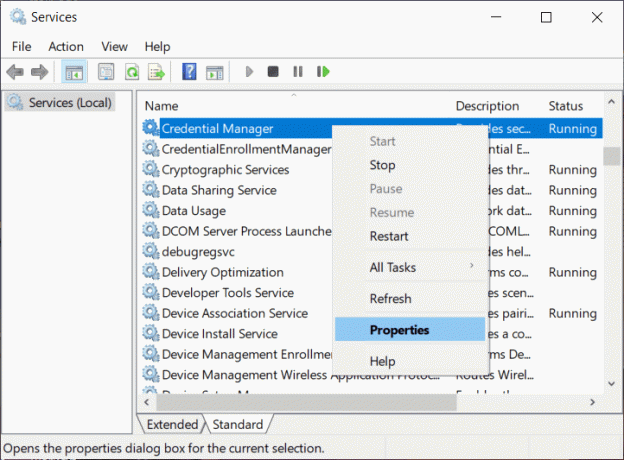
3. الآن من نوع بدء التشغيل المنسدلة تحديد معاق.
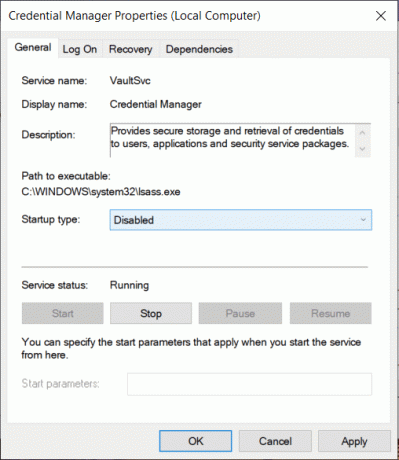
4. انقر فوق "تطبيق" ثم "موافق" لحفظ التغييرات.
5. أعد تشغيل جهاز الكمبيوتر الخاص بك وتحقق من حل المشكلة.
الطريقة 6: تعطيل بدء التشغيل السريع
يجمع بدء التشغيل السريع بين ميزات كليهما إيقاف التشغيل البارد أو الكامل والسبات. عندما تقوم بإغلاق جهاز الكمبيوتر الخاص بك مع تمكين ميزة بدء التشغيل السريع ، فإنه يغلق جميع البرامج والتطبيقات التي تعمل على جهاز الكمبيوتر الخاص بك ويقوم أيضًا بتسجيل الخروج لجميع المستخدمين. إنه بمثابة Windows تم تمهيده حديثًا. لكن نواة ويندوز يتم تحميل وجلسة النظام قيد التشغيل والتي تنبه برامج تشغيل الأجهزة للاستعداد للإسبات ، أي يحفظ جميع التطبيقات والبرامج الحالية التي تعمل على جهاز الكمبيوتر الخاص بك قبل إغلاقها.

أنت تعلم الآن أن Fast Startup هو ميزة أساسية في Windows لأنه يحفظ البيانات عند إغلاق جهاز الكمبيوتر الخاص بك وبدء تشغيل Windows بشكل أسرع. ولكن قد يكون هذا أيضًا أحد أسباب توقف جهاز الكمبيوتر الخاص بك على شاشة الترحيب. أبلغ العديد من المستخدمين عن ذلك تعطيل ميزة بدء التشغيل السريع حل مشكلتهم.
طريقة 7: قم بتشغيل عمليات فحص النظام باستخدام موجه الأوامر
قد تواجه مشكلة توقف Windows 10 في شاشة الترحيب بسبب الملفات أو المجلدات التالفة على جهاز الكمبيوتر الخاص بك. لذلك ، سيساعدك تشغيل فحص النظام في تحديد السبب الجذري للمشكلة وسيصلح المشكلة.
1.ضع في وسائط تثبيت Windows أو Recovery Drive / System Repair Disc ثم حدد ملف تفضيلات اللغة وانقر التالي.

2. انقر فوق بصلح جهاز الكمبيوتر الخاص بك في الأسفل.

3. اختر الآن استكشاف الاخطاء وثم خيارات متقدمة.

4-اختر موجه الأمر (مع الشبكات) من قائمة الخيارات.

5- أدخل الأوامر التالية في موجه الأوامر واضغط على Enter بعد كل واحد:
ملحوظة: من المهم ملاحظة أن هذه المهمة قد تستغرق وقتًا طويلاً لذا عليك التحلي بالصبر. انتظر حتى يتم تنفيذ الأوامر.
sfc / scannow. chkdsk ج: / f / r. bootrec / fixmbr. bootrec / fixboot. bootrec / scanos. bootrec / إعادة بناء bcd


6- بمجرد تنفيذ الأوامر ، اخرج من موجه الأوامر وأعد تشغيل الكمبيوتر.
الطريقة 8: استعادة النظام
إنها إحدى الميزات المفيدة التي تمكنك من استعادة جهاز الكمبيوتر الخاص بك إلى تكوين العمل السابق.
1.افتح خيارات الاسترداد المتقدمة باستخدام أي ملف إحدى الطرق المذكورة هنا أو أدخل وسائط تثبيت Windows أو Recovery Drive / System Repair Disc ثم حدد ملفكتفضيلات anguage وانقر التالي.
2. انقر فوق بصلح جهاز الكمبيوتر الخاص بك في الأسفل.

3. اختر الآن استكشاف الاخطاء وثم خيارات متقدمة.

4. أخيرًا ، انقر فوق "استعادة النظام“.

5. انقر فوق التالي واختر نقطة الاستعادة ثم اتبع التعليمات التي تظهر على الشاشة لاستعادة جهازك.
6. أعد تشغيل جهاز الكمبيوتر الخاص بك وقد تحتوي هذه الخطوة على إصلاح مشكلة توقف Windows 10 عند شاشة الترحيب.
الطريقة التاسعة: قم بإلغاء تثبيت التحديثات المثبتة مؤخرًا
لإلغاء تثبيت البرامج المثبتة حديثًا ، تحتاج أولاً إلى أدخل الوضع الآمن ثم اتبع الخطوات التالية:
1.افتح لوحة التحكم بالبحث عنها باستخدام شريط البحث.

2. الآن من نافذة لوحة التحكم انقر فوق البرامج.

3. تحت برامج و مميزات، انقر فوق انظر الي التحديثات التي تم تثبيتها.

4.هنا سترى قائمة بتحديثات Windows المثبتة حاليًا.

5. قم بإلغاء تثبيت تحديثات Windows المثبتة مؤخرًا والتي قد تسبب المشكلة وبعد إلغاء تثبيت هذه التحديثات قد يتم حل مشكلتك.
الطريقة العاشرة: إعادة تعيين Windows 10
ملحوظة: إذا لم تتمكن من الوصول إلى جهاز الكمبيوتر الخاص بك ، فأعد تشغيل الكمبيوتر عدة مرات حتى تبدأ اصلاح تلقائي. ثم انتقل إلى استكشاف الأخطاء وإصلاحها> إعادة تعيين هذا الكمبيوتر> إزالة كل شيء.
1.اضغط على مفتاح Windows + I لفتح الإعدادات ثم انقر فوق رمز التحديث والأمان.

2. من القائمة اليمنى حدد استعادة.
3. تحت أعد ضبط هذا الكمبيوتر اضغط على "البدء" زر.

4. حدد خيار احتفظ بملفاتي.

5- بالنسبة للخطوة التالية ، قد يُطلب منك إدخال وسائط تثبيت Windows 10 ، لذا تأكد من أنها جاهزة.
6.الآن ، حدد إصدار Windows الخاص بك وانقر فوق على محرك الأقراص المثبت عليه Windows فقط > فقط قم بإزالة ملفاتي.

5. انقر فوق زر إعادة الضبط.
6. اتبع التعليمات التي تظهر على الشاشة لإكمال إعادة الضبط.
موصى به:
- الدليل النهائي لإدارة إعدادات الخصوصية على Facebook
- 5 طرق لفتح محرر نهج المجموعة المحلي في نظام التشغيل Windows 10
- 3 طرق لنسيان شبكة Wi-Fi على نظام التشغيل Windows 10
- إصلاح التدقيق الإملائي لا يعمل في Microsoft Word
نأمل أن تتمكن من ذلك باستخدام إحدى الطرق المذكورة أعلاه إصلاح مشكلة توقف Windows 10 عند شاشة الترحيب. إذا كان لا يزال لديك أي أسئلة بخصوص هذا البرنامج التعليمي ، فلا تتردد في طرحها في قسم التعليقات.