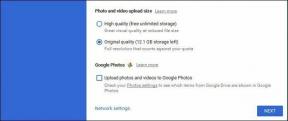كيفية تهيئة القرص الصلب على نظام التشغيل Windows 10
منوعات / / November 28, 2021
كلما قمت بشراء قرص صلب خارجي أو يو اس بي من المهم تهيئته قبل أن تتمكن من استخدامه. أيضًا ، إذا قمت بتقليص قسم محرك الأقراص الحالي على Window لإنشاء قسم جديد من المساحة المتاحة ، فأنت بحاجة أيضًا إلى تهيئة القسم الجديد قبل أن تتمكن من استخدامه. سبب التوصية بتهيئة محرك الأقراص الثابتة هو مطابقة ملفات نظام الملفات لنظام التشغيل Windows وكذلك للتأكد من خلو القرص من الفيروسات أو البرمجيات الخبيثة.

وإذا كنت تعيد استخدام أي من محركات الأقراص الثابتة القديمة ، فمن الجيد تهيئة محركات الأقراص القديمة على هذا النحو قد تحتوي على بعض الملفات المتعلقة بنظام التشغيل السابق والتي يمكن أن تتعارض مع الكمبيوتر. تذكر الآن أن تهيئة محرك الأقراص الثابتة ستؤدي إلى محو جميع المعلومات الموجودة على محرك الأقراص ، لذلك يوصى بذلك إنشاء خلفية من ملفاتك المهمة. يبدو الآن تنسيق محرك الأقراص الثابتة معقدًا وصعبًا حقًا ، ولكنه في الواقع ليس بهذه الصعوبة. في هذا الدليل ، سنرشدك خلال النهج خطوة بخطوة إلى تهيئة القرص الصلب في نظام التشغيل Windows 10 ، بغض النظر عن السبب وراء التنسيق.
محتويات
- كيفية تهيئة القرص الصلب على نظام التشغيل Windows 10
- الطريقة الأولى: تهيئة محرك الأقراص الثابتة في مستكشف الملفات
- الطريقة الثانية: تهيئة القرص الصلب في نظام التشغيل Windows 10 باستخدام إدارة الأقراص
- الطريقة الثالثة: تهيئة قرص أو محرك أقراص في نظام التشغيل Windows 10 باستخدام موجه الأوامر
كيفية تهيئة القرص الصلب على نظام التشغيل Windows 10
تاكد من إنشاء نقطة استعادة فقط في حالة حدوث خطأ ما.
الطريقة الأولى: تهيئة محرك الأقراص الثابتة في مستكشف الملفات
1.اضغط على Windows Key + E لفتح File Explorer ثم افتح هذا الكمبيوتر.
2. الآن انقر بزر الماوس الأيمن فوق أي محرك تريد تهيئته ثم حدد صيغة من قائمة السياق.
ملحوظة: إذا قمت بتهيئة محرك الأقراص C: (حيث يتم تثبيت Windows عادةً) ، فلن تتمكن من التمهيد إلى Windows ، حيث سيتم حذف نظام التشغيل أيضًا إذا قمت بتهيئة محرك الأقراص هذا.

3. الآن من قائمة نظام الملفات المنسدلة حدد الملف المدعوم نظام مثل FAT أو FAT32 أو exFAT أو NTFS أو ReFS ، يمكنك تحديد أي منها وفقًا لاستخدامك ، ولكن بالنسبة لنظام التشغيل Windows 10 ، من الأفضل تحديده NTFS.
4. تأكد من اترك حجم وحدة التخصيص (حجم الكتلة) إلى “حجم التخصيص الافتراضي“.

5. بعد ذلك ، يمكنك تسمية محرك الأقراص هذا بأي شيء تريده من خلال إعطائه اسمًا تحت عنوان "تسمية وحدة التخزين" حقل.
6. إذا كان لديك وقت ، فيمكنك إلغاء تحديد "تنسيق سريع"، ولكن إذا لم يكن كذلك ، فحدده.
7- أخيرًا ، عندما تكون جاهزًا ، يمكنك مراجعة اختياراتك مرة أخرى انقر فوق ابدأ. انقر فوق نعم لتأكيد أفعالك.

8. بمجرد اكتمال التنسيق ، سيتم فتح نافذة منبثقة تحتوي على "تصميم تام."، ما عليك سوى النقر فوق" موافق ".
الطريقة الثانية: تهيئة القرص الصلب في نظام التشغيل Windows 10 باستخدام إدارة الأقراص
للبدء بهذه الطريقة ، تحتاج أولاً إلى فتح إدارة الأقراص في نظامك.
1.افتح إدارة الأقراص باستخدام هذا الدليل.
2- يستغرق فتح نافذة إدارة الأقراص بضع ثوانٍ ، لذا كن صبورًا.
3- بمجرد فتح نافذة إدارة الأقراص ، انقر بزر الماوس الأيمن فوق أي قسم أو محرك أقراص أو وحدة تخزين التي تريد تنسيقها وتحديدها صيغة من قائمة السياق.
محرك الأقراص الحالي: إذا كنت تقوم بتنسيق محرك أقراص موجود فعليك التحقق من حرف محرك الأقراص الذي تقوم بتنسيقه وحذف جميع البيانات.
محرك جديد: يمكنك التحقق من ذلك من خلال عمود نظام الملفات للتأكد من أنك تقوم بتهيئة محرك أقراص جديد. سيتم عرض جميع برامج التشغيل الموجودة لديك NTFS/FAT32 نوع من أنظمة الملفات بينما محرك الأقراص الجديد سيعرض RAW. لا يمكنك تهيئة محرك الأقراص الذي قمت بتثبيت نظام التشغيل Windows 10 فيه.
ملحوظة: تأكد من تنسيق محرك الأقراص الثابتة الصحيح لأن حذف محرك الأقراص الخطأ سيؤدي إلى حذف جميع بياناتك المهمة.

4 اكتب أي اسم تريد تسمية محرك الأقراص الخاص بك أسفل حقل تسمية الحجم.
5.حدد أنظمة الملفات من FAT أو FAT32 أو exFAT أو NTFS أو ReFS ، وفقًا لاستخدامك. بالنسبة لنظام التشغيل Windows ، يكون بشكل عام NTFS.

6. الآن من حجم وحدة التخصيص (حجم الكتلة) القائمة المنسدلة ، حدد افتراضي. بناءً على ذلك ، سيخصص النظام أفضل حجم تخصيص لمحرك الأقراص الثابتة.

7. قم بإلغاء تحديد أو إلغاء تحديد "قم بإجراء تنسيق سريع"بناءً على ما إذا كنت تريد إجراء ملف تنسيق سريع أو تنسيق كامل.
8- أخيرًا ، راجع جميع اختياراتك:
- تسمية المجلد: [تسمية من اختيارك]
- نظام الملفات: NTFS
- حجم وحدة التخصيص: افتراضي
- قم بإجراء تنسيق سريع: بدون تحديد
- تمكين ضغط الملفات والمجلدات: غير محدد

9. ثم انقر فوق نعم ومرة أخرى انقر فوق نعم لتأكيد أفعالك.
10. سيعرض Windows رسالة تحذير قبل متابعة تهيئة محرك الأقراص ، انقر فوق نعم أو موافق لاستكمال.
11.سيبدأ Windows في تهيئة محرك الأقراص وبمجرد أن يبدأ ملف يظهر مؤشر النسبة المئوية 100٪ ثم هذا يعني أن اكتمال التنسيق.
الطريقة الثالثة: تهيئة قرص أو محرك أقراص في نظام التشغيل Windows 10 باستخدام موجه الأوامر
1.اضغط على Windows Key + X ثم اختر موجه الأوامر (المسؤول).

2- اكتب الأمر التالي في الأمر cmd واحدًا تلو الآخر واضغط على Enter بعد كل واحد:
القرص
حجم القائمة (قم بتدوين رقم حجم القرص الذي تريد تهيئته)
حدد المجلد # (استبدل # بالرقم الذي دونته أعلاه)
3 الآن ، اكتب الأمر أدناه إما للقيام بتنسيق كامل أو تنسيق سريع على القرص:
التنسيق الكامل: format fs = File_System label = ”Drive_Name”
تنسيق سريع: تنسيق fs = تسمية نظام الملفات = ”Drive_Name” سريع

ملحوظة: استبدل File_System بنظام الملفات الفعلي الذي تريد استخدامه مع القرص. يمكنك استخدام ما يلي في الأمر أعلاه: FAT أو FAT32 أو exFAT أو NTFS أو ReFS. تحتاج أيضًا إلى استبدال Drive_Name بأي اسم تريد استخدامه لهذا القرص مثل القرص المحلي وما إلى ذلك. على سبيل المثال ، إذا كنت تريد استخدام تنسيق ملف NTFS ، فسيكون الأمر:
تنسيق fs = ntfs label = "Aditya" سريع
4- بمجرد اكتمال التنسيق ، يمكنك إغلاق موجه الأوامر.
أخيرًا ، لقد أكملت تهيئة محرك الأقراص الثابتة. يمكنك البدء في إضافة بيانات جديدة على محرك الأقراص الخاص بك. يوصى بشدة أن تحتفظ بنسخة احتياطية من بياناتك بحيث يمكنك استعادة بياناتك في حالة حدوث أي خطأ. بمجرد بدء عملية التنسيق ، لا يمكنك استعادة بياناتك مرة أخرى.
موصى به:
- إصلاح فشل تنفيذ خادم Windows Media Player
- إصلاح أنت بحاجة إلى إذن لتنفيذ هذا الإجراء الخطأ
- 3 طرق لحذف الملفات المحمية بواسطة TrustedInstaller
- كيفية توصيل جهاز Bluetooth على نظام التشغيل Windows 10
آمل أن تكون الخطوات المذكورة أعلاه قادرة على مساعدتك بسهولة تهيئة القرص الصلب في نظام التشغيل Windows 10 ، ولكن إذا كان لا يزال لديك أي أسئلة بخصوص هذا الدليل ، فلا تتردد في طرحها في قسم التعليقات.