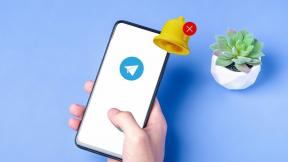كيفية تنزيل مقاطع فيديو YouTube على iPhone Camera Roll
منوعات / / April 03, 2023
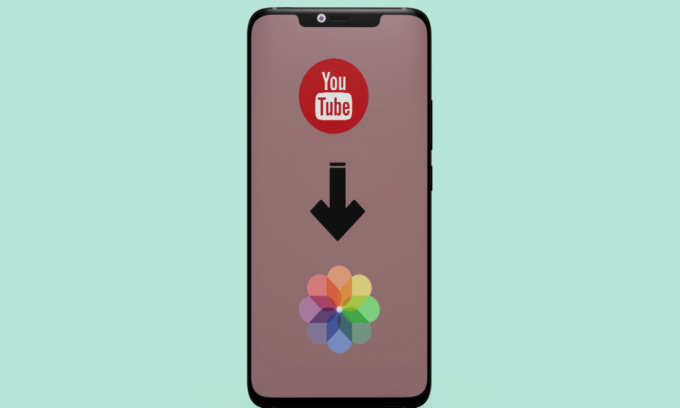
يوتيوب هو واحد من تلك المنصات التي تكتسب شعبية. يستخدم هذا التطبيق الأطفال والمراهقون والبالغون لعرض المحتوى الذي تم إنشاؤه بواسطة مستخدمي YouTube المفضلين لديهم. المحتوى المتاح في هذا التطبيق هائل للغاية بحيث يمكنك العثور على مقاطع فيديو حول الموضة والطعام ونمط الحياة والموسيقى والمزيد. يستخدم مستخدمي YouTube هذه المنصة أيضًا لكسب المال عن طريق إنشاء المحتوى. إنه أحد أفضل مصادر الترفيه. إلى جانب الترفيه ، يمكنك أيضًا تعلم وبناء مهاراتك باستخدام هذا التطبيق ، حيث توجد مقاطع فيديو إعلامية متنوعة على هذا التطبيق تم إنشاؤها بواسطة منشئي المحتوى. إذا كنت ترغب في تنزيل مقاطع الفيديو على YouTube للوصول إليها لاحقًا ، فاستمر في القراءة حتى النهاية. سوف تتعلم كيفية تنزيل مقاطع فيديو YouTube إلى ملف الكاميرا على iPhone وكيفية تنزيل مقاطع فيديو YouTube على iPhone بدون تطبيق.
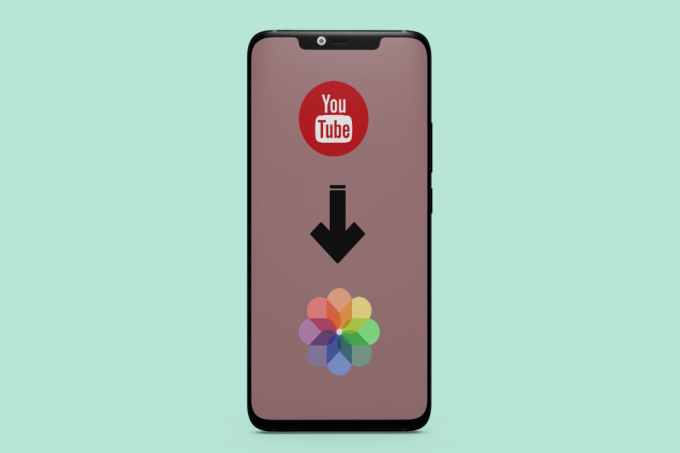
جدول المحتويات
- كيفية تنزيل مقاطع فيديو YouTube على iPhone Camera Roll
- كيفية تنزيل مقاطع فيديو YouTube على iPhone Camera Roll؟
- كيفية تنزيل مقاطع فيديو YouTube على iPhone بدون تطبيق؟
- لماذا تحفظ مقاطع فيديو YouTube في ألبوم الكاميرا؟
- لماذا لا تقوم بتنزيل مقاطع فيديو YouTube على ألبوم الكاميرا؟
كيفية تنزيل مقاطع فيديو YouTube على iPhone Camera Roll
استمر في القراءة للعثور على الخطوات التي تشرح كيفية تنزيل مقاطع فيديو YouTube على لفة كاميرا iPhone بالتفصيل مع الرسوم التوضيحية المفيدة لفهم أفضل.
جواب سريع
يمكنك تنزيل مقاطع فيديو YouTube على iPhone camera roll بمساعدة الخطوات التالية:
1. قم بتثبيت تطبيق تابع لجهة خارجية يسمح بتنزيل مقاطع فيديو YouTube ، مثل المستندات بواسطة Readdle.
2. يفتح موقع YouTube و ينسخ ال رابط الفيديو.
3. افتح ال المستندات بواسطة Readdle التطبيق وانتقل إلى 10 تنزيل الموقع من المستعرض فاتورة غير مدفوعة.
4. الصق ملف وصلة، يختار جودة التنزيل، ثم ضرب تحميل.
5. قم بالتبديل إلى ملف التحميلات علامة التبويب ، واحتفظ بالفيديو ، واضغط على مشاركة> حفظ الفيديو.
كيفية تنزيل مقاطع فيديو YouTube على iPhone Camera Roll؟
لا يمكن تنزيل مقاطع فيديو YouTube على iPhone Camera Roll بشكل مباشر لأن شروط خدمة YouTube تحظر تنزيل مقاطع الفيديو من نظامهم الأساسي. ولكن هناك بعض الحلول التي يمكنك استخدامها لتنزيل مقاطع فيديو YouTube على iPhone Camera Roll. تتمثل إحدى طرق تنزيل مقاطع فيديو YouTube على iPhone Camera Roll في استخدام تطبيق تابع لجهة خارجية. هناك العديد من التطبيقات المتوفرة في متجر التطبيقات والتي تتيح لك تنزيل مقاطع فيديو YouTube مباشرة على جهازك. فيما يلي الخطوات التي يمكنك اتباعها:
ملحوظة: نحن لا نصادق أو نرعى أيًا من تطبيقات الطرف الثالث المدرجة في هذه المقالة. يجب على المستخدمين ضمان حماية بياناتهم من أجل الخصوصية أو أي فقدان للبيانات.
1. قم بتنزيل وتثبيت ملف المستندات بواسطة Readdle التطبيق على جهاز iPhone الخاص بك.
2. ثم افتح ملف موقع YouTube التطبيق وتشغيل الفيديو المطلوب.
3. من لوحة الخيارات أسفل عنوان الفيديو ، انقر فوق ملف يشارك خيار.
4. اضغط على نسخ الوصلة خيار لنسخ عنوان URL لهذا الفيديو في الحافظة.
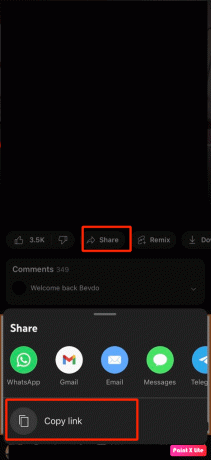
5. ثم افتح ملف المستندات بواسطة Readdle app واضغط على ملف المستعرض علامة التبويب من اللوحة السفلية.
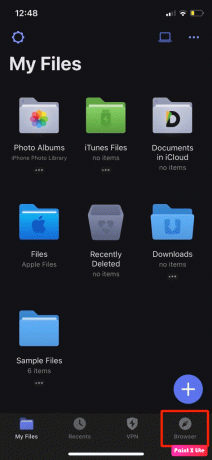
6. الآن ، انتقل إلى ملف 10 موقع التنزيل في المتصفح.
7. الصق ملف ارتباط منسوخ من فيديو يوتيوب في المعطى مربع URL.
8. بعد ذلك ، اضغط على ملف تحميل خيار.
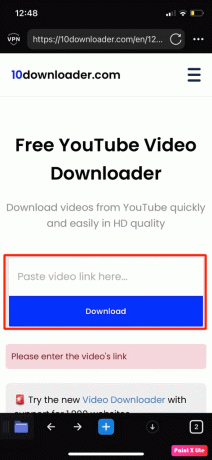
9. فيما بعد ، اختر ملف الجودة المطلوبةوالشكل حيث تريد تنزيل مقاطع فيديو YouTube على ألبوم كاميرا iPhone.
ملحوظة: يمكنك أيضًا تحديد ما إذا كان الفيديو الذي تريد تنزيله يجب أن يكون صوتًا أم لا.
10. بعد ذلك ، اضغط على ملف تحميل خيار لبدء تنزيل الفيديو.
11. تعيين الموقع المرغوب حيث تريد حفظ الفيديو والنقر فوق منتهي.
ملحوظة: ال الموقع الافتراضي حيث سيتم حفظ مقاطع الفيديو التي تم تنزيلها هو ملفي / التنزيلات.
12. ثم اضغط على ملف ملفاتي علامة التبويب من اللوحة السفلية.
13. اضغط على التحميلات مجلد.

14. ثم اضغط على ملف رمز ثلاثي النقاط يقع أسفل الملف الذي تم تنزيله.
15. اضغط على الانتقال إلى خيار.
16. الآن ، اضغط على ملف الصور الخيار ضمن ملفاتي إلى السماح بالولوج إلى صورك قبل حفظ الفيديو الذي تم تنزيله في ألبوم الكاميرا.
17. اضغط على يتحرك خيار لنقل الفيديو الذي تم تنزيله إلى ملف فلم الة التصوير.
18. انتقل إلى الصور التطبيق على جهاز iPhone الخاص بك لعرض ملف الفيديو الذي تم تنزيله.
19. اذهب إلى مكتبة> كل الصور للوصول إلى الفيديو.
اقرأ أيضا: كيفية تنزيل مقاطع فيديو YouTube في معرض الهاتف المحمول
كيفية تنزيل مقاطع فيديو YouTube على iPhone بدون تطبيق؟
بعد مناقشة كيفية تنزيل مقاطع فيديو YouTube إلى ملف الكاميرا على iPhone ، فلنتحدث الآن عن كيفية تنزيل مقاطع فيديو YouTube على iPhone بدون التطبيق. لمعرفة ذلك ، اتبع الخطوات الموضحة أدناه:
1. من موقع YouTube التطبيق ، اضغط على يشارك خيار من المطلوب فيديو يوتيوب تريد تحميل.
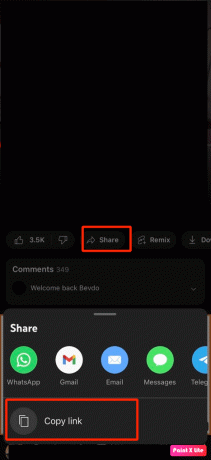
2. الآن ، قم بزيارة Y2Mate موقع الويب الخاص بك سفاري المتصفح.
3. الصق ملف URL المنسوخ من فيديو يوتيوب في شريط البحث.

4. بعد ذلك ، اضغط على ملف تحميلأيقونة.
5. حدد ملف جودة الفيديو وشكله الذي تريد تنزيل الفيديو فيه.
6. افتح ال الملفات التطبيق وحدد موقع الفيديو الذي تم تنزيله في ال التحميلات مجلد.
ملحوظة: إلى جانب موقع الويب المذكور أعلاه ، يمكنك أيضًا الاستفادة من المواقع الأخرى التي يمكنك من خلالها تنزيل الفيديو ، مثل 10 تنزيل, AceThinker, noTube، إلخ.
لماذا تحفظ مقاطع فيديو YouTube في ألبوم الكاميرا؟
هناك العديد من الأسباب التي تجعلك تستطيع الحفظ أشرطة فيديو يوتيوب إلى ألبوم الكاميرا. لمعرفة الأسباب اقرأ النقاط الواردة أدناه:
- إذا كان لديك مقاطع الفيديو المحفوظة في ألبوم الكاميرا ، فيمكنك ذلك دفق لهم حاليا دون القلق بشأن ما إذا كان لديك اتصال بالإنترنت أم لا.
- سبب آخر هو أن سوف تفعلهالا تأتي عبر الإعلانات أثناء وجودك دفق الفيديو.
- مع مقاطع الفيديو المحفوظة في ألبوم الكاميرا ، يمكنك أيضًا مشاركة مقاطع الفيديو بسهولة مع أشخاص آخرين عبر البريد الإلكتروني أو أي تطبيق.
اقرأ أيضا: 27 أفضل تنزيل لقائمة تشغيل YouTube
لماذا لا تقوم بتنزيل مقاطع فيديو YouTube على ألبوم الكاميرا؟
تمت مناقشة أسباب ذلك أدناه ، حتى تتمكن من إلقاء نظرة عليها:
- بادئ ذي بدء ، إنه كذلك غير قانوني لتنزيل مقاطع الفيديو كما هي محمي بموجب حقوق النشر. لذلك ، يمكنك إلقاء نظرة على الفيديو والتحقق من وصفه حول حالة حقوق الطبع والنشر الخاصة به.
- عند تنزيل مقاطع فيديو YouTube إلى ألبوم الكاميرا ، لن تظهر لك أية إعلانات. لذلك ، في هذه الحالة ، عندما تشاهد الفيديو الذي تم تنزيله ، فسيتم ذلك لا تدعم منشئ المحتوى ماديًا.
مُستَحسَن:
- كيفية إزالة زر Bing Chat من Microsoft Edge
- هل دردشة Google آمنة وخاصة؟
- كيفية تنزيل مقاطع فيديو YouTube على الكمبيوتر المحمول / الكمبيوتر الشخصي
- كيفية نشر فيديو يوتيوب على LinkedIn
نأمل أن تكون قد علمت كيفية تنزيل مقاطع فيديو YouTube على ملف كاميرا iPhone. لا تتردد في التواصل معنا باستفساراتك واقتراحاتك عبر قسم التعليقات أدناه. أخبرنا أيضًا بما تريد معرفته بعد ذلك.