إصلاح NVIDIA Geforce Experience C ++ Runtime Error
منوعات / / April 03, 2023
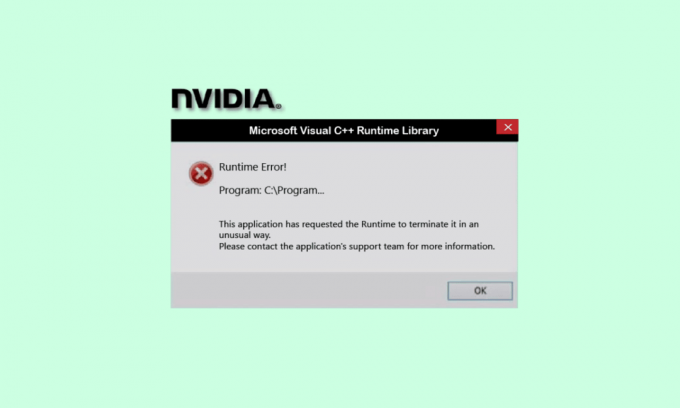
إذا كان لديك بطاقة رسومات NVIDIA ، فإن برنامج الأداة المساعدة NVIDIA Geforce Experience مفيد في تحديث برنامج تشغيل الألعاب لديك وتحسينه لممارسة الألعاب. ومع ذلك ، فإن إحدى المشكلات الشائعة التي يواجهها المستخدمون هي خطأ وقت تشغيل NVIDIA Geforce Experience C ++. في هذه المقالة ، نقدم لك دليلًا مثاليًا يعلمك إصلاح خطأ وقت التشغيل هذا في Geforce Experience. لذا ، أكمل القراءة!
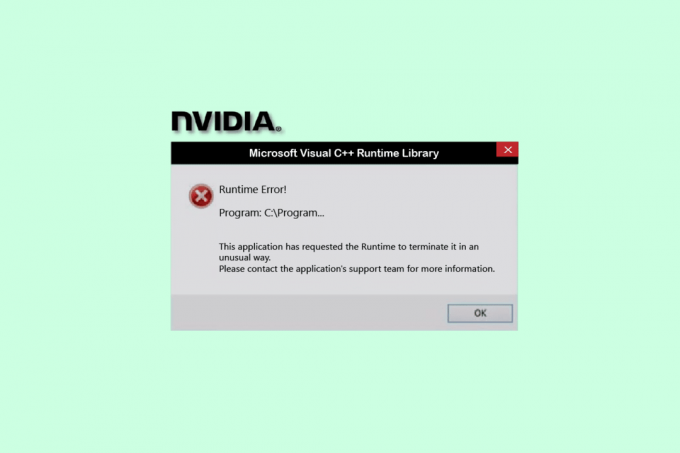
جدول المحتويات
- كيفية إصلاح NVIDIA Geforce Experience C ++ Runtime Error على نظام التشغيل Windows 10
- الطريقة الأولى: إعادة تشغيل جهاز الكمبيوتر
- الطريقة 2: تشغيل NVIDIA Geforce Experience كمسؤول
- الطريقة الثالثة: تعطيل خدمات NVIDIA
- الطريقة الرابعة: تحديث تجربة NVIDIA Geforce
- الطريقة الخامسة: إعادة تثبيت تجربة NVIDIA Geforce
كيفية إصلاح NVIDIA Geforce Experience C ++ Runtime Error على نظام التشغيل Windows 10
هناك العديد من الأسباب التي تسبب خطأ وقت تشغيل Geforce Experience على نظام التشغيل Windows 10. بعضها مذكور أدناه ؛
- لا يوجد وصول إداري إلى تجربة NVIDIA Geforce.
- إصدار برنامج قديم.
- التعارض على خدمات NVIDIA.
- ملفات التثبيت الفاسدة.
الآن ، دعونا نرى طرق استكشاف الأخطاء وإصلاحها الممكنة لإصلاح خطأ وقت تشغيل NVIDIA Geforce Experience C.
الطريقة الأولى: إعادة تشغيل جهاز الكمبيوتر
أولاً ، تحتاج إلى إعادة تشغيل جهاز الكمبيوتر الخاص بك الذي يعمل بنظام Windows قبل اتباع أي طرق أخرى. ستؤدي إعادة تشغيل نظامك إلى إصلاح أي أخطاء مؤقتة ومواطن الخلل في نظام التشغيل الخاص بك. اتبع الخطوات الموضحة لإعادة تشغيل جهاز الكمبيوتر الذي يعمل بنظام Windows.
1. اضغط على مفتاح Windows.
2. حدد ملف قوة خيار.
3. هنا ، انقر فوق إعادة تشغيل.

الطريقة 2: تشغيل NVIDIA Geforce Experience كمسؤول
السبب الرئيسي الآخر لخطأ وقت تشغيل NVIDIA Geforce Experience C ++ هو فقدان الامتيازات المرتفعة للبرنامج. وبالتالي ، يمكنك تشغيل البرنامج كمسؤول لحل هذه المشكلة. اتبع هذه الخطوات للقيام بذلك.
1. أولاً ، أغلق جميع ملفات عمليات NVIDIA. اتبع دليلنا ل إنهاء المهمة على نظام التشغيل Windows 10.

2. الآن ، اضغط على مفتاح Windows، يكتب تجربة Geforce وانقر فوق تشغيل كمسؤول.

اقرأ أيضا:إصلاح NVIDIA Overlay لا يعمل على نظام التشغيل Windows 10
الطريقة الثالثة: تعطيل خدمات NVIDIA
إذا كانت أي من خدمات NVIDIA متضاربة ، فسيؤدي ذلك أيضًا إلى حدوث خطأ في وقت تشغيل NVIDIA Geforce Experience. لذلك ، لتجنب الخطأ ، تحتاج إلى تعطيل خدمات NVIDIA على جهاز الكمبيوتر الشخصي الذي يعمل بنظام Windows. فيما يلي خطوات تعطيل جميع خدمات NVIDIA.
1. اضغط على نظام التشغيل Windows + R.مفاتيح معًا لإطلاق يجري صندوق المحادثة.

2. هنا ، اكتب services.msc وضرب مفتاح الادخال لفتح ملف خدمات نافذة او شباك.

3. بحث عن خدمة NVIDIA وانقر بزر الماوس الأيمن على كل خدمة من هذه الخدمات (على سبيل المثال NVIDIA Display Container LS) ، ثم حدد ملف قف خيار من قائمة السياق.

قد يؤدي تعطيل خدمات NVIDIA المتضاربة إلى إصلاح خطأ وقت تشغيل NVIDIA Geforce Experience C.
اقرأ أيضا:إصلاح خطأ وقت التشغيل C ++ على نظام التشغيل Windows 10
الطريقة الرابعة: تحديث تجربة NVIDIA Geforce
يمكن أن يؤدي تحديث تطبيق Geforce Experience أيضًا إلى حل مشكلة خطأ وقت التشغيل في Geforce Experience. تم تطوير برامج التشغيل الأحدث في الغالب وفقًا لأحدث أنظمة التشغيل المتوفرة في السوق. إذا كنت تستخدم إصدارًا قديمًا من Windows ، فمن الممكن أن يعرض برنامج الأداة المساعدة العديد من الأخطاء. لذلك ، يُنصح بتحديث تطبيق NVIDIA Geforce Experience لإزالة أي أخطاء وأخطاء. هنا ، قمنا بإدراج خطوات تحديث البرنامج أدناه.
1. يطلق تجربة NVIDIA Geforce كمسؤول.
2. اذهب إلى السائقين قائمة طعام.

3. ثم ، انقر فوق تحقق من وجود تحديثات خيار للتحقق من أي تحديثات متوفرة.

4 ا. إذا كانت هناك أي تحديثات متاحة ، فانقر فوق تحميل زر لتنزيلها وتثبيتها.

4 ب. إذا تم تحديث برنامج التشغيل الخاص بك بعد ذلك ، فستتلقى الرسالة تفيد لديك أحدث برنامج GeForce Game Ready Driver.
اقرأ أيضا:إصلاح برنامج تشغيل NVIDIA غير متوافق مع هذا الإصدار من Windows
الطريقة الخامسة: إعادة تثبيت تجربة NVIDIA Geforce
إذا لم تنجح أي من الطرق المذكورة أعلاه معك ، فحاول إعادة تثبيت Geforce Experience. هذا هو الملاذ الأخير لإصلاح خطأ وقت تشغيل NVIDIA Geforce Experience. فيما يلي خطوات إعادة تثبيت التطبيق على جهاز الكمبيوتر الشخصي الذي يعمل بنظام Windows.
1. ضرب مفتاح Windows، يكتب لوحة التحكم وانقر فوق يفتح.

2. تعيين عرض حسب> الفئة، ثم انقر فوق الغاء تنصيب برنامج تحت البرامج.

3. الآن ، حدد موقع تجربة NVIDIA Geforce البرنامج ، انقر بزر الماوس الأيمن فوقه وحدد تغيير إلغاء.

4. ثم، قم بإعادة تشغيل جهاز الكمبيوتر بعد إلغاء تثبيت البرنامج.
5. أخيرًا ، قم بزيارة تجربة NVIDIA GeForceصفحة التحميل وانقر فوق تحميلالآن وأعد تثبيت البرنامج.

مُستَحسَن:
- كيف تلعب لعبة Poeltl غير محدود
- كيفية تكوين تكوين نظام PhysX المحيطي
- إصلاح عدم استخدام الشاشة المرفقة حاليًا بمشكلة سطح مكتب NVIDIA GPU
- إصلاح رمز خطأ برنامج تشغيل NVIDIA OpenGL 8
نأمل أن تكون قد وجدت هذه المعلومات مفيدة وأنك تمكنت من حلها NVIDIA Geforce تجربة خطأ وقت تشغيل. يرجى ذكر الأسلوب الأكثر فائدة بالنسبة لك. أخبرنا في قسم التعليقات أدناه إذا كان لديك أي استفسارات أو تعليقات لنا حول هذه المقالة.


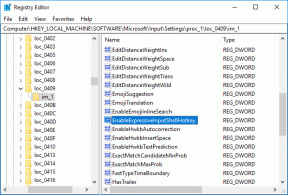
![توقف مستكشف Windows عن العمل [ستجد حلا]](/f/8b40af2e890d047cfe49acc058cf5650.png?width=288&height=384)