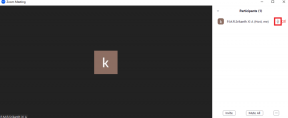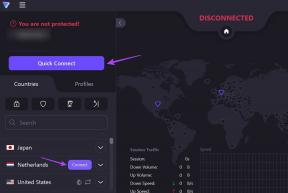تعطيل الترتيب التلقائي في المجلدات في نظام التشغيل Windows 10
منوعات / / November 28, 2021
إذا حاولت إعادة ترتيب الملفات أو المجلدات في Explorer في Windows 10 ، فسترى أنه سيتم ترتيبها تلقائيًا ومحاذاة الشبكة. في إصدارات Windows السابقة ، كان بإمكانك ترتيب الرموز بحرية داخل المجلدات في Explorer ، ولكن هذه الميزة غير متوفرة في Windows 10. بشكل افتراضي ، لا يمكنك تعطيل خيار الترتيب التلقائي والمحاذاة للشبكة في Windows 10 File Explorer لكن لا داعي للقلق حيث سنعرض لك في هذا المنشور كيفية تعطيل الترتيب التلقائي في المجلدات في Windows 10.

محتويات
- تعطيل الترتيب التلقائي في المجلدات في نظام التشغيل Windows 10
- الخطوة 1: إعادة تعيين كافة طرق عرض المجلد والتخصيصات
- الخطوة 2: تعطيل الترتيب التلقائي في المجلدات في نظام التشغيل Windows 10
- الخطوة 3: اختبر ما إذا كان يمكنك تعطيل الترتيب التلقائي في المجلدات
تعطيل الترتيب التلقائي في المجلدات في نظام التشغيل Windows 10
تاكد من إنشاء نقطة استعادة فقط في حالة حدوث خطأ ما.
الخطوة 1: إعادة تعيين كافة طرق عرض المجلد والتخصيصات
1. اضغط على مفتاح Windows + R ثم اكتب رجديت واضغط على Enter للفتح محرر التسجيل.

2. انتقل إلى مفتاح التسجيل التالي:
HKEY_CURRENT_USER \ البرامج \ الفئات \ الإعدادات المحلية \ البرامج \ Microsoft \ Windows \ Shell
3. تاكد من قم بتوسيع شل، حيث يمكنك العثور على مفتاح فرعي اسمه أكياس.
4. التالي، انقر بزر الماوس الأيمن على الحقائب ثم حدد حذف.
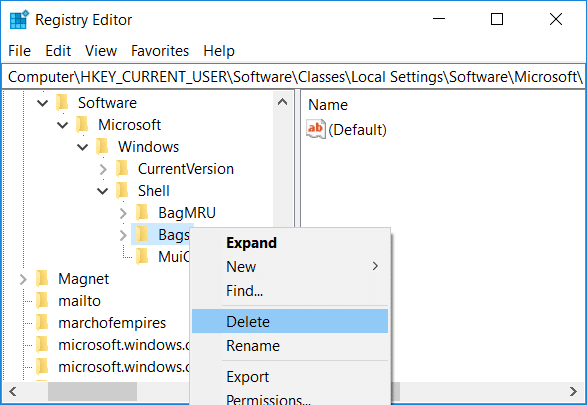
5. وبالمثل ، انتقل إلى المواقع التالية واحذف المفتاح الفرعي للحقائب:
HKEY_CURRENT_USER \ البرمجيات \ مايكروسوفت \ ويندوز \ شل
HKEY_CURRENT_USER \ Software \ Microsoft \ Windows \ ShellNoRoam
6. أعد تشغيل Windows Explorer الآن لحفظ التغييرات ، أو يمكنك إعادة تشغيل جهاز الكمبيوتر الخاص بك.
الخطوة 2: تعطيل الترتيب التلقائي في المجلدات في نظام التشغيل Windows 10
1. افتح المفكرة ثم انسخ والصق التالي كما هو:
الريم 1. الخطوة: أضف مفاتيح. REM 1a للمجلدات العامة. إضافة REG "HKCU \ Software \ Classes \ Local Settings \ Software \ Microsoft \ Windows \ Shell \ Bags \ AllFolders \ Shell \ {5C4F28B5-F869-4E84-8E60-F11DB97C5CC7}" / v FFlags / t REG_DWORD / d 0x43000001 / f. أضف REG "HKCU \ Software \ Classes \ Local الإعدادات \ البرامج \ Microsoft \ Windows \ Shell \ Bags \ AllFolders \ Shell \ {5C4F28B5-F869-4E84-8E60-F11DB97C5CC7} " / v Mode / t REG_DWORD / d 0x00000004 / f REM 1b لمجلدات المستندات. أضف REG "HKCU \ Software \ Classes \ Local Settings \ Software \ Microsoft \ Windows \ Shell \ Bags \ AllFolders \ Shell \ {7D49D726-3C21-4F05-99AA-FDC2C9474656}" / v FFlags / t REG_DWORD / d 0x43000001 / f. أضف REG "HKCU \ Software \ Classes \ Local الإعدادات \ البرامج \ Microsoft \ Windows \ Shell \ Bags \ AllFolders \ Shell \ {7D49D726-3C21-4F05-99AA-FDC2C9474656} " / v الوضع / t REG_DWORD / d 0x00000004 / f REM 1c لمجلدات الموسيقى. أضف REG "HKCU \ Software \ Classes \ Local Settings \ Software \ Microsoft \ Windows \ Shell \ Bags \ AllFolders \ Shell \ {94D6DDCC-4A68-4175-A374-BD584A510B78}" / v FFlags / t REG_DWORD / d 0x43000001 / f. أضف REG "HKCU \ Software \ Classes \ Local الإعدادات \ البرامج \ Microsoft \ Windows \ Shell \ Bags \ AllFolders \ Shell \ {94D6DDCC-4A68-4175-A374-BD584A510B78} " / v الوضع / t REG_DWORD / d 0x00000004 / f REM 1d لمجلدات الصور. أضف REG "HKCU \ Software \ Classes \ Local Settings \ Software \ Microsoft \ Windows \ Shell \ Bags \ AllFolders \ Shell \ {B3690E58-E961-423B-B687-386EBFD83239}" / v FFlags / t REG_DWORD / d 0x43000001 / f. أضف REG "HKCU \ Software \ Classes \ Local الإعدادات \ البرامج \ Microsoft \ Windows \ Shell \ Bags \ AllFolders \ Shell \ {B3690E58-E961-423B-B687-386EBFD83239} " / v Mode / t REG_DWORD / d 0x00000004 / f REM 1e لمجلدات الفيديو. أضف REG "HKCU \ Software \ Classes \ Local Settings \ Software \ Microsoft \ Windows \ Shell \ Bags \ AllFolders \ Shell \ {5FA96407-7E77-483C-AC93-691D05850DE8}" / v FFlags / t REG_DWORD / d43000001 / f. إضافة REG "HKCU \ Software \ Classes \ Local Settings \ Software \ Microsoft \ Windows \ Shell \ Bags \ AllFolders \ Shell \ {5FA96407-7E77-483C-AC93-691D05850DE8}" / v الوضع / t REG_DWORD / d 0x00000004 / f REM 2. الخطوة: قم بتصدير كل شيء تحت المفتاح AllFolders في ملف منفصل AllFolders.reg. REG EXPORT "HKCU \ Software \ Classes \ Local Settings \ Software \ Microsoft \ Windows \ Shell \ Bags \ AllFolders" AllFolders.reg REM 3. الخطوة: احذف كل شيء تحت الحقائب الرئيسية. REG DELETE "HKCU \ Software \ Classes \ Local Settings \ Software \ Microsoft \ Windows \ Shell \ Bags" / f REM 4. الخطوة: استيراد الملف الذي تم تصديره مرة أخرى AllFolders.reg. REG IMPORT AllFolders.reg REM 5. الخطوة: حذف الملف الذي تم تصديره AllFolders.reg. del AllFolders.reg
المصدر: ملف BAT هذا تم إنشاؤه بواسطة unawave.de.
2. الآن من قائمة المفكرة ، انقر فوق ملف ثم حدد حفظ باسم.

3. ال "حفظ كنوع"حدد القائمة المنسدلة كل الملفات وقم بتسمية الملف باسم Disable_Auto.bat (ملحق .bat مهم جدا).

4. انتقل الآن إلى المكان الذي تريد حفظ الملف فيه وانقر يحفظ.
5. انقر بزر الماوس الأيمن فوق ملف ملف ثم يختار تشغيل كمسؤول.

6. أعد تشغيل الكمبيوتر لحفظ التغييرات.
الخطوة 3: اختبر ما إذا كان يمكنك تعطيل الترتيب التلقائي في المجلدات
1. افتح مستكشف الملفات ثم انتقل إلى أي مجلد وقم بتبديل العرض إلى "أيقونات كبيرة“.
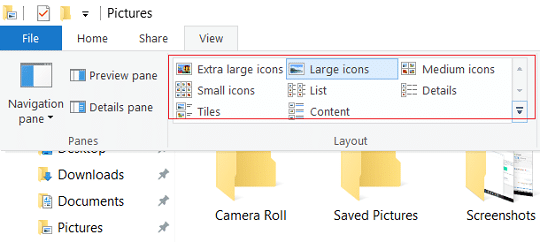
2. حاليا انقر بزر الماوس الأيمن في منطقة فارغة داخل المجلد ثم حدد رأي وتأكد من النقر فوق "ترتيب تلقائي"لإلغاء ذلك.
3. حاول سحب الرموز بحرية أينما تريد.
4. للتراجع عن هذه الميزة تشغيل استعادة النظام.
موصى به:
- أضف نافذة الأوامر المفتوحة هنا كمسؤول في قائمة سياق Windows 10
- تمكين أو تعطيل إعلامات التطبيقات على شاشة القفل في نظام التشغيل Windows 10
- تغيير وضع التوافق للتطبيقات في نظام التشغيل Windows 10
- كيفية تغيير البرامج الافتراضية في Windows 10
هذا كل ما في الأمر ، وقد تعلمت بنجاح كيفية تعطيل الترتيب التلقائي في المجلدات في نظام التشغيل Windows 10 ولكن إذا كان لا يزال لديك أي استفسارات بخصوص هذا البرنامج التعليمي ، فلا تتردد في طرحها في قسم التعليقات.