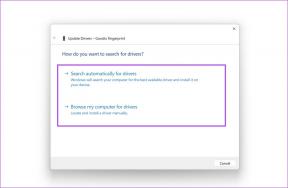إصلاح تعذر علينا إكمال التثبيت بسبب إيقاف تشغيل خدمة التحديث
منوعات / / November 28, 2021
إذا كنت تواجه رسالة خطأ مفادها "لم نتمكن من إكمال التثبيت بسبب إيقاف تشغيل خدمة التحديث"أثناء تحديث Windows ، فلا داعي للقلق ؛ أنت في المكان المثالي لقراءة المقال المثالي. الحقيقة هي أننا مررنا بنفس الموقف ، وبحثنا أيضًا حولنا بحثًا عن حلول. لقد حصلنا تمامًا على الموقف الذي أنت فيه الآن ، وبالتالي ، في هذه المقالة ، نهدف إلى مساعدتك. يمكنك متابعة الحلول المقدمة واتباع الخطوات التي منحناها لإصلاح الخطأ.
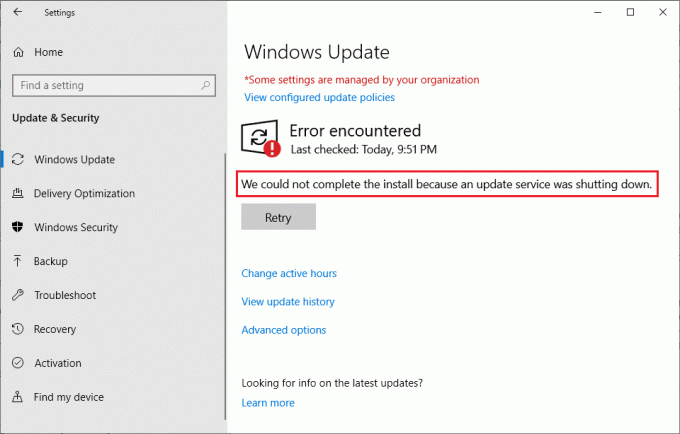
محتويات
- إصلاح تعذر علينا إكمال التثبيت بسبب إيقاف تشغيل خدمة التحديث
- #1. أعد تشغيل جهاز الكمبيوتر الخاص بك
- #2. قم بتشغيل مستكشف الأخطاء ومصلحها
- #3. تأكد من تشغيل خدمة Windows Update
- #4. قم بإلغاء تثبيت برنامج مكافحة الفيروسات التابع لجهة خارجية
- #5. تعطيل خدمة Windows Defender
- #6. إصلاح تلف قاعدة بيانات Windows Update
- #7. إصلاح ملفات Windows باستخدام DISM
- #8. أعد تعيين Windows 10
إصلاح تعذر علينا إكمال التثبيت بسبب إيقاف تشغيل خدمة التحديث
#1. أعد تشغيل جهاز الكمبيوتر الخاص بك
من أجل تثبيت تحديثات windows المعلقة ، في معظم الأحيان ، تحتاج إلى إعادة تشغيل نظامك. من متطلبات النظام التحقق من صحة خدمات التحديث الخاصة بالويندوز.
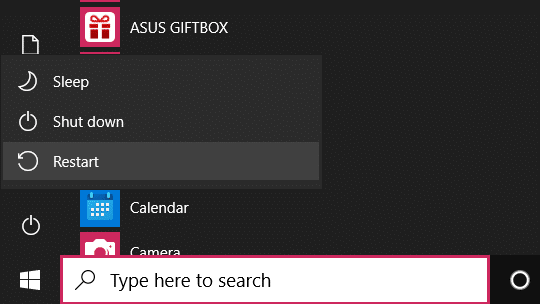
بالنسبة للأخطاء ، يجب أن تكون قد حللت العديد من المشكلات بمجرد إعادة تشغيل جهاز الكمبيوتر الخاص بك. بأعجوبة ، يحدث أن تعمل معظم الوقت. لذلك ، تحتاج هنا فقط إلى إعادة تشغيل نظامك لإصلاح خطأ windows. اضغط على Alt + F4 أو انتقل مباشرة لبدء خيارات إعادة تشغيل جهاز الكمبيوتر الخاص بك. إذا لم يفلح ذلك ، فلدينا طرق أخرى مذكورة لمساعدتك.
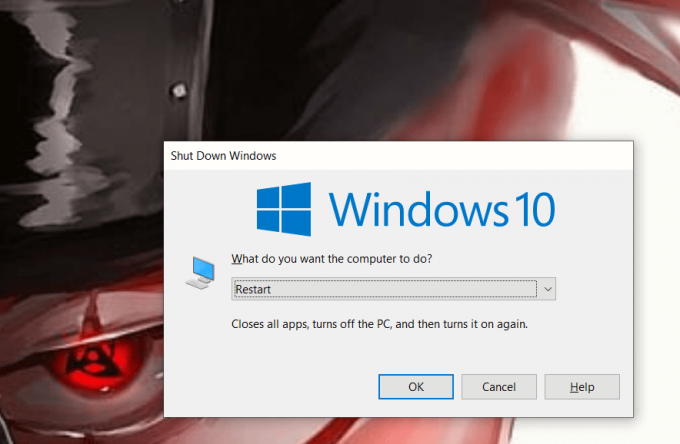
#2. قم بتشغيل مستكشف الأخطاء ومصلحها
إذا لم تنجح إعادة التشغيل ، فإن الخيار الأفضل التالي هو استكشاف الأخطاء وإصلاحها. يمكنك إصلاح الخطأ باستخدام استكشاف أخطاء Windows وإصلاحها باتباع الخطوات المحددة:
1. اضغط على مفتاح Windows + I للفتح إعدادات ثم انقر فوق تحديث &الأمان والخيارات.

2. على اليسار ، ستجد ملف استكشاف الاخطاء اختيار. انقر عليه.

3. هنا ، تحتاج إلى النقر فوق ملف أدوات استكشاف الأخطاء وإصلاحها الإضافية.
4. الآن ، في قسم استكشاف الأخطاء وإصلاحها الإضافي هذا ، انقر فوق ملف تحديث ويندوز اختيار.
5. وفي الخطوة الأخيرة ، حدد قم بتشغيل مستكشف الأخطاء ومصلحها اختيار.
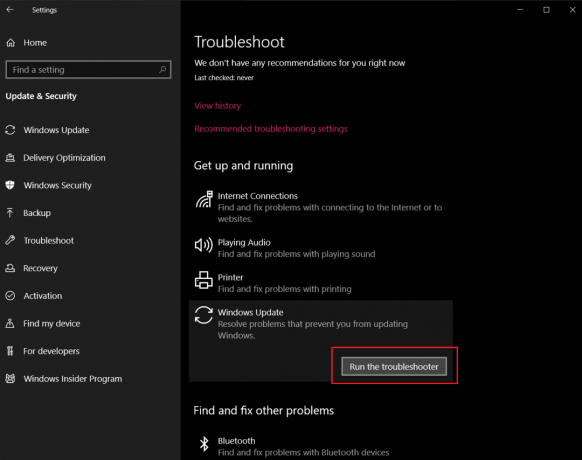
هذا كل شيء. ما عليك سوى اتباع الخطوات المذكورة أعلاه ، وسيقوم Windows تلقائيًا بإصلاح النظام وإصلاح الخطأ. تهدف ميزة استكشاف أخطاء Windows وإصلاحها إلى حل هذه الأخطاء غير النظامية.
#3. تأكد من تشغيل خدمة Windows Update
خدمات الويندوز. ماجستير هو MMC (وحدة التحكم بالإدارة لـ Microsoft) يهدف إلى الحفاظ على فحص خدمات Windows. يسمح للمستخدمين ببدء تشغيل الخدمات أو إيقاف تشغيلها على الكمبيوتر. تابع الآن لإصلاح مشكلتك:
1. اضغط على مفتاح Windows + R لفتح نافذة التشغيل ثم اكتب services.msc في المربع وانقر فوق "موافق".

2. الآن ، نافذة الخدمات Snap-will اظهر. تحقق من وجود خيار Windows Update في قسم الاسم.

3. يجب تعيين خدمة Windows Update على تلقائي ، ولكن إذا تم ضبطه على يدوي في نوع بدء التشغيل، انقر عليه مرتين. الآن ، انتقل إلى القائمة المنسدلة Startup Type وقم بتغييرها إلى تلقائي واضغط على Enter.

4. انقر فوق تطبيق متبوعًا بزر موافق. بالنسبة للخطوة الأخيرة ، حاول مرة أخرى إعادة تثبيت تحديثات النظام المعلقة.
لقد نجحت هذه الطريقة مع الكثيرين ويجب أن تعمل من أجلك أيضًا. عادةً ما تكون المشكلة المحددة بسبب ضبط التحديثات على يدوي. نظرًا لأنك أعدتها إلى الوضع التلقائي ، يجب حل مشكلتك.
#4. قم بإلغاء تثبيت برنامج مكافحة الفيروسات التابع لجهة خارجية
في بعض الأحيان تطبيقات مكافحة الفيروسات الطرف الثالث أيضا منع نظامك من تثبيت التحديثات. يقومون بتعطيل خدمة تثبيت التحديثات على نظامك بسبب التهديد المحتمل الذي يشعرون به. نظرًا لأنه يبدو غير منطقي تمامًا ، يمكنك إصلاح الخطأ عن طريق إلغاء تثبيت تطبيقات الطرف الثالث هذه من نظامك. اتبع الخطوات الموضحة لإلغاء تثبيت تطبيقات الطرف الثالث:
1. بادئ ذي بدء ، ابحث عن ملف لوحة التحكم في Windows Search وافتحه.
2. تحت قسم البرامج في لوحة التحكم ، انتقل إلىالغاء تنصيب برنامج' اختيار.

3. ستظهر نافذة أخرى. ابحث الآن عن ملف تطبيق طرف ثالث تريد إلغاء التثبيت.
4. الآن انقر بزر الماوس الأيمن فوقه وحدد الغاء التثبيت.
بعد إلغاء تثبيت تطبيقات الطرف الثالث ، أعد تشغيل جهازك. سيؤدي هذا إلى تطبيق التغييرات التي حدثت بعد عمليات الإزالة. حاول الآن تحديث Windows الخاص بك مرة أخرى. إذا نجحت وقمت بتثبيت التحديثات المعلقة ، يمكنك إعادة تثبيت برنامج مكافحة الفيروسات.
#5. تعطيل خدمة Windows Defender
يمكنك أيضًا إصلاحلم نتمكن من إكمال التثبيت بسبب إيقاف تشغيل خدمة التحديث'عن طريق تعطيل خدمة Windows Defender من نافذة الخدمات. هكذا كيف تقوم بها:
1. اضغط على مفتاح Windows + R لفتح نافذة التشغيل ثم اكتب services.msc واضغط على زر Enter أو انقر فوق موافق.

3. الآن ، في نافذة الخدمات ، ابحث عن ملف خدمة Windows Defender بتنسيق عمود الاسم.

4. إذا لم يتم ضبطه على معاق في عمود نوع بدء التشغيل ، انقر نقرًا مزدوجًا فوقه.
5. من القائمة المنسدلة نوع بدء التشغيل ، حدد معطل، واضغط على Enter.
#6. إصلاح تلف قاعدة بيانات Windows Update
ربما تعرضت قاعدة بيانات Windows Update للتلف أو التلف. لذلك ، لن يسمح بتثبيت أي تحديثات على النظام. هنا قد تحتاج إلى إصلاح قاعدة بيانات Windows Update. لإصلاح هذه المشكلة ، انتقل إلى قائمة الخطوات المحددة بشكل صحيح:
1. افتح موجه الأوامر بحق إداري.

2. اكتب الآن الأوامر التالية لإيقاف خدمات Windows Update ، ثم اضغط على Enter بعد كل واحد:
صافي توقف wuauserv
صافي توقف cryptSvc
بت توقف صافي
صافي توقف msiserver

3. بعد ذلك ، اكتب الأمر التالي لإعادة تسمية مجلد SoftwareDistribution ثم اضغط على Enter:
ren C: \ Windows \ SoftwareDistribution SoftwareDistribution.old
ren C: \ Windows \ System32 \ catroot2 catroot2.old

4. أخيرًا ، اكتب الأمر التالي لبدء خدمات Windows Update واضغط على Enter بعد كل واحد:
بداية net wuauserv
بدء صافي cryptSvc
بت البداية الصافية
بداية net msiserver

بمجرد الانتهاء من هذه الخطوات ، سيقوم Windows 10 تلقائيًا بإنشاء مجلد وتنزيل العناصر الضرورية لتشغيل خدمات Windows Update.
#7. إصلاح ملفات Windows باستخدام DISM
يمكنك محاولة إصلاح ملفات Windows التالفة أولاً. سوف تحتاج إلى DISM كذلك أداة مدقق ملفات النظام. لا تقلق بشأن المصطلحات هنا. اتبع الخطوات لإصلاح هذه المشكلة وتحديث نظامك:
1. بحث عن موجه الأمر في شريط بحث Windows ، انقر بزر الماوس الأيمن على نتيجة البحث ، وحدد تشغيل كمسؤول.

ستتلقى نافذة منبثقة للتحكم في حساب المستخدم تطلب إذنك للسماح لموجه الأوامر بإجراء تغييرات على نظامك. انقر فوق نعم لمنح الإذن.
2. بمجرد فتح نافذة موجه الأوامر ، اكتب الأمر التالي بعناية واضغط على Enter للتنفيذ.
sfc / scannow

3. ستستغرق عملية المسح بعض الوقت ، لذا اجلس واترك موجه الأوامر يقوم بعمله. إذا لم يعثر الفحص على أي ملفات نظام تالفة ، فسترى النص التالي:
لم يعثر Windows Resource Protection على أي انتهاكات للتكامل.
4. قم بتنفيذ الأمر أدناه (لإصلاح صورة Windows 10) إذا استمر جهاز الكمبيوتر الخاص بك في العمل ببطء حتى بعد إجراء فحص SFC.
DISM / عبر الإنترنت / تنظيف الصورة / RestoreHealth

أعد تشغيل النظام الآن للتحقق مما إذا كان الخطأ قد تم إصلاحه أم لا. يجب أن تكون مشكلتك قد تم حلها الآن. ولكن ، إذا كنت لا تزال تكافح ، فلدينا خدعة أخيرة في جعبتنا.
اقرأ أيضا:لماذا تحديثات Windows 10 بطيئة للغاية؟
#8. أعد تعيين Windows 10
ملحوظة: إذا لم تتمكن من الوصول إلى جهاز الكمبيوتر الخاص بك ، فأعد تشغيل الكمبيوتر عدة مرات حتى تبدأ اصلاح تلقائي أو استخدم هذا الدليل للوصول خيارات بدء التشغيل المتقدمة. ثم انتقل إلى استكشاف الأخطاء وإصلاحها> إعادة تعيين هذا الكمبيوتر> إزالة كل شيء.
1. اضغط على مفتاح Windows + I لفتح الإعدادات ثم انقر فوق رمز التحديث والأمان.

2. حدد من القائمة اليمنى استعادة.
3. تحت أعد ضبط هذا الكمبيوتر اضغط على "البدء" زر.

4. حدد الخيار احتفظ بملفاتي.

5. بالنسبة للخطوة التالية ، قد يُطلب منك إدخال وسائط تثبيت Windows 10 ، لذا تأكد من أنها جاهزة.
6. الآن ، حدد إصدار Windows الخاص بك وانقر فوق على محرك الأقراص المثبت عليه Windows فقط > فقط قم بإزالة ملفاتي.

7. اضغط على زر إعادة الضبط.
8. اتبع التعليمات التي تظهر على الشاشة لإكمال إعادة الضبط.
إذا لم ينجح شيء يمكنك ذلك مباشرة قم بتنزيل Windows 10 ISO باستخدام أداة إنشاء الوسائط. بمجرد تنزيل ISO ، انقر بزر الماوس الأيمن على ملف ISO وحدد خيار التثبيت. بعد ذلك ، انتقل إلى ملف ISO و انقر نقرًا مزدوجًا فوق ملف setup.exe لبدء عملية الترقية الموضعية.
موصى به:
- كيفية تثبيت Windows 10 Slipstream
- إصلاح تحديثات Windows 10 لن يتم تثبيت خطأ
- إصلاح Windows 10 لن يقوم بتنزيل التحديثات أو تثبيتها
الآن بعد أن ناقشنا ثماني طرق مختلفة لحل المشكلة ، "لم نتمكن من إكمال التثبيت بسبب إيقاف تشغيل خدمة التحديث”. نحن على يقين من أنك ستجد الحل المحتمل الخاص بك هنا في هذه المقالة. ومع ذلك ، إذا واجهت أي مشكلة ، فأخبرنا بذلك في مربع التعليقات. سنكون ممتنين أيضًا إذا قمت بالتعليق بخطوة المنقذ الخاصة بك حتى نتمكن من معرفة أي من طرقنا أثبتت أنها أفضل من الطرق الأخرى. احصل على تحديث Windows سعيد!