10 طرق لتفريغ مساحة القرص الصلب على نظام التشغيل Windows 10
منوعات / / November 28, 2021
كلما اعتقدنا أن لدينا مساحة كافية على محرك الأقراص الثابتة لدينا ، نجد بطريقة ما أشياء كافية لتحميلها ونفاد المساحة بشكل حقيقي قريبًا. وكل ما نعرفه في نهاية القصة هو أننا بحاجة ماسة إلى مساحة أكبر على محرك الأقراص لأن لدينا بالفعل الكثير من الصور ومقاطع الفيديو والتطبيقات. لذلك ، إذا كنت بحاجة إلى توفير مساحة على محرك الأقراص لديك ، فإليك بعض الطرق التي يمكنك استخدامها لتنظيف القرص الثابت و قم بتحسين استغلال المساحة لديك لإفساح المجال لأشياء جديدة وتنقذ نفسك من الاضطرار إلى شراء محرك أقراص آخر بالفعل.

محتويات
- ما الذي يشغل مساحة القرص الثابت لديك؟
- 10 طرق لتفريغ مساحة القرص الصلب على نظام التشغيل Windows 10
- الطريقة الأولى: حذف ملفات Windows غير المهمة باستخدام مستشعر التخزين
- الطريقة الثانية: حذف الملفات المؤقتة باستخدام "تنظيف القرص"
- الطريقة الثالثة: حذف الملفات المؤقتة التي تستخدمها البرامج باستخدام CCleaner
- الطريقة الرابعة: قم بإلغاء تثبيت التطبيقات والبرامج غير المستخدمة لتحرير مساحة على القرص الصلب
- الطريقة الخامسة: حذف الملفات المكررة لتحرير مساحة القرص الثابت
- الطريقة 6: تخزين الملفات على السحابة
- الطريقة السابعة: تعطيل وضع الإسبات على نظام التشغيل Windows 10
- الطريقة 8: تقليل مساحة القرص التي تستخدمها استعادة النظام
- الطريقة التاسعة: ضغط تثبيت Windows 10 لتحرير مساحة القرص
- الطريقة العاشرة: نقل الملفات والتطبيقات إلى محرك أقراص ثابت خارجي
ما الذي يشغل مساحة القرص الثابت لديك؟
الآن ، قبل تنظيف بعض المساحة على محرك الأقراص ، ربما تحتاج إلى معرفة الملفات التي تستهلك بالفعل مساحة القرص بالكامل. يتم توفير هذه المعلومات المهمة لك عن طريق Windows نفسه والذي يوفر أداة تحليل القرص للعثور على الملفات التي تحتاج إلى التخلص منها. لتحليل مساحة القرص الخاص بك ،
1. اضغط على يبدأ على شريط المهام.
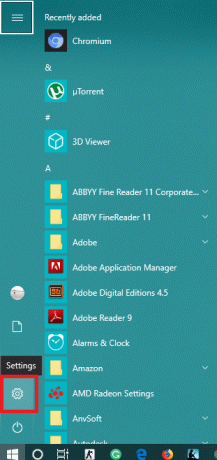
2. اضغط على علامة الترس لفتح إعدادات ثم انقر فوق "نظام’.

3. يختار 'تخزين"من الجزء الأيمن وتحت"التخزين المحلي’, حدد محرك الأقراص الذي تحتاجه للتحقق من المساحة.
4. انتظر حتى يتم تحميل استخدام التخزين. بمجرد التحميل ، سترى أي نوع من الملفات يستخدم مقدار مساحة القرص.

5. علاوة على ذلك ، فإن النقر فوق نوع معين سيمنحك معلومات أكثر تفصيلاً عن استخدام التخزين. على سبيل المثال ،التطبيقات والألعاب"تفاصيل مقدار المساحة التي يشغلها كل تطبيق على القرص الخاص بك.
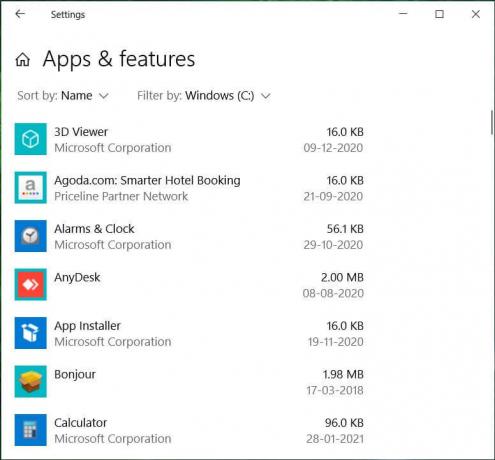
بالإضافة إلى ذلك ، يمكنك معرفة المساحة التي تشغلها برامج مختلفة على جهاز الكمبيوتر الخاص بك من لوحة التحكم.
1. اضغط على مفتاح Windows + R ثم اكتب مراقبة واضغط على Enter لفتح "لوحة التحكم’.

2. الآن ، انقر فوق "البرامج' وثم 'برامج و مميزات’.

3. لديك الآن القائمة الكاملة للبرامج على جهاز الكمبيوتر الخاص بك ومقدار المساحة التي يشغلها كل منها.
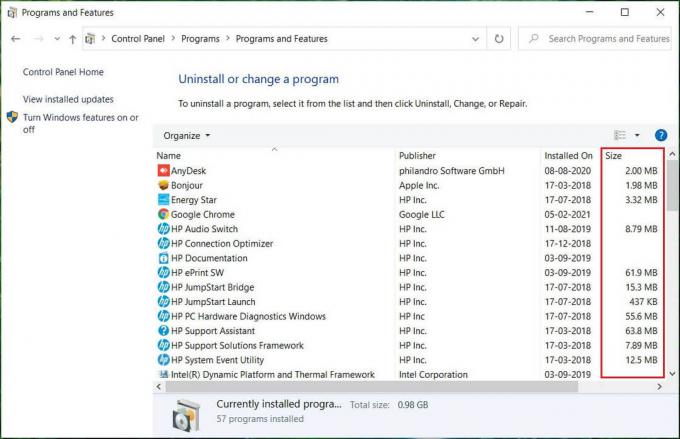
بصرف النظر عن المحلل المضمن في Windows ، فإن العديد من تطبيقات محلل مساحة القرص التابعة لجهات خارجية مثل WinDirStat يمكن أن تساعدك في معرفة ذلك مقدار مساحة القرص التي تستخدمها الملفات المختلفة مع عرض أكثر تفصيلاً. الآن بعد أن عرفت بالضبط ما يشغل معظم مساحة القرص لديك ، يمكنك بسهولة تحديد ما تريد إزالته أو حذفه. لتفريغ مساحة على القرص الثابت لديك ، استخدم الطرق المحددة:
10 طرق لتفريغ مساحة القرص الصلب على نظام التشغيل Windows 10
تاكد من إنشاء نقطة استعادة فقط في حالة حدوث خطأ ما.
الطريقة الأولى: حذف ملفات Windows غير المهمة باستخدام مستشعر التخزين
كخطوة أولى ، دعنا نحذف الملفات المؤقتة المحفوظة على أجهزة الكمبيوتر لدينا والتي لا فائدة منها لنا ، باستخدام ميزة Storage Sense المضمنة في Windows.
1. اضغط على رمز البدء على شريط المهام.
2. اضغط على علامة الترس لفتح إعدادات وتذهب إلى 'نظام’.
3. يختار 'تخزين' من الجزء الأيمن ومرر لأسفل إلىتحسس التخزين’.
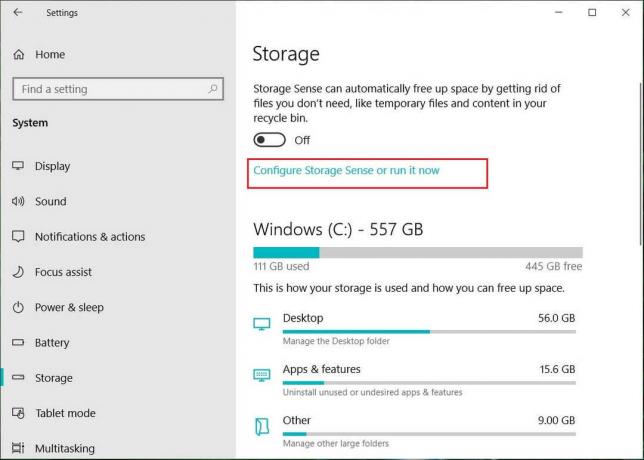
4. تحت 'تحسس التخزين’, انقر تشغيل 'غيّر طريقة إخلاء بعض المساحة تلقائيًا’.
5. تأكد من أن 'احذف الملفات المؤقتة التي لا تستخدمها تطبيقاتيالخيار هو التحقق.
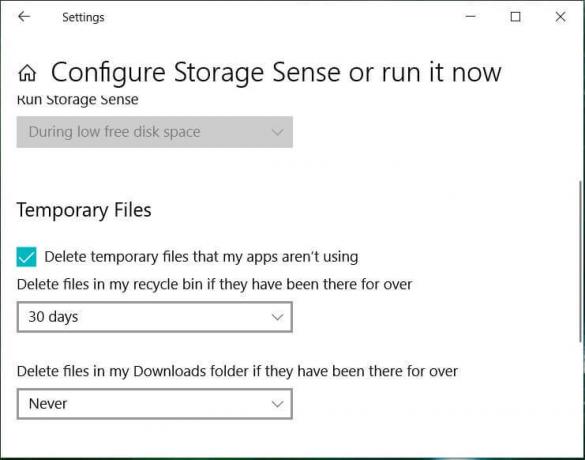
6. حدد عدد المرات التي تريد فيها حذف الملفات في سلة المحذوفات ومجلد التنزيلات وحدد الخيار المناسب من القائمة المنسدلة. يمكنك الاختيار من بين الخيارات: أبدًا ، يوم واحد ، 14 يومًا ، 30 يومًا و 60 يومًا.
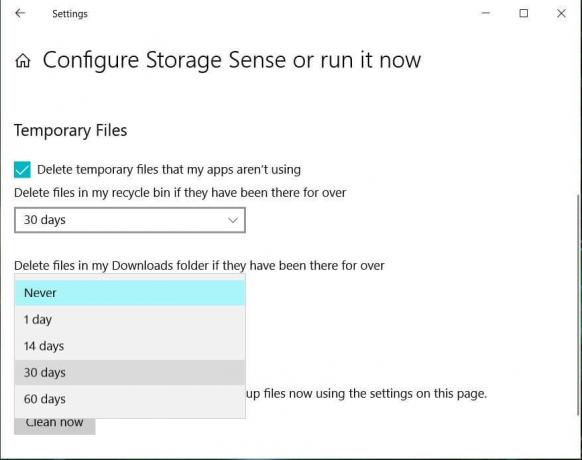
7. لتحرير مساحة القرص التي تستخدمها الملفات المؤقتة على الفور من خلال النقر على "نظف الانزر "ضمن" إخلاء بعض المساحة الآن ".
8. إذا أردت أن قم بإعداد عملية التنظيف التلقائي مرة واحدة كل عدد معين من الأيام، يمكنك إعداده عن طريق تشغيل "Storage Sense" في الجزء العلوي من الصفحة.
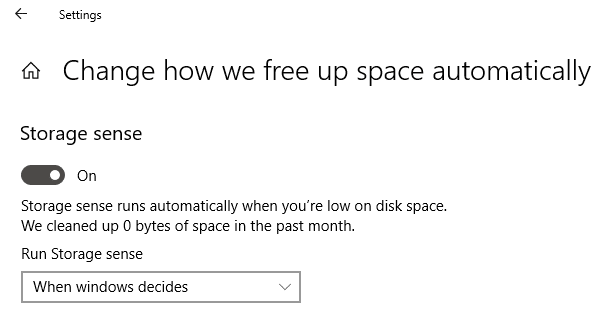
9. يمكنك تحديد موعد إجراء صيانة التخزين عن طريق الاختيار بين كل يوم ، كل أسبوع ، كل شهر ومتى يقرر Windows.
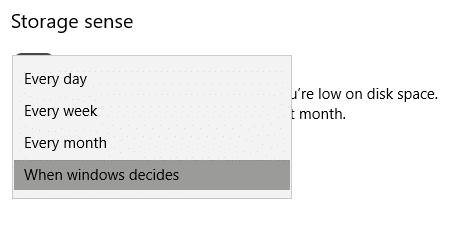
الطريقة الثانية: حذف الملفات المؤقتة باستخدام "تنظيف القرص"
تنظيف القرص هو أداة مضمنة في Windows تتيح لك حذف الملفات المؤقتة وغير الضرورية المطلوبة حسب حاجتك. لتشغيل تنظيف القرص ،
1. اضغط على مفتاح Windows + I للفتح إعدادات ثم انقر فوق رمز النظام.

2. يختار 'تخزين"من الجزء الأيمن ومرر لأسفل إلى"حاسة التخزين’.

3. انقر فوقإفراغ مساحة الآن’. ثم انتظر حتى يكتمل المسح.
4. من القائمة، حدد الملفات التي ترغب في حذفها ، مثل التنزيلات والصور المصغرة والملفات المؤقتة وسلة إعادة التدوير وما إلى ذلك.
5. انقر فوقإزالة الملفات"لتحرير المساحة الإجمالية المحددة.
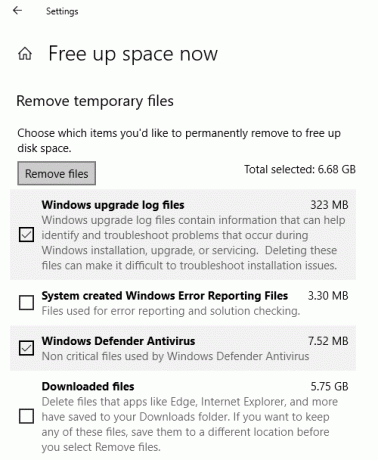
بدلاً من ذلك ، لتشغيل تنظيف القرص لأي محرك أقراص معين باستخدام الخطوات المحددة:
1. اضغط على مفتاح Windows + E للفتح مستكشف الملفات.
2. ضمن "هذا الكمبيوتر الشخصي" انقر على اليمين على ال قائد تحتاج إلى تشغيل تنظيف القرص وتحديد الخصائص.

3. تحتعامعلامة التبويب "، انقر فوق"تنظيف القرص’.

4. حدد الملفات التي تريد حذفها من القائمة مثل تنظيف تحديثات windows وتنزيل ملفات البرامج وسلة المحذوفات وملفات الإنترنت المؤقتة وما إلى ذلك. و انقر فوق "موافق".

5. انقر فوقحذف الملفاتلتأكيد حذف الملفات المحددة.
6. بعد ذلك ، انقر فوق "تنظيف ملفات النظام’.

7. ستتم إزالة الملفات غير الضرورية من محرك الأقراص هذا، وتحرير مساحة على القرص الخاص بك.
بالنسبة لأولئك الذين يستخدمون استعادة النظام الذي يستخدم نسخ الظل، تستطيع احذف ملفاته غير المهمة لتوفير مساحة أكبر على محرك الأقراص.
1. اضغط على مفتاح Windows + E للفتح مستكشف الملفات.
2. ضمن "هذا الكمبيوتر الشخصي" انقر على اليمين على ال قائد تحتاج إلى تشغيل تنظيف القرص وتحديد الخصائص.

3. تحتعامعلامة التبويب "، انقر فوق"تنظيف القرص’.

4. الآن انقر فوق "تنظيف ملفات النظام’.

5. قم بالتبديل إلىالمزيد من الخيارات' التبويب.

6. تحت 'استعادة النظام ونسخ الظل"، انقر فوق"نظف…’.
7. انقر فوقحذفلتأكيد الحذف.

8. سيتم حذف جميع الملفات غير المرغوب فيها.
الطريقة الثالثة: حذف الملفات المؤقتة التي تستخدمها البرامج باستخدام CCleaner
الطريقتان المذكورتان أعلاه اللتان استخدمناهما لتحرير المساحة التي تشغلها الملفات المؤقتة تتضمن في الواقع فقط تلك الملفات المؤقتة التي لا تستخدمها البرامج الأخرى. على سبيل المثال ، لن يتم حذف ملفات ذاكرة التخزين المؤقت للمتصفح التي يستخدمها متصفحك لتسريع وقت الوصول إلى موقع الويب. قد تشغل هذه الملفات بالفعل مساحة كبيرة على القرص الخاص بك. لتحرير مثل هذه الملفات المؤقتة ، تحتاج إلى تنزيل تطبيق تابع لجهة خارجية مثل كلنر. يمكن استخدام CCleaner لحذف جميع الملفات المؤقتة ، بما في ذلك تلك التي تُركت في عملية تنظيف القرص مثل ملفات الإنترنت المؤقتة ، المحفوظات ، ملفات تعريف الارتباط ، ملفات الفهرس ، المستندات الأخيرة ، الإكمال التلقائي للبحث ، استكشاف أخرى وحدات MRU ، إلخ. سيقوم هذا البرنامج بتحرير بعض المساحة على القرص بكفاءة.
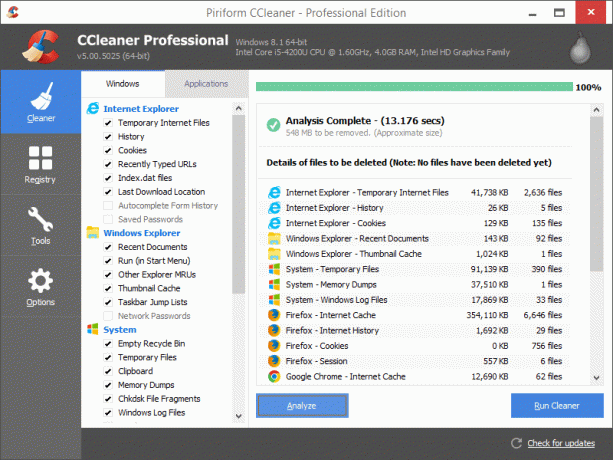
الطريقة الرابعة: قم بإلغاء تثبيت التطبيقات والبرامج غير المستخدمة لتحرير مساحة على القرص الصلب
نحن جميعًا مذنبون لوجود عشرات التطبيقات والألعاب على جهاز الكمبيوتر الخاص بنا والتي لم نعد نستخدمها بعد الآن. يشغل وجود هذه التطبيقات غير المستخدمة مساحة كبيرة على القرص الخاص بك والتي يمكن استخدامها لملفات وتطبيقات أكثر أهمية. يجب عليك إلغاء التثبيت والتخلص من هذه التطبيقات والألعاب غير المستخدمة لتحرير مساحة كبيرة على القرص. لإلغاء تثبيت التطبيقات ،
1. صحافة مفتاح Windows + I لفتح الإعدادات ، ثم انقر فوق "تطبيقات’.

2. انقر فوقالتطبيقات والميزات"من الجزء الأيمن.

3. هنا ، يمكنك فرز قائمة التطبيقات باستخدام حجمها لتحديد التطبيقات التي تشغل معظم المساحة. للقيام بذلك ، انقر فوقصنف حسب:"ثم من القائمة المنسدلة وحدد"مقاس’.
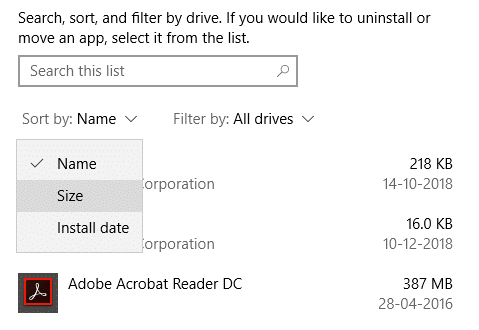
4. انقر فوق التطبيق الذي تريد إلغاء تثبيته وانقر فوق "الغاء التثبيت’.

5. انقر فوقالغاء التثبيتمرة أخرى للتأكيد.

6. باستخدام نفس الخطوات ، يمكنك إلغاء تثبيت جميع التطبيقات غير الضرورية على حاسوبك.
لاحظ أنه يمكنك أيضًا قم بإلغاء تثبيت التطبيقات باستخدام لوحة التحكم.
1. اكتب لوحة التحكم في حقل البحث الموجود على شريط المهام وانقر عليها لفتح "لوحة التحكم’.

2. انقر فوقالبرامج’.
3. تحت 'برامج و مميزات"، انقر فوق"الغاء تنصيب برنامج’.

4. هنا ، يمكنك فرز التطبيقات وفقًا لحجمها بالنقر فوق "مقاسعنوان السمة.
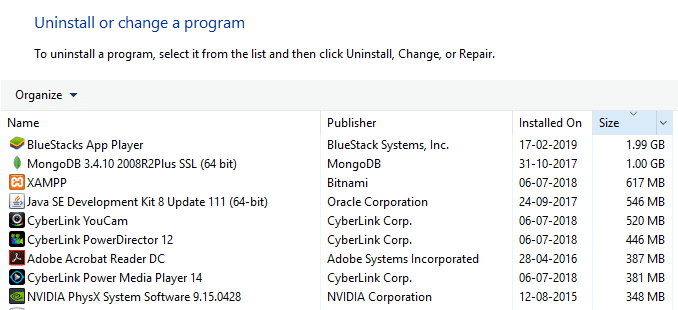
5. أيضًا ، يمكنك تصفية التطبيقات الصغيرة والمتوسطة والكبيرة والضخمة والعملاقة الحجم. لهذا ، انقر فوق سهم لأسفل بجانب ‘مقاسواختر الخيار المناسب.
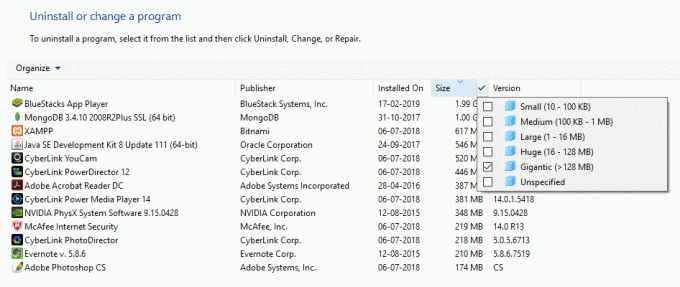
6. انقر بزر الماوس الأيمن فوق ملف تطبيق وانقر علىالغاء التثبيت"لإلغاء تثبيت أي تطبيق والنقر على" نعم "في نافذة التحكم في حساب المستخدم.

الطريقة الخامسة: حذف الملفات المكررة لتحرير مساحة القرص الثابت
أثناء نسخ ولصق ملفات مختلفة على جهاز الكمبيوتر الخاص بك ، قد تحصل بالفعل على نسخ متعددة من نفس الملف ، موجودة في أماكن مختلفة على جهاز الكمبيوتر الخاص بك. يمكن أن يؤدي حذف هذه الملفات المكررة أيضًا إلى توفير مساحة على القرص. الآن ، من المستحيل تقريبًا العثور على نسخ مختلفة من ملف على جهاز الكمبيوتر الخاص بك يدويًا ، لذلك هناك عدد قليل من تطبيقات الجهات الخارجية التي يمكنك استخدامها للقيام بذلك. بعضها مكرر منظف برو، كلنر ، برنامج Auslogics Duplicate File Finder، إلخ.
الطريقة 6: تخزين الملفات على السحابة
يمكن أن يوفر لك استخدام OneDrive من Microsoft لحفظ الملفات بعض المساحة على القرص المحلي. ال 'ملفات عند الطلب"ميزة OneDrive المتوفرة على نظام التشغيل Windows 10 وهي ميزة رائعة حقًا تتيح لك الوصول حتى إلى تلك الملفات المخزنة بالفعل على السحابة من مستكشف الملفات الخاص بك. لن يتم تخزين هذه الملفات على القرص المحلي الخاص بك ويمكن تنزيلها مباشرة من File Explorer عند الحاجة ، دون الحاجة إلى مزامنتها. وبالتالي ، يمكنك تخزين ملفاتك على السحابة إذا نفدت المساحة لديك. لتمكين ملفات OneDrive عند الطلب ،
1. اضغط على رمز السحابة في منطقة الإعلام من شريط المهام لفتح OneDrive.
2. ثم انقر فوقأكثر"وحدد"إعدادات’.

3. التبديل إلى علامة التبويب "الإعدادات" و علامة الاختيار ‘وفر مساحة وقم بتنزيل الملفات كما تراهاضمن قسم "الملفات عند الطلب".
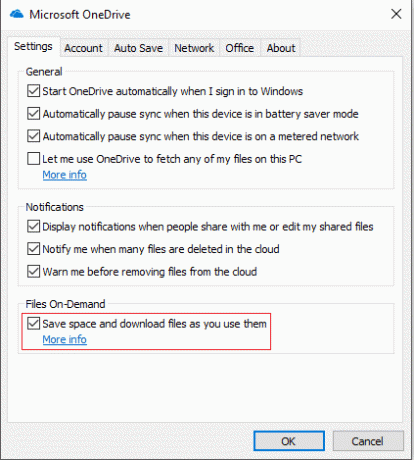
4. انقر فوق "موافق" ، وسيتم تمكين "الملفات عند الطلب".
لتوفير مساحة على جهاز الكمبيوتر الخاص بك ،
1. افتح مستكشف الملفات وحدد "OneDrive"من الجزء الأيمن.
2. انقر بزر الماوس الأيمن فوق الملف الذي تريد نقله إلى OneDrive وحددإخلاء مساحة’.
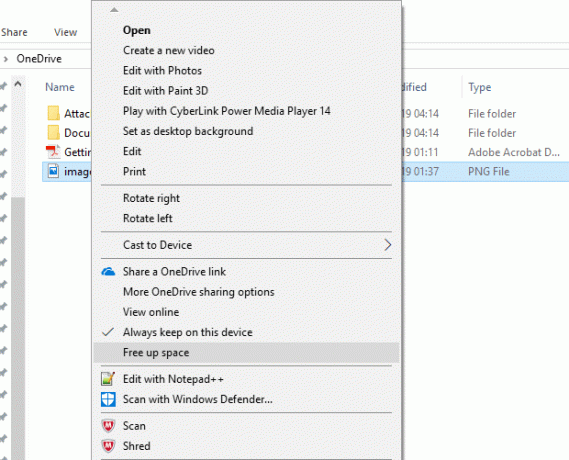
3. يمكنك استخدام هذه الخطوات لنقل جميع الملفات المطلوبة إلى OneDrive ، ولا يزال بإمكانك الوصول إلى هذه الملفات من مستكشف الملفات لديك.
الطريقة السابعة: تعطيل وضع الإسبات على نظام التشغيل Windows 10
تتيح لك ميزة الإسبات في نظام التشغيل Windows 10 إيقاف تشغيل جهاز الكمبيوتر الخاص بك دون أن تفقد عملك بحيث يمكنك البدء من حيث توقفت عند تشغيله مرة أخرى. الآن ، تأتي هذه الميزة إلى الحياة من خلال حفظ البيانات الموجودة على الذاكرة الخاصة بك على القرص الصلب. إذا احتجت على الفور إلى مزيد من المساحة على القرص الخاص بك ، فيمكنك تعطيل هذه الميزة لتحرير مساحة القرص الصلب على Windows. من أجل هذا،
1. في حقل البحث على شريط المهام ، اكتب موجه الأمر.
2. انقر بزر الماوس الأيمن فوق اختصار موجه الأوامر وحدد "تشغيل كمسؤول’.

3. قم بتشغيل الأمر التالي:
powercfg / الإسبات
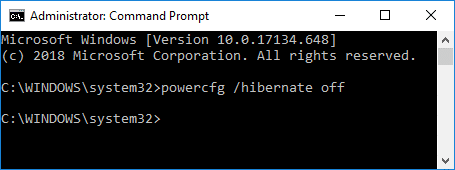
4. إذا كنت بحاجة إلى تمكين السبات مرة أخرى في المستقبل، قم بتشغيل الأمر:
powercfg / الإسبات
الطريقة 8: تقليل مساحة القرص التي تستخدمها استعادة النظام
هذه ميزة أخرى يمكنك استبدالها بمساحة القرص. تستخدم استعادة النظام مساحة كبيرة على القرص لتوفير نقاط استعادة النظام. يمكنك تقليل مقدار المساحة التي تشغلها "استعادة النظام" على القرص إذا كان بإمكانك البقاء على قيد الحياة مع عدد أقل من نقاط استعادة النظام لاستعادة نظامك. لفعل هذا،
1. انقر بزر الماوس الأيمن علىهذا الكمبيوتر"وحدد"الخصائص’.

2. انقر فوقحماية النظام"من الجزء الأيمن.

3. الآن قم بالتبديل إلى علامة التبويب حماية النظام وانقر فوق "تهيئة’.

4. اضبط التكوين المطلوب وانقر فوق "موافق".

5. يمكنك أيضًا النقر فوق "حذف' إلى احذف جميع نقاط الاستعادة إذا لم تكن بحاجة إليها.
الطريقة التاسعة: ضغط تثبيت Windows 10 لتحرير مساحة القرص
إذا كنت لا تزال بحاجة إلى مساحة أكبر ولم يتبق لديك خيار آخر ، فاستخدم هذه الطريقة.
1. قم بعمل نسخة احتياطية من جهاز الكمبيوتر الخاص بك لأن تعديل ملفات النظام قد يكون محفوفًا بالمخاطر.
2. في حقل البحث على شريط المهام ، اكتب موجه الأمر.
3. انقر بزر الماوس الأيمن فوق اختصار موجه الأوامر وحدد "تشغيل كمسؤول’.
4. قم بتشغيل الأمر التالي:
Compact.exe / CompactOS: دائمًا
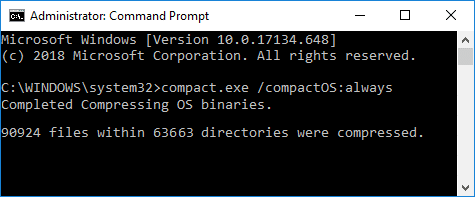
5. للتراجع عن التغييرات في المستقبل ، قم بتشغيل الأمر التالي:
Compact.exe / CompactOS: أبدًا
الطريقة العاشرة: نقل الملفات والتطبيقات إلى محرك أقراص ثابت خارجي
إذا كنت بحاجة إلى مساحة أكبر على جهاز الكمبيوتر الخاص بك ، فيمكنك استخدام محرك أقراص ثابت خارجي. يمكنك نقل ملفاتك وتطبيقاتك إلى محرك أقراص خارجي لتحرير مساحة على القرص الثابت على نظام التشغيل Windows 10. أثناء نقل الملفات والتطبيقات إلى محرك أقراص خارجي أمر سهل ، يمكنك أيضًا تكوينه لحفظ المحتوى الجديد في الموقع الجديد تلقائيًا.
1. انتقل إلى الإعدادات> النظام> التخزين.
2. انقر فوقتغيير مكان حفظ المحتوى الجديد"ضمن" المزيد من إعدادات التخزين ".

3. حدد الموقع المطلوب من القائمة وانقر على "تطبيق’.

كانت هذه بعض الطرق التي يمكنك من خلالها تحرير مساحة على القرص الثابت لديك.
موصى به:
- إصلاح الكمبيوتر لن ينتقل إلى وضع السكون في نظام التشغيل Windows 10
- قم بتثبيت أدوات إدارة الخادم البعيد (RSAT) على نظام التشغيل Windows 10
- أفضل 8 نصائح وحيل على الويب لتطبيق WhatsApp؟
- كيفية تدوير شاشة الكمبيوتر
آمل أن يكون هذا المقال مفيدًا ويمكنك الآن بسهولة قم بتحرير مساحة القرص الصلب على نظام التشغيل Windows 10، ولكن إذا كان لا يزال لديك أي أسئلة بخصوص هذا الدليل ، فلا تتردد في طرحها في قسم التعليقات.



