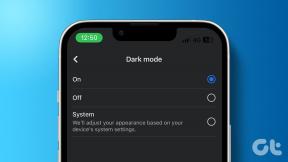كيفية إصلاح AirPods Mic لا يعمل على Zoom على Mac
منوعات / / April 04, 2023
AirPods ملائمة للاستخدام ولها تصميم جميل. جودة الصوت تترك وراءها جميع أجهزة الصوت الأخرى. لديها طرز مختلفة مثل AirPods Pro و AirPods Max و AirPods الجيل الثاني والمزيد. كما أن لديها العديد من الميزات ، مثل AirPods Max ، حيث يمكنك الاستماع لمدة 20 ساعة بشحنة واحدة. يأتي مزودًا بصوت مكاني مخصص وميزات ديناميكية لتتبع الرأس والمزيد. في حين أن AirPods Pro مقاومة للعرق والماء. إلى جانب كل هذه الميزات ، صادف بعض المستخدمين ميكروفون AirPods لا يعمل على Zoom على Mac وكيفية توصيل AirPods بـ Zoom. إذا واجهت هذه المشكلة ، فلا داعي للقلق لأنه في هذه المقالة سنناقش كيفية إصلاح هذه المشكلة.
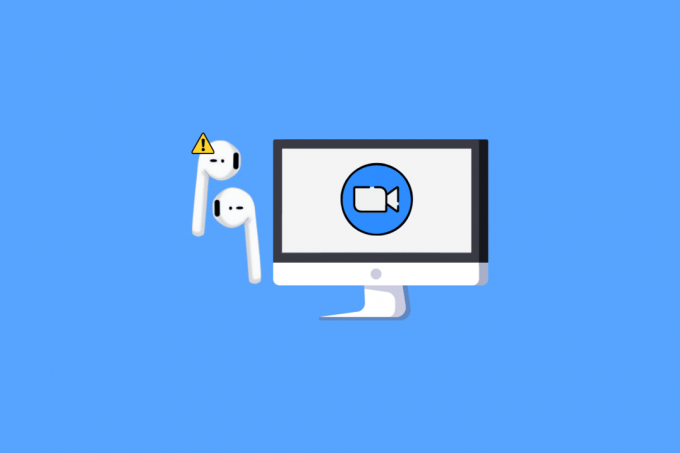
جدول المحتويات
- كيفية إصلاح AirPods Mic لا يعمل على Zoom على Mac
- كيفية توصيل AirPods بالتكبير؟
- كيفية إصلاح Airpods لا تعمل مع Zoom Windows 10؟
كيفية إصلاح AirPods Mic لا يعمل على Zoom على Mac
لمعرفة كيفية إصلاح ميكروفون AirPods الذي لا يعمل على Zoom على مشكلة Mac ، اتبع الخطوات المحددة.
الطريقة الأولى: افصل AirPods عن الأجهزة الأخرى
بادئ ذي بدء ، افصل AirPods الخاص بك عن الأجهزة الأخرى التي قد تكون متصلة لأنه إذا كانت AirPods متصلة بالعديد من الأجهزة. بعد ذلك ، قد يتسبب ذلك في مشاكل وظيفية. لذلك ، قم بتعطيل خيار Bluetooth على الأجهزة الأخرى.
الطريقة 2: السماح للتكبير للوصول إلى الميكروفون الخاص بك
لإصلاح AirPods الميكروفون لا يعمل في Zoom على مشكلة Mac ، يمكنك السماح بالتكبير للوصول إلى الميكروفون الخاص بك. اتبع الخطوات الموضحة للقيام بذلك.
1. أولاً ، اذهب إلى تفضيلات النظام على جهاز Mac الخاص بك.

2. ثم انقر فوق الأمانة و أمبير؛ خصوصية.

3. ثم اختر ملف خصوصية فاتورة غير مدفوعة.
4. اضغط على رمز القفل لفتح الأذونات بحيث يمكنك إجراء تغييرات في الإعدادات.

5. علاوة على ذلك ، انقر فوق ميكروفون خيار.
6. علم ال تكبير مربع الاختيار لاستخدام الميكروفون الخاص بك.
اقرأ أيضا: يقول Fix Zoom أنك غير مؤهل للتسجيل في Zoom في هذا الوقت
الطريقة الثالثة: إقران AirPods بجهاز Mac
يجب عليك التأكد من إقران AirPods بجهاز mac لتجنب مواجهة ميكروفون AirPods لا يعمل على Zoom on Mac. اتبع الخطوات الموضحة للقيام بذلك:
1. أولاً ، انتقل إلى ملف تفضيلات النظام على ماك.

2. ثم ، انقر فوق بلوتوث خيار.

3. التالي ، تحت الأجهزة، يجب أن تكون قادرًا على رؤية ملف AirPods المدرجة.
4 ا. إذا كان يقول متصل تحت التسمية ، هو يقترن على جهاز Mac الخاص بك.
4 ب. إذا كانوا كذلك غير متصل، ثم انقر نقرًا مزدوجًا فوق AirPods الخاص بك خيار لإقران AirPods الخاص بك بجهاز Mac الخاص بك.

الطريقة الرابعة: إعادة إقران AirPods على جهاز Mac
في بعض الأحيان ، يؤدي إلغاء الاقتران ثم إصلاح AirPods على جهاز MacOS الخاص بك إلى حل المشكلة. اتبع الخطوات الموضحة للقيام بذلك:
1. يفتح تفضيلات النظام.
2. اضغط على بلوتوث خيار.

3. التالي ، تحت الأجهزة، انقر بزر الماوس الأيمن على ملف AirPods وانقر فوق يزيل.

4. انقر يزيل مرة أخرى لإلغاء اقترانهم.
5. الآن ، ضع ملف AirPods مرة أخرى في قضية وتذهب إلى تفضيلات النظام على جهاز Mac الخاص بك.

6. ثم اختر ملف بلوتوث خيار.
ملحوظة: تأكد من أن ملف بلوتوث يكون على.

7. الآن ، اضغط مع الاستمرار على ملف زر الاقتران على الجزء الخلفي من حالة AirPods.
8. بعد بضع ثوان ، انقر فوق يتصل على Mac لإقران AirPods.
استمر في القراءة لمعرفة كيفية إصلاح ميكروفون AirPods الذي لا يعمل على Zoom على Mac.
اقرأ أيضا: كيفية إصلاح أجهزة AirPods المتصلة بنظام Mac ولكن بدون صوت
الطريقة الخامسة: إيقاف تشغيل Bluetooth وتشغيله
لإيقاف تشغيل Bluetooth وتشغيله ، اتبع الخطوات الواردة أدناه.
1. يفتح تفضيلات النظام وانقر فوق بلوتوث.

2. بعد ذلك ، انقر فوق قم بإيقاف تشغيل البلوتوث.
3. ثم انتظر لفترة ثم بعد ذلك أعد تشغيله.
الطريقة 6: إعداد AirPods في تكبير إعدادات الصوت
لتحديد AirPods الخاص بك على أنه أجهزة الصوت على Zoom ، اتبع الخطوات الواردة أدناه:
1. افتح ال تكبير التطبيق على جهاز Mac الخاص بك.
2. ثم ، انقر فوق إعدادات خيار.
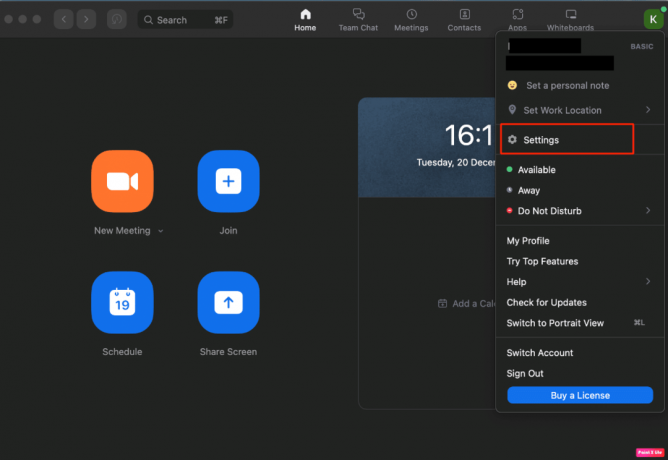
3. الآن ، انقر فوق التفضيلات> صوتي خيار.

4. بعد ذلك ، حدد موقع AirPods المدرجة بجانب ميكروفون ومكبر صوت خيار.
5 أ. إذا كان لديك AirPods مرئية بجانب كل من ميكروفون و مكبر الصوت، فهذا يعني أن جميع ملفات تكبير إعدادات الصوت يتم توجيههم إليهم.
5 ب. اذا كان جهاز مختلف يظهر على الشاشة كميكروفون ومكبر صوت ، افتح القائمة المنسدلة واختر ملف AirPods.
اقرأ هذه المقالة من البداية لتتعلم كيفية ثعلب ميكروفون AirPods لا يعمل على Zoom على Mac.
الطريقة 7: ضبط التاريخ والوقت
لتعديل التاريخ والوقت لإصلاح المشكلة ، اتبع الخطوات المذكورة أدناه:
1. انتقل إلى تفضيلات النظام على جهاز Mac الخاص بك وانقر فوق التاريخ والوقت خيار.
2. بعد ذلك ، انقر فوق رمز القفل لفتح الأذونات بحيث يمكنك إجراء تغييرات في الإعدادات.
3. علم ال خانة الاختيار ل اضبط التاريخ والوقت تلقائيًا خيار.

اقرأ أيضا: كيفية إصلاح AirPods متصلة ولكن الصوت يأتي من الهاتف
الطريقة 8: حذف Zoom من Finder
قد يكون هناك احتمال أن يحتوي مجلد التكبير / التصغير الخاص بك على بعض المشكلات ، لذا من الجيد حذف مجلد التكبير / التصغير. للقيام بذلك ، اتبع الخطوات الواردة أدناه:
1. انقر فوق مكتشف من شريط قائمة التنقل السفلي.
2. بعد ذلك ، انقر فوق التطبيقات من الجزء الأيمن.
3. بعد ذلك ، حدد موقع وانقر بزر الماوس الأيمن على ملف ملف Zoom.us.
4. من القائمة المنسدلة ، انقر فوق الانتقال إلى سلة المهملات خيار.

5. ثم افتح نفاية وانقر فوق سلة مهملات فارغة.
الطريقة 9: إعادة تثبيت Zoom
إذا لم تساعدك الطرق المذكورة أعلاه ، فيمكنك محاولة إعادة تثبيت التكبير / التصغير. اتبع الخطوات أدناه لإعادة التثبيت.
1. افتح ال تكبير برنامج.
2. ثم انقر فوق تكبير / تصغير لنا من شريط التنقل العلوي ثم انقر فوق قم بإلغاء تثبيت Zoom خيار.

3. ثم قم بزيارة موقع زووم لتنزيله على جهاز Mac الخاص بك.
4. التالي، ثَبَّتَ البرنامج على جهاز Mac الخاص بك عن طريق اتباع التعليمات التي تظهر على الشاشة.
كيفية توصيل AirPods بالتكبير؟
لمعرفة كيفية توصيل AirPods بـ Zoom ، اتبع الخطوات المذكورة أدناه:
1. أولاً ، افتح ملف تفضيلات النظام نافذة او شباك.
2. ثم ، انقر فوق بلوتوث خيار.
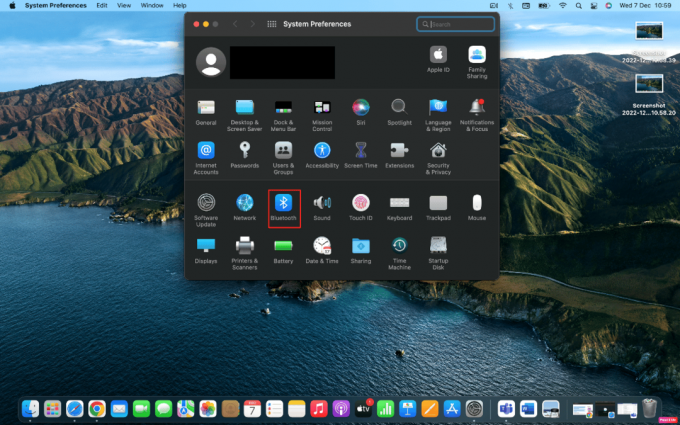
3. بعد ذلك ، عليك أن تضع ملف AirPods في وضع الاقتران بالضغط على زر إقران على ال قضية.
4. بعد ذلك ، عندما يكون مرئيًا في ملف بلوتوثنافذة او شباك، اضغط على يتصل الخيار بجانبه.
5. وبالتالي ، عندما يتم توصيل أجهزة AirPods الخاصة بك ، افتح ملف تكبير برنامج.
6. علاوة على ذلك ، انقر فوق الإعدادات>صوتي خيار.

7. ثم ، تحت مكبر الصوت قسم اختر AirPods الخاص بك من القائمة المنسدلة.
ملحوظة: للتأكد من أن Zoom يرسل الصوت إلى AirPods ، حدد اختبار مكبر الصوت. إذا سمعت الصوت ، فاستمر. بعد ذلك ، كرر هذا لقسم الميكروفون: اختر AirPods من القائمة المنسدلة ثم حدد Test Mic. الآن ، سيرسل Zoom الصوت إلى AirPods الخاص بك ، ويستمع إلى ميكروفون AirPods عندما تتحدث.
اقرأ أيضا: كيفية إزالة Zoom Profile Picture
كيفية إصلاح Airpods لا تعمل مع Zoom Windows 10؟
لإصلاح مشكلة AirPods التي لا تعمل مع Zoom Windows 10 ، اتبع الخطوات المحددة:
الطريقة الأولى: تغيير إعدادات تطبيق التكبير
لتغيير إعدادات التطبيق ، اتبع الخطوات المذكورة أدناه:
1. افتح ال تكبير app وانقر على ملف الصوره الشخصيه.
2. ثم اختر ملف إعدادات خيار.
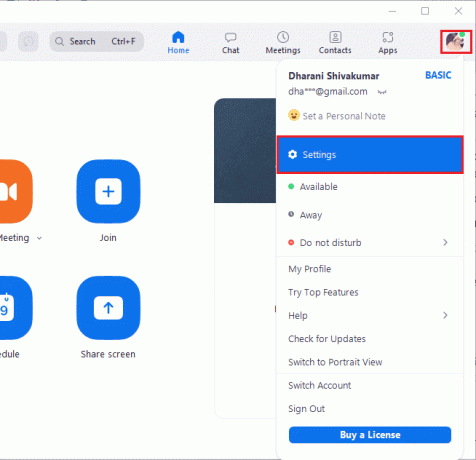
3. بعد ذلك ، انقر فوق صوتي الخيار وتوسيع القائمة المنسدلة لـ مكبر الصوت واختيار AirPods.
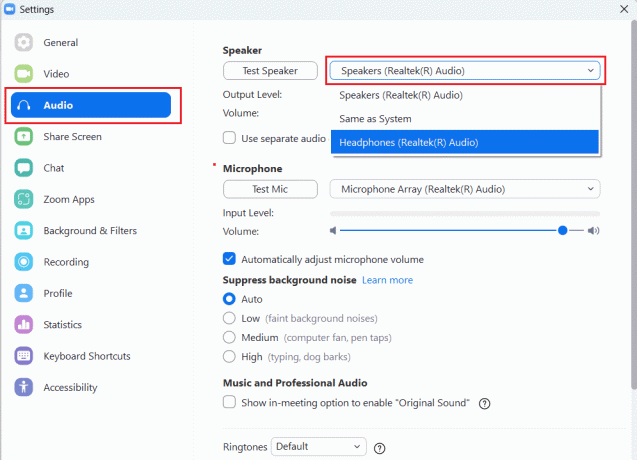
4. ثم قم بتوسيع القائمة المنسدلة لـ ميكروفون واختيار AirPods.
ملحوظة: نوصي بوضع علامة على ملف ضبط حجم الميكروفون تلقائيًا خانة الاختيار. ولكن ، إذا كنت ترغب في ضبط مستويات الصوت بنفسك ، فيمكنك إلغاء تحديدها.
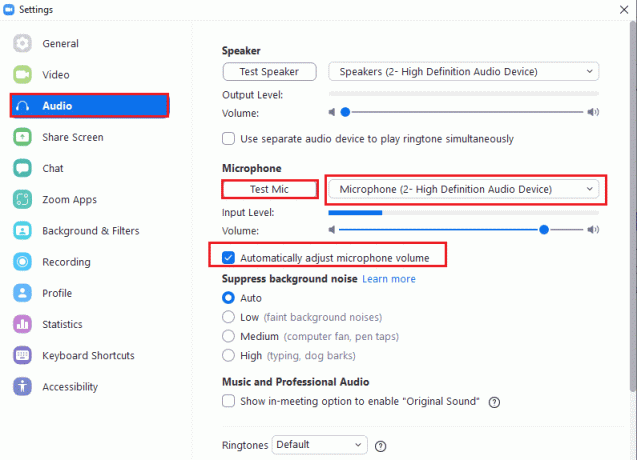
5. بعد ذلك، أعد تشغيل تطبيق Zoom وتأكد من أنه يعمل بشكل جيد.
الطريقة الثانية: تشغيل مستكشف الأخطاء ومصلحها الداخلي
الخيار الأول: تشغيل مستكشف أخطاء الصوت ومصلحها
1. اضغط على مفتاح Windows، يكتب لوحة التحكم، وانقر فوق يفتح خيار.
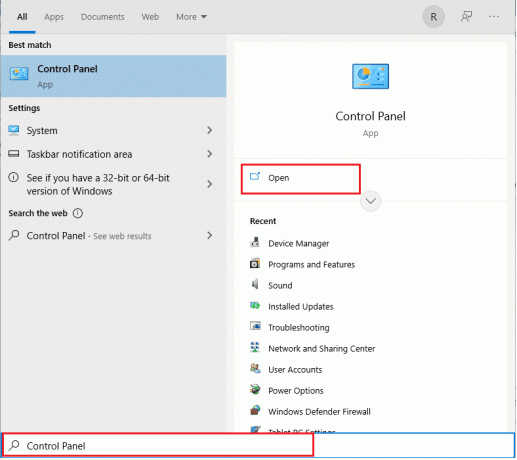
2. بعد ذلك ، مجموعة عرض بواسطة: أيقونات كبيرة وانقر على استكشاف الأخطاء وإصلاحها خيار.

3. الآن ، انقر فوق مشاهدة الكل خيار من الجزء الأيمن.

4. بعد ذلك ، حدد ملف تشغيل الصوت خيار لإيجاد وإصلاح مشاكل تشغيل الصوت.
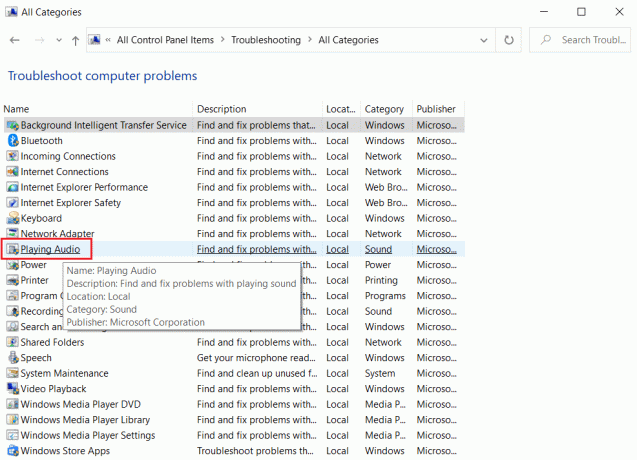
5. ثم ، انقر فوق متقدم خيار.
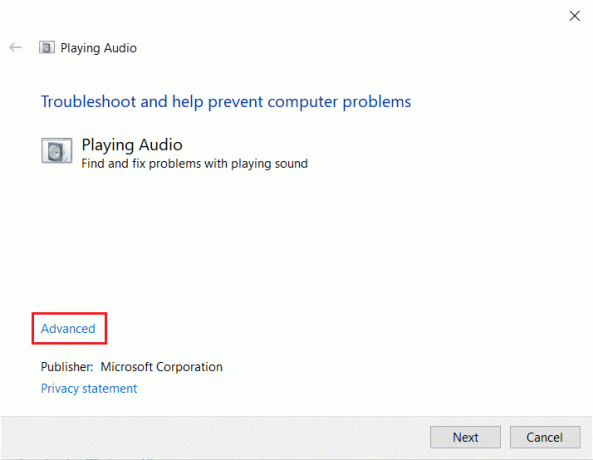
6. بعد ذلك ، ضع علامة على خانة الاختيار ل قم بتطبيق الإصلاحات تلقائيًا الخيار وانقر فوق التالي.
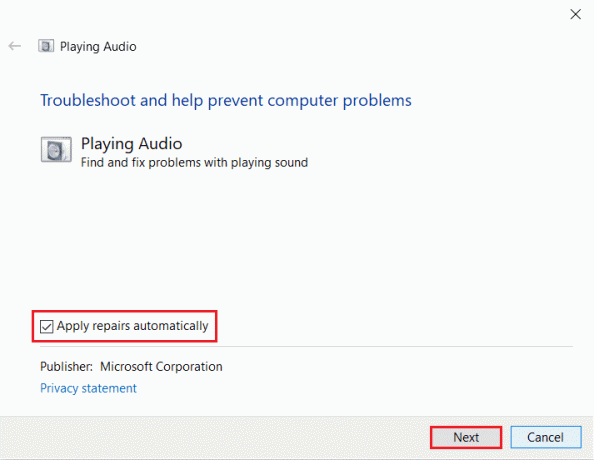
7. سيبدأ مستكشف الأخطاء ومصلحها بعد ذلك كشف المشاكل.
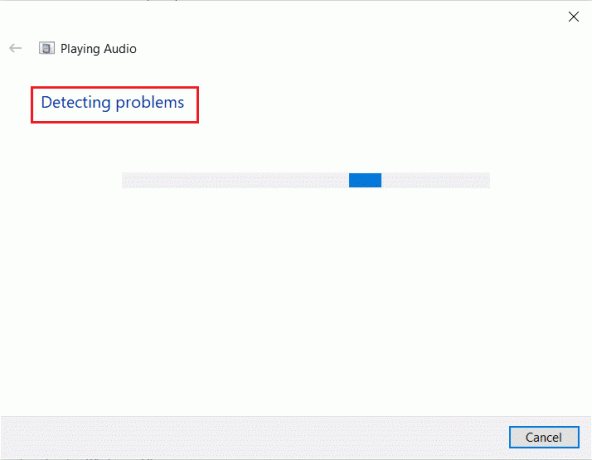
8. ثم ، اتبع التعليمات التي تظهر على الشاشة لإصلاح المشكلة.
اقرأ أيضا: كيفية إجراء اختبار Zoom Video على نظامي التشغيل Windows و Android
الخيار الثاني: تشغيل مستكشف أخطاء الأجهزة والأجهزة
1. أولاً ، اضغط على شبابيك+ رمفاتيح في نفس الوقت لفتح ملف تشغيل مربع الحوار.
2. ثم اكتب msdt.exe معرّف الجهاز التشخيص وانقر نعم، كما هو مبين.

3. ثم ، انقر فوق التالي خيار.

مُستَحسَن:
- فهم وصفة طبيبك باستخدام عدسة Google
- كيفية إيقاف تشغيل عمليات البحث الشائعة على Google Chrome
- إصلاح Zoom Audio لا يعمل بنظام Windows 10
- كيفية طمس الخلفية في التكبير
نأمل أن تكون قد تعلمت كيفية الإصلاح ميكروفون AirPods لا يعمل على Zoom على Mac وكيفية توصيل AirPods بالتكبير. لا تتردد في التواصل معنا باستفساراتك واقتراحاتك عبر قسم التعليقات أدناه. أخبرنا أيضًا بما تريد معرفته بعد ذلك.