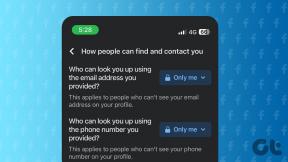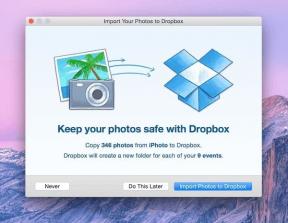إصلاح العمل على التحديثات بنسبة 100٪ لا تقم بإيقاف تشغيل الكمبيوتر
منوعات / / November 28, 2021
إصلاح اكتمل العمل على التحديثات بنسبة 100٪. لا تقم بإيقاف تشغيل الكمبيوتر: تعد تحديثات Windows جزءًا مهمًا من النظام الذي يضمن أداءً سلسًا للنظام. يقوم Windows 10 تلقائيًا بتنزيل التحديثات المهمة وتثبيتها من Microsoft Server ولكن في بعض الأحيان أثناء العمل على التحديثات على Shutdown أو Startup ، يتعطل تثبيت التحديث أو يتجمد. باختصار ، ستظل عالقًا في شاشة تحديث Windows وسترى إحدى الرسائل التالية تستمر لفترة طويلة:
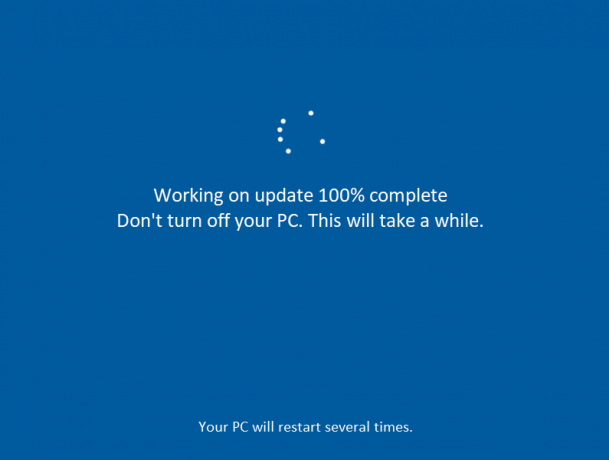
اكتمل العمل على التحديثات بنسبة 100٪. لا تقم بإيقاف تشغيل الكمبيوتر أثناء التحضير لتكوين Windows. لاتطفىءحاسوبك. يرجى عدم إيقاف تشغيل الجهاز أو فصله. جاري تثبيت التحديث 2 من 5... تكوين تحديثات Windows. 100٪ مكتمل. لاتطفىءحاسوبك. تجهيز Windows. لا تقم بإيقاف تشغيل جهاز الكمبيوتر الخاص بك ، احتفظ بجهاز الكمبيوتر الخاص بك قيد التشغيل حتى يتم ذلك. جاري تثبيت التحديث 3 من 5 ...
إذا علقت في أي شاشة ، فإن الخيار الوحيد الذي لديك هو إعادة تشغيل جهاز الكمبيوتر الخاص بك. هناك العديد من الأسباب التي تفسر سبب تعطل تحديثات Windows أو تجميدها ، ولكن في معظم الأحيان يكون الأمر مرتبطًا بالبرامج أو تعارض برامج التشغيل. لذلك ، دون إضاعة المزيد من الوقت ، دعونا نرى كيفية إصلاح العمل على التحديثات بنسبة 100٪ ، لا تقم بإيقاف تشغيل الكمبيوتر باستخدام دليل استكشاف الأخطاء وإصلاحها المدرج أدناه.
محتويات
- إصلاح اكتمل العمل على التحديثات بنسبة 100٪ لا تقم بإيقاف تشغيل الكمبيوتر
- إذا كان بإمكانك الوصول إلى Windows بعد إعادة التشغيل:
- الطريقة الأولى: قم بتشغيل مستكشف أخطاء Windows Update ومصلحها
- الطريقة 2: إعادة تسمية مجلد SoftwareDistribution
- الطريقة الثالثة: إعادة تعيين مكونات Windows Update
- الطريقة الرابعة: قم بإجراء تمهيد نظيف
- الطريقة الخامسة: تشغيل استعادة النظام
- الطريقة السادسة: قم بإلغاء تثبيت التحديث المحدد الذي يسبب المشكلة
- إذا لم تتمكن من الوصول إلى Windows:
- الطريقة الأولى: قم بإزالة أي أجهزة طرفية لـ USB
- الطريقة 2: قم بالتمهيد في الوضع الآمن وقم بإلغاء تثبيت هذا التحديث المحدد
- الطريقة الثالثة: تشغيل الإصلاح التلقائي / بدء التشغيل
- الطريقة الرابعة: قم بتشغيل MemTest86 +
- الطريقة الخامسة: تشغيل استعادة النظام
- الطريقة 6: إعادة تعيين مكونات Windows Update في الوضع الآمن
- الطريقة 7: قم بتشغيل DISM
إصلاح اكتمل العمل على التحديثات بنسبة 100٪ لا تقم بإيقاف تشغيل الكمبيوتر
من المحتمل أن يستغرق تحديث Windows بعض الوقت ولم يعلق في الواقع ، لذا ننصح بالانتظار لبضع ساعات قبل تجربة الدليل أدناه.
إذا كان بإمكانك الوصول إلى Windows بعد إعادة التشغيل:
الطريقة الأولى: قم بتشغيل مستكشف أخطاء Windows Update ومصلحها
1. اكتب "استكشاف الأخطاء وإصلاحها" في شريط Windows Search وانقر فوق استكشاف الأخطاء وإصلاحها.

2- بعد ذلك ، حدد من لوحة النافذة اليسرى مشاهدة الكل.
3. ثم حدد من قائمة استكشاف مشكلات الكمبيوتر وإصلاحها تحديث ويندوز.

4- اتبع التعليمات التي تظهر على الشاشة واترك استكشاف أخطاء Windows Update وإصلاحها.

5. أعد تشغيل الكمبيوتر لحفظ التغييرات.
هذا يجب أن يساعدك على إصلاح اكتمل العمل على التحديثات بنسبة 100٪ لا تقم بإيقاف تشغيل الكمبيوتر ولكن إذا لم يكن الأمر كذلك ، فاستمر في الطريقة التالية.
الطريقة 2: إعادة تسمية مجلد SoftwareDistribution
1.اضغط على Windows Key + X ثم اختر موجه الأوامر (المسؤول).
2- الآن اكتب الأوامر التالية لإيقاف خدمات Windows Update ثم اضغط على Enter بعد كل منها:
صافي توقف wuauserv
صافي توقف cryptSvc
بت توقف صافي
صافي توقف msiserver

3. بعد ذلك ، اكتب الأمر التالي لإعادة تسمية مجلد SoftwareDistribution ثم اضغط على Enter:
ren C: \ Windows \ SoftwareDistribution SoftwareDistribution.old
ren C: \ Windows \ System32 \ catroot2 catroot2.old

4- أخيرًا ، اكتب الأمر التالي لبدء خدمات Windows Update واضغط على Enter بعد كل واحدة:
بداية net wuauserv
بدء صافي cryptSvc
بت البداية الصافية
بداية net msiserver

5. أعد تشغيل جهاز الكمبيوتر الخاص بك لحفظ التغييرات وهذا يجب أن يتم إصلاح العمل على التحديثات بنسبة 100٪ لا تقم بإيقاف تشغيل مشكلة الكمبيوتر.
الطريقة الثالثة: إعادة تعيين مكونات Windows Update
1.اضغط على Windows Key + X ثم اختر موجه الأوامر (المسؤول).

2- اكتب الأمر التالي في cmd واضغط على Enter بعد كل واحد:
بت توقف صافي
صافي توقف wuauserv
صافي توقف appidsvc
صافي توقف cryptsvc

3 احذف ملفات qmgr * .dat ، للقيام بذلك مرة أخرى افتح cmd واكتب:
حذف "٪ ALLUSERSPROFILE٪ \ Application Data \ Microsoft \ Network \ Downloader \ qmgr * .dat"
4-اكتب ما يلي في cmd واضغط على Enter:
القرص المضغوط / d٪ windir٪ \ system32

5.أعد تسجيل ملفات BITS وملفات Windows Update. اكتب كلًا من الأوامر التالية على حدة في cmd واضغط على Enter بعد كل واحد:
regsvr32.exe atl.dll. regsvr32.exe urlmon.dll. regsvr32.exe mshtml.dll. shdocvw.dll regsvr32.exe. regsvr32.exe browseui.dll. jscript.dll regsvr32.exe. regsvr32.exe vbscript.dll. regsvr32.exe scrrun.dll. regsvr32.exe msxml.dll. regsvr32.exe msxml3.dll. regsvr32.exe msxml6.dll. regsvr32.exe actxprxy.dll. regsvr32.exe softpub.dll. ملف regsvr32.exe wintrust.dll. regsvr32.exe dssenh.dll. regsvr32.exe rsaenh.dll. regsvr32.exe gpkcsp.dll. regsvr32.exe sccbase.dll. ملف regsvr32.exe slbcsp.dll. ملف regsvr32.exe cryptdlg.dll. regsvr32.exe oleaut32.dll. regsvr32.exe ole32.dll. regsvr32.exe shell32.dll. regsvr32.exe initpki.dll. regsvr32.exe wuapi.dll. regsvr32.exe wuaueng.dll. regsvr32.exe wuaueng1.dll. regsvr32.exe wucltui.dll. regsvr32.exe wups.dll. regsvr32.exe wups2.dll. regsvr32.exe wuweb.dll. regsvr32.exe qmgr.dll. regsvr32.exe qmgrprxy.dll. regsvr32.exe wucltux.dll. regsvr32.exe muweb.dll. regsvr32.exe wuwebv.dll
6- لإعادة ضبط Winsock:
إعادة تعيين netsh winsock

7- أعد تعيين خدمة BITS وخدمة Windows Update إلى واصف الأمان الافتراضي:
بتات sc.exe sdset D: (A ؛؛ CCLCSWRPWPDTLOCRRCSY) (A ؛؛ CCDCLCSWRPWPDTLOCRSDRCWDWOBA) (A ؛ ؛ CCLCSWLOCRRCAU) (A ؛؛ CCLCSWRPWPDTLOCRRCPU)
sc.exe sdset wuauserv D: (A ؛؛ CCLCSWRPWPDTLOCRRCSY) (A ؛؛ CCDCLCSWRPWPDTLOCRSDRCWDWOBA) (A ؛ ؛ CCLCSWLOCRRCAU) (A ؛؛ CCLCSWRPWPDTLOCRRCPU)
8- أعد تشغيل خدمات تحديث Windows:
بت البداية الصافية
بداية net wuauserv
بدء صافي appidsvc
بدء صافي cryptsvc

9. قم بتثبيت أحدث عامل Windows Update.
10- قم بإعادة تشغيل جهاز الكمبيوتر الخاص بك ومعرفة ما إذا كنت قادرًا على ذلك إصلاح اكتمل العمل على التحديثات بنسبة 100٪ لا تقم بإيقاف تشغيل مشكلة الكمبيوتر، إذا لم يكن كذلك ، فتابع.
الطريقة الرابعة: قم بإجراء تمهيد نظيف
1.اضغط على مفتاح Windows + R ثم اكتب مسكونفيغ وضرب دخول إلى أعدادات النظام.

2. في علامة التبويب عام ، اختر بدء التشغيل الانتقائي وتحته تأكد من أن الخيار "تحميل عناصر بدء التشغيل"غير محدد.

3. انتقل إلى علامة التبويب "الخدمات" وحدد المربع الذي يقول "اخفي كل خدمات مايكروسوفت.“

4. بعد ذلك ، انقر فوق أوقف عمل الكل مما يؤدي إلى تعطيل جميع الخدمات المتبقية الأخرى.
5. أعد تشغيل جهاز الكمبيوتر الخاص بك وتحقق مما إذا كانت المشكلة قائمة أم لا.
6- إذا تم حل المشكلة ، فهذا يعني أنها بالتأكيد ناتجة عن برنامج تابع لجهة خارجية. من أجل التركيز على برنامج معين ، يجب عليك تمكين مجموعة من الخدمات (راجع الخطوات السابقة) في وقت واحد ثم إعادة تشغيل جهاز الكمبيوتر الخاص بك. استمر في القيام بذلك حتى تكتشف مجموعة من الخدمات التي تسبب هذا الخطأ ، ثم تحقق من الخدمات ضمن هذه المجموعة واحدة تلو الأخرى حتى تجد أيها يسبب المشكلة.
6. بعد الانتهاء من استكشاف الأخطاء وإصلاحها ، تأكد من التراجع عن الخطوات المذكورة أعلاه (حدد بدء التشغيل العادي في الخطوة 2) لبدء تشغيل جهاز الكمبيوتر الخاص بك بشكل طبيعي.
الطريقة الخامسة: تشغيل استعادة النظام
1.اضغط على مفتاح Windows + R واكتب "sysdm.cplثم اضغط دخول.

2-اختر حماية النظام علامة التبويب واختيار استعادة النظام.

3. انقر فوق "التالي" واختر المطلوب نقطة استعادة النظام.

4- اتبع التعليمات التي تظهر على الشاشة لاستكمال استعادة النظام.
5.بعد إعادة التشغيل ، قد تتمكن من إصلاح اكتمل العمل على التحديثات بنسبة 100٪ لا تقم بإيقاف تشغيل الكمبيوتر.
الطريقة السادسة: قم بإلغاء تثبيت التحديث المحدد الذي يسبب المشكلة
1.اضغط على Windows Key + X ثم اختر لوحة التحكم.

2. ضمن البرامج انقر فوق الغاء تنصيب برنامج.

3. من القائمة اليمنى انقر فوق انظر الي التحديثات التي تم تثبيتها.

4. الآن من القائمة ، انقر بزر الماوس الأيمن على التحديث المحدد الذي يسبب هذه المشكلة وحدد الغاء التثبيت.

إذا لم تتمكن من الوصول إلى Windows:
أولاً ، قم بتمكين خيار التمهيد المتقدم القديم
الطريقة الأولى: قم بإزالة أي أجهزة طرفية لـ USB
إذا واجهتك مشكلة "اكتمل العمل على التحديثات بنسبة 100٪ ، فلا تقم بإيقاف تشغيل الكمبيوتر" ، فقد ترغب في محاولة إزالة أي جهاز خارجي متصل بجهاز الكمبيوتر وتأكد أيضًا من فصل أي جهاز متصل عبر USB مثل محركات القلم أو الماوس أو لوحة المفاتيح أو القرص الصلب المحمول ، إلخ. بمجرد قطع اتصال أي جهاز بنجاح ، حاول مرة أخرى تحديث Windows.
الطريقة 2: قم بالتمهيد في الوضع الآمن وقم بإلغاء تثبيت هذا التحديث المحدد
1. أعد تشغيل Windows 10.
2.عند إعادة تشغيل النظام ، أدخل في إعداد BIOS وقم بتهيئة جهاز الكمبيوتر الخاص بك للتمهيد من القرص المضغوط / قرص DVD.
3- أدخل قرص التثبيت القابل للتثبيت لنظام التشغيل Windows 10 وأعد تشغيل الكمبيوتر.
4. عندما يُطلب منك الضغط على أي مفتاح للتمهيد من القرص المضغوط أو قرص DVD ، اضغط على أي مفتاح للمتابعة.
5. حدد الخاص بك تفضيلات اللغة ، وانقر فوق التالي. انقر فوق إصلاح جهاز الكمبيوتر الخاص بك في أسفل اليسار.

6. عند اختيار شاشة خيار ، انقر فوق استكشاف الاخطاء.

7. في شاشة استكشاف الأخطاء وإصلاحها ، انقر فوق خيار متقدم.

8. في شاشة الخيارات المتقدمة ، انقر فوق موجه الأمر.

9.When موجه الأوامر (CMD) اكتب فتح ج: وضرب دخول.
10- الآن اكتب الأمر التالي:
BCDEDIT / مجموعة {الافتراضي} إرث BOOTMENUPOLICY.
11. وضرب دخول إلى تمكين قائمة التمهيد المتقدمة القديمة.

12- قم بإغلاق موجه الأوامر والعودة مرة أخرى إلى شاشة تحديد خيار ، انقر فوق متابعة لإعادة تشغيل Windows 10.
13. أخيرًا ، لا تنس إخراج قرص DVD الخاص بتثبيت Windows 10 ، من أجل الحصول على خيارات التمهيد.
14. في شاشة خيار التمهيد ، اختر "الوضع الآمن.“

15- بمجرد أن تكون في الوضع الآمن ، اتبع الطريقة 6 لإلغاء تثبيت التحديث الذي يسبب المشكلة.
الطريقة الثالثة: تشغيل الإصلاح التلقائي / بدء التشغيل
1. أدخل قرص DVD الخاص بالتثبيت القابل للتمهيد لنظام التشغيل Windows 10 وأعد تشغيل الكمبيوتر.
2. عندما يُطلب منك الضغط على أي مفتاح للتمهيد من القرص المضغوط أو قرص DVD ، اضغط على أي مفتاح للمتابعة.

3. حدد تفضيلات اللغة الخاصة بك ، وانقر فوق التالي. انقر فوق إصلاح جهاز الكمبيوتر الخاص بك في أسفل اليسار.

4. في شاشة تحديد خيار ، انقر فوق استكشاف الاخطاء.

5. في شاشة استكشاف الأخطاء وإصلاحها ، انقر فوق خيار متقدم.

6. في شاشة خيارات متقدمة ، انقر فوق الإصلاح التلقائي أو إصلاح بدء التشغيل.

7. انتظر حتى إصلاحات Windows التلقائية / بدء التشغيل مكتمل.
8. أعد التشغيل وقد نجحت في ذلك إصلاح اكتمل العمل على التحديثات بنسبة 100٪ لا تقم بإيقاف تشغيل مشكلة الكمبيوتر.
اقرأ أيضًا كيفية إصلاح تعذر الإصلاح التلقائي إصلاح جهاز الكمبيوتر الخاص بك.
الطريقة الرابعة: قم بتشغيل MemTest86 +
ملحوظة: قبل البدء ، تأكد من أن لديك حق الوصول إلى جهاز كمبيوتر آخر حيث ستحتاج إلى تنزيل Memtest86 + ونسخه على القرص أو محرك أقراص فلاش USB.
1- قم بتوصيل محرك أقراص فلاش USB بنظامك.
2. تحميل وتثبيت شبابيك Memtest86 المثبت التلقائي لمفتاح USB.
3- انقر بزر الماوس الأيمن فوق ملف الصورة الذي قمت بتنزيله للتو وحدد "استخرج هنا" اختيار.
4 بمجرد استخراجه ، افتح المجلد وقم بتشغيل ملف Memtest86 + مثبت USB.
5. اختر محرك أقراص USB المتصل لنسخ برنامج MemTest86 (سيؤدي ذلك إلى تهيئة محرك أقراص USB).

6. بمجرد الانتهاء من العملية المذكورة أعلاه ، أدخل USB في جهاز الكمبيوتر الذي يعطي ملف حدث خطأ في قراءة القرص الرسالة.
7- أعد تشغيل الكمبيوتر وتأكد من تحديد التمهيد من محرك أقراص فلاش USB.
8. سيبدأ Memtest86 في اختبار تلف الذاكرة في نظامك.

9- إذا كنت قد اجتزت كل الاختبارات ، فيمكنك التأكد من أن ذاكرتك تعمل بشكل صحيح.
10- إذا كانت بعض الخطوات فاشلة إذن Memtest86 سيجد تلفًا في الذاكرة مما يعني أن "حدث خطأ في قراءة القرص" ناتج عن ذاكرة تالفة / تالفة.
11. من أجل إصلاح اكتمل العمل على التحديثات بنسبة 100٪ لا تقم بإيقاف تشغيل مشكلة الكمبيوتر، ستحتاج إلى استبدال ذاكرة الوصول العشوائي الخاصة بك إذا تم العثور على قطاعات ذاكرة تالفة.
الطريقة الخامسة: تشغيل استعادة النظام
1.ضع في وسائط تثبيت Windows أو Recovery Drive / System Repair Disc وحدد الخاص بكتفضيلات anguage، وانقر فوق التالي
2. انقر فوق بصلح جهاز الكمبيوتر الخاص بك في الأسفل.

3. اختر الآن استكشاف الاخطاء وثم خيارات متقدمة.
4.. أخيرًا ، انقر فوق "استعادة النظام"واتبع التعليمات التي تظهر على الشاشة لإكمال الاستعادة.

5. أعد تشغيل الكمبيوتر لحفظ التغييرات.
الطريقة 6: إعادة تعيين مكونات Windows Update في الوضع الآمن
مرة أخرى ، قم بالتمهيد في الوضع الآمن واتبع الطريقة الثالثة لإعادة تعيين مكونات Windows Update التي من شأنها إصلاح العمل على التحديثات بنسبة 100 ٪ لا تقم بإيقاف تشغيل جهاز الكمبيوتر الخاص بك.
الطريقة 7: قم بتشغيل DISM
1- افتح موجه الأوامر مرة أخرى من الطريقة المحددة أعلاه.

2- اكتب الأمر التالي في cmd واضغط على Enter بعد كل واحد:
أ) استبعاد / عبر الإنترنت / تنظيف الصورة / CheckHealth. ب) استبعاد / عبر الإنترنت / تنظيف الصورة / ScanHealth. ج) استبعاد / عبر الإنترنت / تنظيف الصورة / استعادة الصحة

3. دع الأمر DISM يعمل وانتظر حتى ينتهي.
4. إذا لم يعمل الأمر أعلاه ، فجرّب ما يلي:
Dism / Image: C: \ offline / Cleanup-Image / RestoreHealth / المصدر: c: \ test \ mount \ windows. التخلص / عبر الإنترنت / تنظيف الصورة / RestoreHealth / المصدر: c: \ test \ mount \ windows / LimitAccess
ملحوظة: استبدل C: \ RepairSource \ Windows بموقع مصدر الإصلاح (تثبيت Windows أو قرص الاسترداد).
5. أعد تشغيل جهاز الكمبيوتر الخاص بك لحفظ التغييرات وهذا ينبغي إصلاح اكتمل العمل على التحديثات بنسبة 100٪ لا تقم بإيقاف تشغيل الكمبيوتر.
موصى به لك:
- 0xc000000f: حدث خطأ أثناء محاولة قراءة بيانات تكوين التمهيد
- إصلاح الخطأ 2502 و 2503 أثناء التثبيت أو إلغاء التثبيت
- رمز الخطأ: 0x80070035 لم يتم العثور على مسار الشبكة
- كيفية إصلاح عدم فتح Chrome أو تشغيله
هذا كل ما لديك بنجاح إصلاح اكتمل العمل على التحديثات بنسبة 100٪ لا تقم بإيقاف تشغيل الكمبيوتر المشكلة ولكن إذا كان لا يزال لديك أي أسئلة بخصوص هذا المنشور ، فلا تتردد في طرحها في قسم التعليقات.