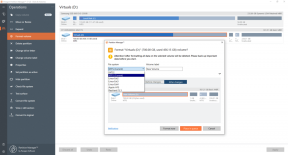كيفية النسخ الاحتياطي والمزامنة لصور Google ومحرك الأقراص من جهاز الكمبيوتر
منوعات / / February 17, 2022
إذا نظرت عن كثب ، نادرًا ما تجد شخصًا لديه فقط جهاز وسائط متعددة. بالنسبة لبقيتنا ، علينا التوفيق بين أجهزة الكمبيوتر المحمولة والهواتف الذكية والأجهزة اللوحية وعدد لا نهائي من أجهزة محركات أقراص USB. هذا يعني في النهاية أنك ستقضي ساعات مزامنة الأنظمة المتعددة الخاصة بك أو في نقل الملفات والمجلدات من نقطة إلى أخرى.
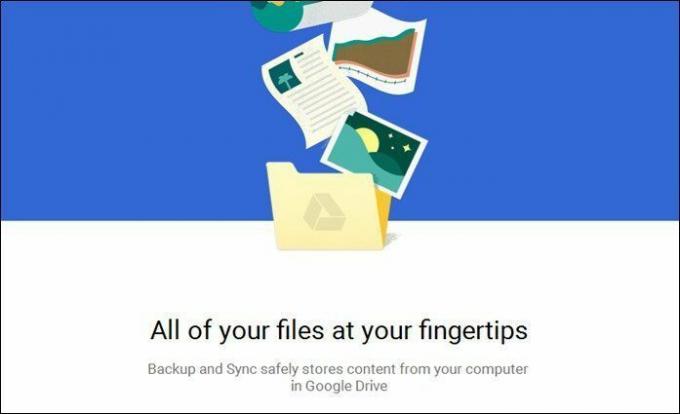
إنها ليست عملية تستغرق وقتًا طويلاً فحسب ، بل إنها تؤدي أيضًا إلى الكثير وفرة. كإجابة على هذه المشكلة المستمرة ، أطلقت Google تطبيقًا جديدًا يسمى النسخ الاحتياطي والمزامنة لأجهزة Mac و PC. سيقوم هذا التطبيق بعمل نسخة احتياطية لجميع الملفات والمجلدات في Google Drive و صور جوجل وأنشئ صورة من Drive على جهاز الكمبيوتر الخاص بك بحيث تكون جميع ملفاتك تحت سقف واحد.
تبدو كبيرة ، أليس كذلك؟ إليك تقرير سريع حول كيفية النسخ الاحتياطي ومزامنة صور Google و Drive من جهاز الكمبيوتر.
أنظر أيضا: أفضل 22 نصيحة وحيلة لخرائط Google ستحبها1. احصل على تطبيق Backup and Sync
على الرغم من أنه من المتوقع أن يصل تطبيق Google Backup and Sync إلى جهاز الكمبيوتر الخاص بك في مكان ما في نهاية شهر يونيو تقريبًا ، يمكنك ذلك
احصل على التطبيق هنا. إذا كان جهاز الكمبيوتر الخاص بك مثبتًا عليه Google Drive بالفعل ، فستستبدله أداة النسخ الاحتياطي الجديدة بكل بساطة.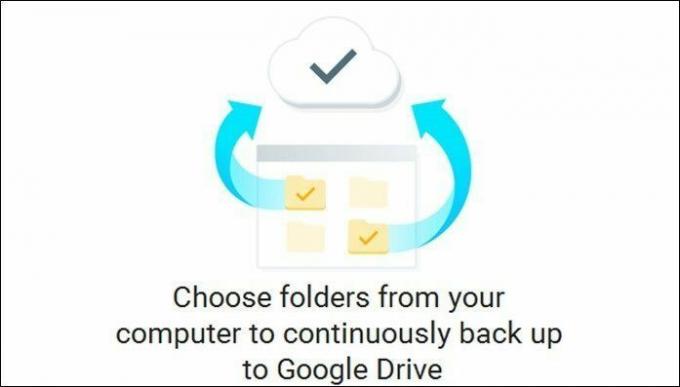
بمجرد الانتهاء ، قم بتسجيل الدخول إلى الأداة باستخدام بيانات اعتماد Google الخاصة بك. مرة أخرى ، إذا كنت قد قمت بالفعل بتثبيت Google Drive ، فلن تتم مطالبتك بتنفيذ إجراء تسجيل الدخول.
شاهد المزيد: إعدادات Google في Android: كل ما تريد معرفته2. اختر مجلدات للنسخ الاحتياطي
بمجرد تسجيل الدخول ، سيتم إعطاؤك خيارًا لاختيار المجلدات التي تريد نسخها احتياطيًا إلى Drive. كما ترى ، فإن المجلدات الافتراضية مثل سطح المكتب و وثائق سيتم تحديده بشكل افتراضي.
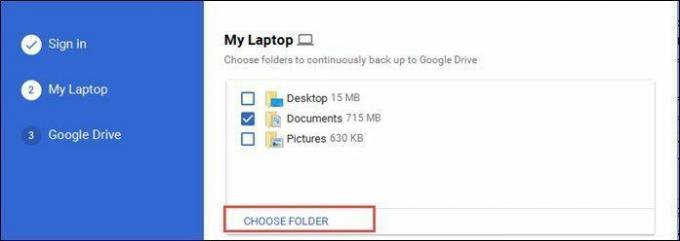
ومع ذلك ، إذا كنت ترغب في إجراء نسخ احتياطي لمجلد معين فقط ، فحدد الخيار لـ إختر ملفا أحمق. لذلك ، بدلاً من مزامنة كل شيء ، سيتم الاحتفاظ بنسخة احتياطية من مجلد معين فقط على Google Drive.
كل ما عليك فعله هو الانتقال إلى المسار المحدد والاختيار. بمجرد الانتهاء ، حان الوقت للانتقال إلى الصور.
3. تحقق من إعدادات الصورة
إذا كنت قد اخترت نسخ الصور احتياطيًا والصور ، يمنحك تطبيق Google Backup and Sync خيار اختيار الطريقة التي ترغب في إجراء نسخ احتياطي لها. يمنحك خيارين - جودة عالية وجودة أصلية.
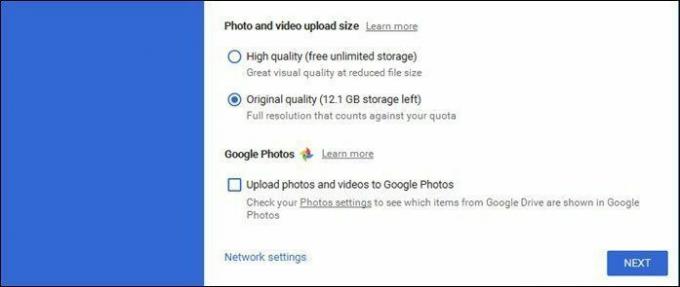
يستخدم خيار الجودة العالية ملف خوارزمية الضغط يقلل من حجم الصورة دون المساومة على جودة الصورة. على عكس خيار الجودة الأصلية ، لن يشغل هذا مساحة كبيرة على Drive.
تفحص ال 7 نصائح مهمة حول صور Google+ لتحقيق أقصى استفادة منه.4. قم بإعداد إعدادات Google Drive
يمنحك تطبيق Backup and Sync أيضًا خيار سحب صورة جميع ملفات ومجلدات Google Drive إلى نظامك. كل ما عليك فعله هو اختيار موقع المجلد حيث سيتم تخزين هذه الملفات.
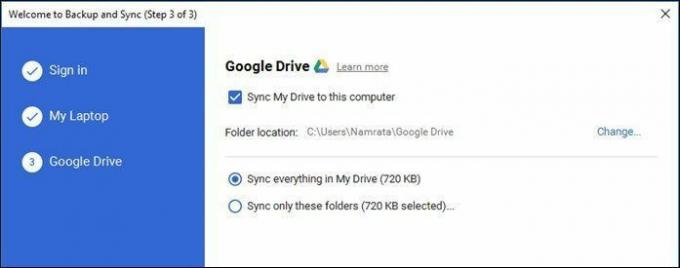
حدد الخيار المناسب - محرك الأقراص بأكمله أو بعض المجلدات المحددة ، وقد انتهيت. ستتم مزامنة جميع مجلدات Google Drive في نظامك. أضف أي مجلدات أو ملفات في هذا المجلد ، وستتم مزامنة ذلك أيضًا.
علامة تبويب التفضيلات
على عكس بعض التطبيقات السائدة ، لا يتم تسجيل تطبيق Google Backup and Sync في شريط مهام Windows 10. لذلك بعد الإعداد الأولي ، إذا كنت ترغب في إجراء أي تغييرات ، فيمكن العثور عليها في علبة الاختصارات.
لفتح الإعدادات ، انقر بزر الماوس الأيمن على أيقونة السحابة ، وانقر على القائمة ثلاثية النقاط في الزاوية اليمنى واختر التفضيلات. بمجرد الدخول ، يمكنك تغيير إعدادات الصور والملفات ومحرك الأقراص.

على سبيل المثال ، يمكنك استخدام علامة تبويب التفضيلات لاختيار الطريقة التي تريدها لحذف الصور التي تم نسخها احتياطيًا. يمنحك ثلاثة خيارات -
- إزالة العناصر في كل مكان
- لا تقم بإزالة العناصر في كل مكان
- اسألني قبل إزالة العناصر في كل مكان

أخيرًا ، يمكنك أيضًا إعداد الأداة لتحميل الملفات تلقائيًا من أجهزة USB وبطاقات SD من خلال الخيار الصغير في الأسفل.
ما يعنيه هذا الخيار بشكل أساسي هو أنه يمكنك توصيل محرك أقراص USB بجهاز الكمبيوتر الخاص بك والسماح لـ Google بالاهتمام بالباقي.
ملحوظة: لا يعمل تطبيق Google Backup and Sync على تنزيل ملفات محرر مستندات Google للوصول إليها في وضع عدم الاتصال. على الرغم من أنه يعرض الملفات كما لو كانت على جهاز الكمبيوتر ، إلا أن نقرة مزدوجة ستأخذك إلى وضع التحرير عبر الإنترنت.
هذا هو التفاف!
يعد تطبيق Backup and Sync في الأساس تزاوجًا بين الإصدار الأقدم من Google Drive و Google Photos Uploader، على الرغم من أن هذا أكثر مرونة وسهولة في الاستخدام. بالإضافة إلى ذلك ، مع تخزين كل شيء مهم في ملفات سحابة التخزين، فهو يقلل من فوضى النظام ويجعله أكثر من ذلك بكثير منظم. إذن ، هل بدأت في استخدامه حتى الآن؟ إذا سألتني ، نظرًا لعدد الأجهزة التي أقوم بتبديلها ، فأنا ألعب بالفعل!
انظر التالي: Google Docs vs Dropbox Paper: أيهما أفضل؟
آخر تحديث في 02 فبراير 2022
قد تحتوي المقالة أعلاه على روابط تابعة تساعد في دعم Guiding Tech. ومع ذلك ، فإنه لا يؤثر على نزاهة التحرير لدينا. يظل المحتوى غير متحيز وأصيل.

كتب بواسطة
Namrata يحب الكتابة عن المنتجات والأدوات. تعمل في شركة Guiding Tech منذ عام 2017 ولديها ما يقرب من ثلاث سنوات من الخبرة في كتابة الميزات وطرق التنفيذ وأدلة الشراء والشرح. عملت سابقًا كمحلل تكنولوجيا المعلومات في TCS ، لكنها وجدت أنها تتصل في مكان آخر.