تغيير إعدادات بيانات التشخيص والاستخدام في نظام التشغيل Windows 10
منوعات / / November 28, 2021
تغيير إعدادات بيانات التشخيص والاستخدام في نظام التشغيل Windows 10: يجب أن تكون على دراية بإعدادات بيانات التشخيص والاستخدام التي تسمح لـ Microsoft بجمع معلومات الأداء والاستخدام مما يساعد Microsoft على استكشاف مشكلات Windows وإصلاحها وتحسين منتجاتها وخدماتها وحل الأخطاء في أقرب وقت المستطاع. لكن أفضل جزء من هذه الميزة هو أنه يمكنك بالفعل التحكم في مقدار بيانات التشخيص والاستخدام المرسلة إلى Microsoft من نظامك.

يمكنك تحديد إرسال معلومات التشخيص الأساسية فقط التي تحتوي على معلومات حول جهازك وإعداداته و الإمكانيات أو يمكنك تحديد معلومات التشخيص الكاملة التي تحتوي على جميع المعلومات الخاصة بك النظام. يمكنك أيضًا حذف بيانات تشخيص Windows التي جمعتها Microsoft من جهازك. على أي حال ، دون إضاعة أي وقت ، دعنا نرى كيفية تغيير إعدادات بيانات التشخيص والاستخدام في نظام التشغيل Windows 10 بمساعدة البرنامج التعليمي المدرج أدناه.
محتويات
- تغيير إعدادات بيانات التشخيص والاستخدام في نظام التشغيل Windows 10
- الطريقة الأولى: تغيير إعدادات بيانات التشخيص والاستخدام في تطبيق الإعدادات
- الطريقة 2: تغيير إعدادات بيانات التشخيص والاستخدام في محرر التسجيل
- الطريقة الثالثة: تغيير إعدادات بيانات التشخيص والاستخدام في محرر نهج المجموعة
تغيير إعدادات بيانات التشخيص والاستخدام في نظام التشغيل Windows 10
تاكد من إنشاء نقطة استعادة فقط في حالة حدوث خطأ ما.
يمكن تكوين الإعدادات الأولية أثناء إعداد Windows عندما تحصل على تمكين اختيار إعدادات الخصوصية لجهازك ببساطة قم بتبديل "التشخيصات" لتحديد "كامل" وتركه معطلاً إذا كنت تريد تعيين سياسة جمع بيانات التشخيص والاستخدام على "أساسي".
الطريقة الأولى: تغيير إعدادات بيانات التشخيص والاستخدام في تطبيق الإعدادات
1.اضغط على مفتاح Windows + I لفتح إعدادات ثم انقر فوق رمز الخصوصية.

2. من القائمة اليمنى حدد التشخيصات وردود الفعل.
3. الآن إما حدد أساسي أو كامل ل بيانات التشخيص والاستخدام.

ملحوظة: بشكل افتراضي ، يتم تعيين الإعداد على "كامل".
4. بمجرد الانتهاء ، أغلق الإعداد وأعد تشغيل الكمبيوتر.
الطريقة 2: تغيير إعدادات بيانات التشخيص والاستخدام في محرر التسجيل
1.اضغط على مفتاح Windows + R ثم اكتب رجديت واضغط على Enter للفتح محرر التسجيل.

2- انتقل إلى مفتاح التسجيل التالي:
HKEY_LOCAL_MACHINE \ SOFTWARE \ Microsoft \ Windows \ CurrentVersion \ Policies \ DataCollection
3. تأكد من تحديد جمع البيانات ثم في الجزء الأيمن من النافذة انقر نقرًا مزدوجًا فوق AllowTelemetry DWORD.

4- الآن تأكد من تغيير قيمة AllowTelemetry DWORD وفقًا لما يلي:
0 = الأمان (إصدارات Enterprise و Education فقط)
1 = أساسي
2 = محسّن
3 = كامل (مستحسن)

5. بمجرد الانتهاء ، تأكد من النقر فوق موافق وإغلاق محرر التسجيل.
الطريقة الثالثة: تغيير إعدادات بيانات التشخيص والاستخدام في محرر نهج المجموعة
1.اضغط على مفتاح Windows + R ثم اكتب gpedit.msc واضغط على Enter للفتح محرر نهج المجموعة.
2- انتقل إلى المسار التالي:
تكوين الكمبيوتر \ القوالب الإدارية \ مكونات Windows \ تجميع البيانات ومعاينتها
3. تأكد من تحديد Data Collection and Preview Builds ثم انقر نقرًا مزدوجًا في الجزء الأيمن من النافذة السماح بسياسة القياس عن بعد.
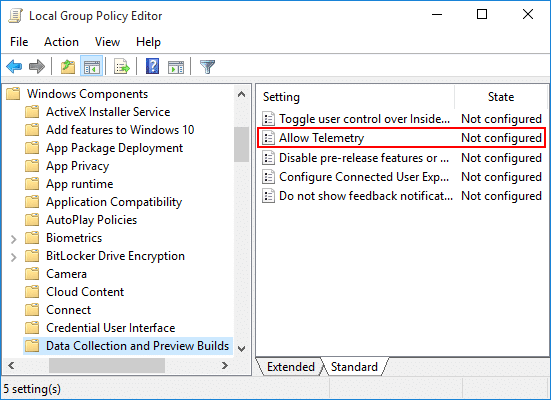
4. الآن لاستعادة التشخيص الافتراضي وإعدادات جمع بيانات الاستخدام ، حدد ببساطة غير مهيأ أو معطل من أجل السماح بسياسة التتبع عن بعد ، ثم انقر فوق موافق.
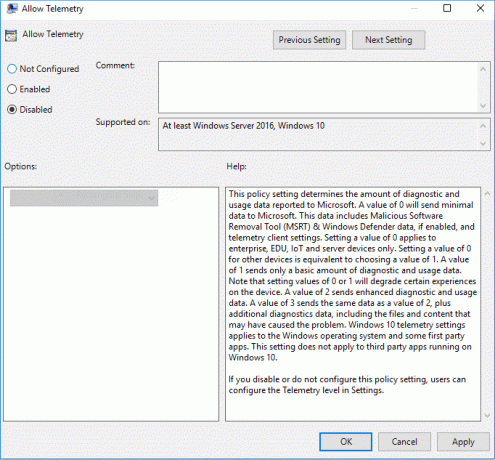
5.إذا كنت ترغب في فرض إعداد جمع بيانات التشخيص والاستخدام ، فحينئذٍ حدد ممكّن من أجل السماح بنهج القياس عن بُعد ثم ضمن خيارات ، حدد الأمان (مؤسسي فقط) أو أساسي أو محسّن أو كامل.

6. انقر فوق تطبيق ثم موافق.
7- عند الانتهاء ، أعد تشغيل الكمبيوتر لحفظ التغييرات.
موصى به:
- تمكين أو تعطيل حارس الاعتماد في نظام التشغيل Windows 10
- السماح للأجهزة أو منعها من تنشيط الكمبيوتر في نظام التشغيل Windows 10
- قم بتمكين رسائل الحالة المطولة أو التفصيلية للغاية في نظام التشغيل Windows 10
- تمكين أو تعطيل وضع المطور في نظام التشغيل Windows 10
هذا كل ما تعلمته بنجاح كيفية تغيير إعدادات بيانات التشخيص والاستخدام في نظام التشغيل Windows 10 ولكن إذا كان لا يزال لديك أي استفسارات بخصوص هذا البرنامج التعليمي ، فلا تتردد في طرحها في قسم التعليقات.



