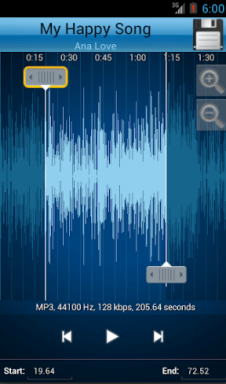12 طريقة لإصلاح المحتوى غير المقروء في Microsoft Word
منوعات / / April 04, 2023
يواجه العديد من المستخدمين ، أثناء العمل على MS Word ، أخطاء مثل أخطاء Microsoft Word للمحتوى غير القابل للقراءة. يمكن أن يتسبب هذا الخطأ في حدوث مشكلات مختلفة في ملف MS Word ويسبب مشاكل أثناء قراءته. يمكن أن تكون هناك أسباب مختلفة لهذه المشكلة ، مثل ملف MS Word تالف أو برنامج MS Word قديم. لحسن الحظ ، يمكنك تجربة طرق مختلفة لتشخيص هذه المشكلة وحلها. في هذا الدليل ، سنناقش مشكلات Windows 10 التي عثر عليها Word على محتوى غير قابل للقراءة على جهاز الكمبيوتر الخاص بك. تابع القراءة لإصلاح المحتوى غير المقروء في Microsoft Word.
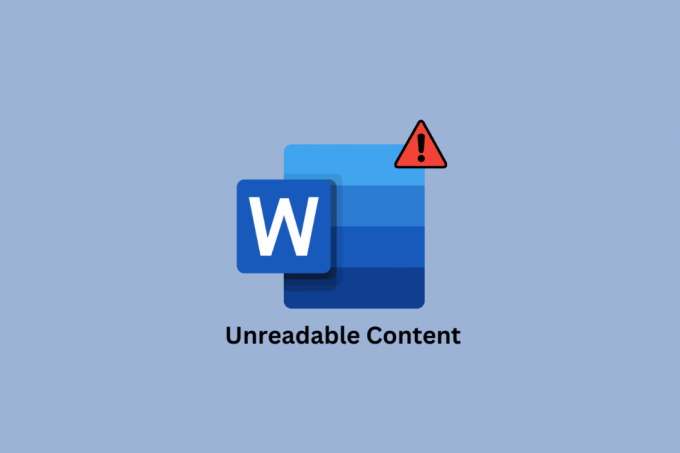
جدول المحتويات
- كيفية إصلاح المحتوى غير المقروء في Microsoft Word
- الطريقة الأولى: افتح Microsoft Word بدون الوظائف الإضافية
- الطريقة الثانية: تحديث Microsoft Office
- الطريقة الثالثة: إصلاح Microsoft Office
- الطريقة الرابعة: فتح محفوظات الإصدارات السابقة
- الطريقة الخامسة: استخدام شبكة إنترنت مستقرة (إن أمكن)
- الطريقة 6: فتح ملف في برنامج "المفكرة"
- الطريقة السابعة: تشغيل فحص البرامج الضارة
- الطريقة الثامنة: تحديث Windows
- الطريقة 9: استخدم خيار استرداد النص
- الطريقة العاشرة: استخدم خيار الفتح والإصلاح
- الطريقة 11: تمكين خيار إلغاء الحظر
- الطريقة 12: استخدام برامج الطرف الثالث
- طرق ونصائح إضافية
كيفية إصلاح المحتوى غير المقروء في Microsoft Word
يمكن أن يكون هناك الكثير من الأسباب التي تجعل Word يجد محتوى غير قابل للقراءة مشكلة Windows 11 مع Microsoft Word ؛ بعض الأسباب الأكثر شيوعًا مذكورة أدناه.
- تعد وظيفة MS Office الإضافية الفاسدة أو المعطلة سببًا شائعًا لهذه المشكلة.
- يعد إصدار MS Office القديم أيضًا أحد الأسباب الشائعة لهذا الخطأ.
- إذا كان لدى MS Office أخطاء وملفات تالفة ، فقد يتسبب ذلك في حدوث هذا الخطأ في المستند.
- يمكن أن تتسبب مزامنة البيانات غير الصحيحة مع OneDrive أيضًا في حدوث هذه المشكلة مع MS Office.
- يرتبط خطأ البيانات أثناء تنزيل ملف MS Word من الإنترنت أحيانًا بخطأ غير قابل للقراءة في المستند.
- يمكن أن تتسبب مشكلات التنسيق مع MS Word أيضًا في حدوث هذه المشكلة.
- يمكن أن تتسبب البرامج الضارة أو الفيروسات الموجودة على جهاز الكمبيوتر أيضًا في حدوث مشكلات في برنامج MS Word.
- يمكن أن يتسبب تحديث Windows القديم والفساد أيضًا في حدوث هذه المشكلة.
- يمكن أن يُظهر ملف MS Word التالف أو التالف خطأ مستند غير قابل للقراءة.
- إذا قمت بنقل الملف من جهاز كمبيوتر مختلف ، فقد تتسبب أذونات الملف غير الصحيحة أيضًا في حدوث هذه المشكلة.
- يمكن أن تتسبب تحويلات تنسيقات الملفات المتعددة لملف واحد في بعض الأحيان في حدوث مشكلات في التنسيق يمكن أن تعرض أيضًا مشكلات المستندات غير القابلة للقراءة.
- إذا تعطل برنامج MS Word بشكل مفاجئ ، فقد يتسبب ذلك في العديد من الأخطاء ، بما في ذلك مشكلات المستندات غير القابلة للقراءة.
- إذا كان ملف MS Word يحتوي على الكثير من الرسومات ، فقد يتسبب في العديد من المشكلات ، مثل هذه المشكلة.
في هذا الدليل ، سنناقش طرقًا لمعرفة كيفية إصلاح مشكلات المحتوى غير المقروء في Microsoft Word.
الطريقة الأولى: افتح Microsoft Word بدون الوظائف الإضافية
إذا كنت تتساءل لماذا يعرض مستند Microsoft Word الخاص بي نصًا غريبًا غير قابل للقراءة بدلاً من المحتوى المفترض ، يمكن أن يكون بسبب الوظيفة الإضافية الفاسدة التي قمت بتثبيتها على برنامج MS Word الخاص بك برنامج. وجد Word محتوى غير قابل للقراءة ، يعد Windows 10 مشكلة شائعة ويمكن تجنبها بسهولة عن طريق فتح ملف Word بدون وظائف إضافية من Word.
1. يضعط مفاتيح Windows + R. معًا لفتح ملف يجري صندوق المحادثة.
2. هنا ، اكتب Winword وضرب مفتاح الادخال.
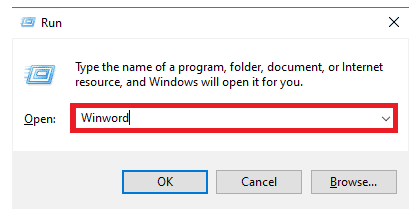
3. الآن ، اضغط على مفتاح الادخال لفتح مايكروسوفت اوفيس بدون وظائف إضافية.
إذا لم يؤد ذلك إلى إصلاح مشكلة Windows 11 التي وجدت محتوى غير قابل للقراءة من Word ، فجرّب الطريقة التالية.
الطريقة الثانية: تحديث Microsoft Office
إذا كنت تستخدم إصدارًا قديمًا من Microsoft Office ، فقد تواجه مشكلات مع MS Word وتطبيقات Office الأخرى. في بعض الأحيان ، يمكن أن تحدث مشكلة النص غير المقروء أيضًا بسبب إصدار Office قديم. لذلك ، يجب أن تفكر في تحديث MS Office على جهازك.
1. يفتح مايكروسوفت وورد من قائمة ابدأ وافتح ملف مستند فارغ.

2. الآن ، انقر فوق الملفات في الزاوية العلوية اليمنى من النافذة.
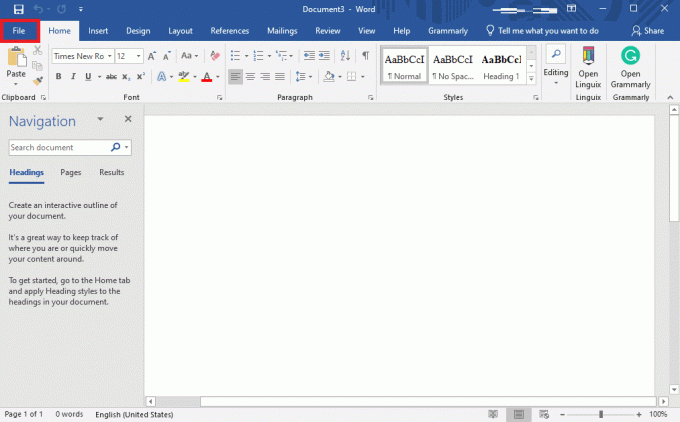
3. من اللوحة اليسرى ، انقر فوق حساب.
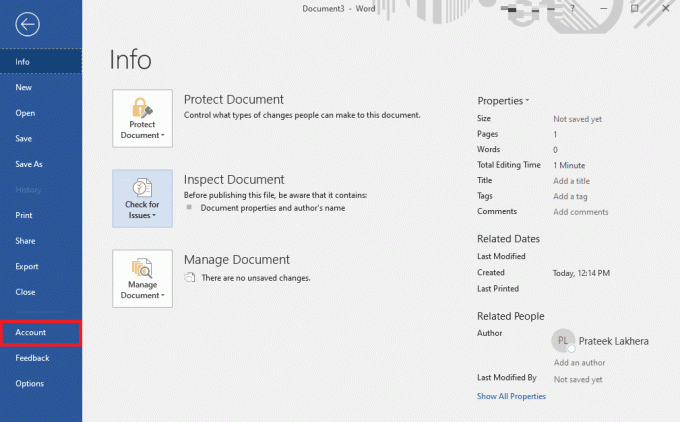
4. الآن ، انقر فوق خيارات التحديث اسقاط.

5. أخيرًا ، انقر فوق تحديث الان.

إذا لم يساعد ذلك وما زلت تتساءل عن كيفية إصلاح مشكلات المحتوى غير المقروء في Microsoft Word ، فجرّب الطريقة التالية.
اقرأ أيضا:كيفية الإصلاح نحن آسفون ولكن Word واجه خطأ في Windows 10
الطريقة الثالثة: إصلاح Microsoft Office
في بعض الأحيان ، قد تحدث المشكلة أيضًا بسبب خطأ في MS Office أو إصدار تالف من Office. لذلك ، يعد إصلاح برنامج MS Office فكرة جيدة لإصلاح هذه المشكلة. يوفر MS Office للمستخدمين أداة إصلاح مساعدة يمكنها اكتشاف وحل سبب عرض مستند Microsoft Word الخاص بي لنص غريب غير قابل للقراءة.
1. يضعط مفاتيح Windows + I في وقت واحد لفتح إعدادات.
2. هنا ، انقر فوق تطبيقات.

3. الآن ، حدد موقع مايكروسوفت أوفيس وحدده.

4. هنا ، انقر فوق يُعدِّل.

5. أخيرًا ، انقر فوق بصلح للسماح لـ MS Office باكتشاف وحل مشكلة Windows 10 التي وجدت محتوى غير قابل للقراءة في Word.
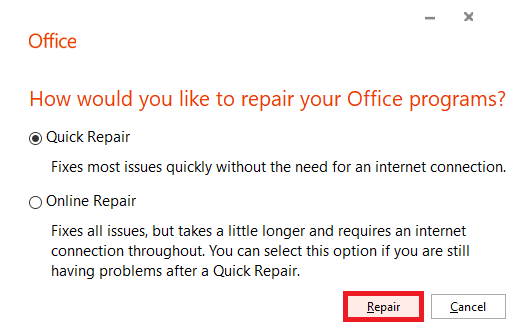
إذا لم تساعد هذه الطريقة في حل مشكلة العثور على محتوى غير قابل للقراءة في Word Windows 11 و Windows 10 ، فجرّب الطريقة التالية.
الطريقة الرابعة: فتح محفوظات الإصدارات السابقة
إذا قمت بحفظ المستند في OneDrive أو إذا تمت مزامنة البيانات مع OneDrive ، فقد يكون سبب المشكلة في بعض الأحيان هو المزامنة غير الصحيحة للملف مع محرك الأقراص. يمكنك تجنب هذه المشكلة باستخدام محفوظات إصدار أقدم من ملفك.
1. يضعط مفاتيح Windows + E. في وقت واحد لفتح مستكشف الملفات.
2. في مستكشف الملفات ، انتقل إلى OneDrive.
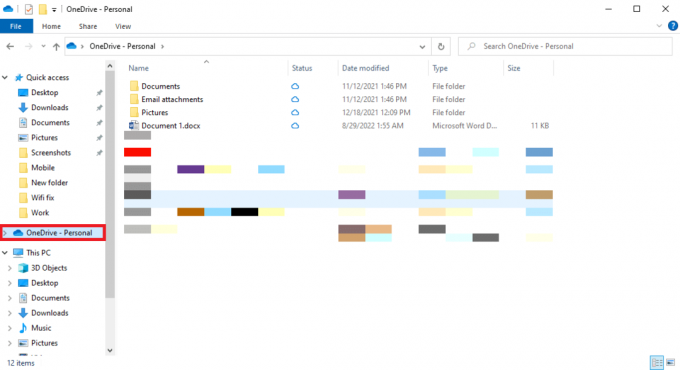
3. حدد موقع ملفك وانقر عليه بزر الماوس الأيمن.

4. يختار تاريخ النسخة لفتح نسخة سابقة من الملف.
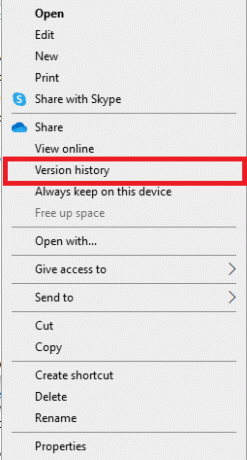
اقرأ أيضا: كيفية إدراج المعادلة في Word
الطريقة الخامسة: استخدام شبكة إنترنت مستقرة (إن أمكن)
إذا كنت تقوم بتنزيل ملف MS Word من الإنترنت أو عبر البريد الإلكتروني ، فقد يؤدي نقل البيانات غير السليم أحيانًا بسبب مشكلات الشبكة إلى إتلاف الملف ، وقد تتلقى هذا الخطأ على Microsoft Word. لتجنب هذه المشكلات ، يمكنك التأكد من استخدام اتصال إنترنت ثابت. يمكنك أيضًا محاولة إصلاح مشكلات WiFi التي قد تتسبب في عدم استقرار الشبكة. إذا كنت لا تستخدم WiFi ، فتأكد من الاتصال بمزود الإنترنت الخاص بك لحل مشكلات الإنترنت السيئة. إذا كنت تتلقى إشارات ضعيفة ، فيمكنك التحقق من ملف اتصال إنترنت بطيء؟ 10 طرق لتسريع الإنترنت لديك! دليل لإيجاد طرق لإصلاح مشاكل الإنترنت.
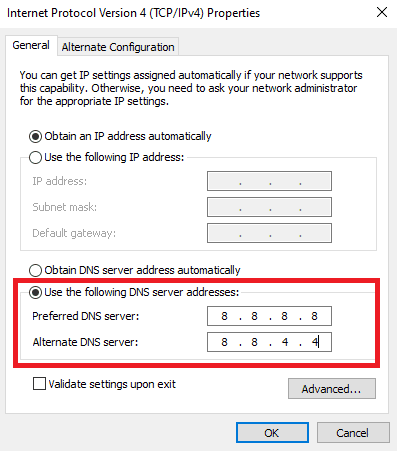
الطريقة 6: فتح ملف في برنامج "المفكرة"
هذه طريقة فعالة لمساعدتك على فهم سبب عرض مستند Microsoft Word الخاص بي نصًا غريبًا غير قابل للقراءة ، وإصلاح مشكلات المستندات غير القابلة للقراءة في مستندات Microsoft Word. المفكرة هي أداة كتابة مدمجة في أجهزة الكمبيوتر التي تعمل بنظام Windows ، يمكنك استخدام هذه الأداة لنسخ ولصق مستند غير قابل للقراءة وحفظه كملف جديد. ومع ذلك ، ستزيل هذه الطريقة جميع تنسيقات Word من المستند الخاص بك ، وسيتعين عليك إعادة تنسيق المستند.
1. افتح ال مدير الملفات بالضغط على مفاتيح Windows + E. معاً.
2. الآن ، انتقل إلى الموقع طريق من الملف الإشكالي.

3. انقر بزر الماوس الأيمن فوق الملف وانقر فوق مفتوحة مع….
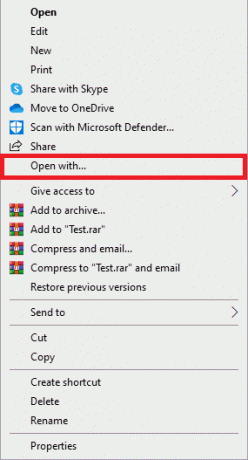
4. الآن ، من الخيارات المتاحة ، حدد المفكرة ، ثم انقر فوق نعم.
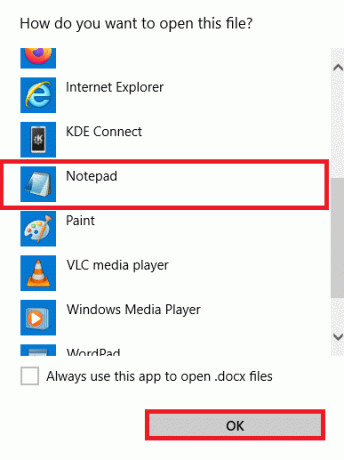
ملحوظة: قد ترى بعض الأحرف الإضافية على المفكرة الخاصة بك ، والتي لا يمكن اكتشافها من ملف Word.
5. قم بإزالة جميع الأحرف الإضافية من مستند المفكرة.
6. الآن ، انقر فوق ملف.
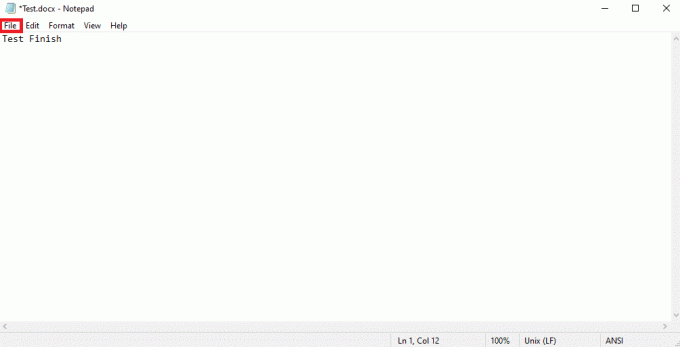
7. هنا ، انقر فوق حفظ باسم ....
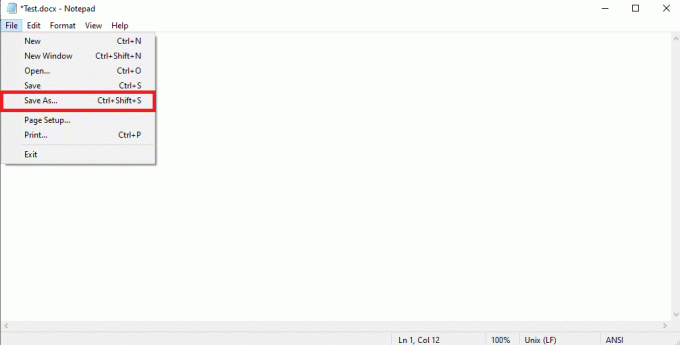
8. الآن ، أعد تسمية ملف Word و يحفظ انها على شكل .docx ملف.

9. حدد موقع الملف في الموقع المحفوظ وافتحه في برنامج MS Word.
اقرأ أيضا:كيفية تعطيل Microsoft Word Spell Checker
الطريقة السابعة: تشغيل فحص البرامج الضارة
من الشائع أيضًا أن يتلف ملف Word بسبب البرامج الضارة أو هجوم الفيروسات. لذلك ، إذا تلقيت خطأ نصيًا غير قابل للقراءة على برنامج Microsoft Word الخاص بك ، فقم بفحص جهاز الكمبيوتر الخاص بك على الفور بحثًا عن الفيروسات والتهديدات المحتملة من البرامج الضارة. إذا لم تكن متأكدًا من كيفية القيام بذلك ، فيمكنك التحقق من ملف كيف أقوم بتشغيل فحص فيروسات على جهاز الكمبيوتر الخاص بي؟ دليل للعثور على طرق لإجراء فحص فيروسات باستخدام برامج مكافحة فيروسات مختلفة.
الطريقة الثامنة: تحديث Windows
في بعض الأحيان ، قد تكون المشكلة ناتجة عن تحديث Windows تالف أو قديم. إذا كان تحديث Windows الخاص بك غير متوافق مع Microsoft Office و Word ، فيمكنك مواجهة العديد من المشكلات والأخطاء أثناء العمل على Word. لذلك ، من الأفضل التحقق من آخر تحديثات Windows على جهاز الكمبيوتر الخاص بك حتى يعمل Word بسلاسة. إذا لم تكن متأكدًا من كيفية تثبيت التحديثات على جهاز الكمبيوتر الذي يعمل بنظام Windows 10 ، فيمكنك التحقق من كيفية تنزيل آخر تحديث لنظام التشغيل Windows 10 وتثبيته دليل للعثور على خطوات لتحديث Windows بأمان على جهاز الكمبيوتر الذي يعمل بنظام Windows 10.

الطريقة 9: استخدم خيار استرداد النص
تعد أداة Recover Text from a File أداة فعالة لإصلاح مشكلات النص غير القابلة للقراءة في ملف MS Word الخاص بك. يمكنك استخدام هذه الأداة لمساعدة Word على قراءة النص في ملفك وتجنب المشكلات.
ملحوظة: على الرغم من أن Recover Text from a File طريقة موثوقة وفعالة ، إلا أن لها حدودها. لن تتمكن هذه الطريقة من استرداد أي رسومات في ملفك ، مثل الصور أو الرسوم البيانية أو المخططات أو الرسوم المتحركة.
1. يفتح مايكروسوفت اوفيس من قائمة البدأ وافتح ملفًا جديدًا.
2. الآن ، انقر فوق ملف من أعلى يمين الشاشة.
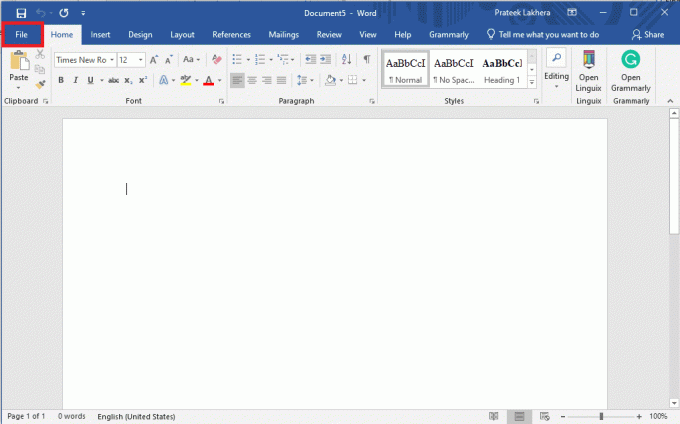
3. هنا ، انتقل إلى ملف يفتح علامة التبويب وانقر فوق تصفح.

4. حدد موقع الملف الإشكالي.

5. حدد الملف وانقر على كل الملفات القائمة المنسدلة.
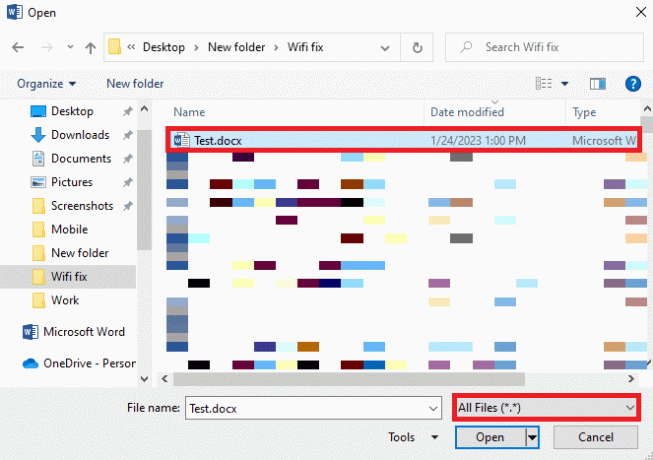
6. الآن ، حدد موقع وحدد ملف استعادة النص من أي ملف خيار.
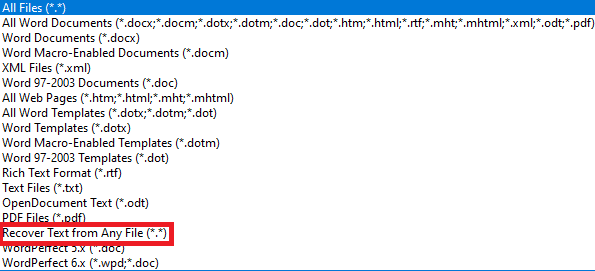
7. أخيرًا ، انقر فوق ملف يفتح خيار.

اقرأ أيضا:إصلاح خطأ إذن ملف Word في نظام التشغيل Windows 10
الطريقة العاشرة: استخدم خيار الفتح والإصلاح
يعد خيار الفتح والإصلاح أيضًا أداة Word مدمجة ، والتي تساعدك على إزالة الأخطاء وإصلاح ملف Word التالف على جهاز الكمبيوتر الخاص بك. إنها طريقة فعالة لإصلاح ملف يظهر خطأ نصي غير قابل للقراءة.
1. يفتح مايكروسوفت اوفيس من قائمة البدأ وافتح ملفًا جديدًا.
2. الآن ، انقر فوق ملف من أعلى يمين الشاشة.

3. هنا ، حدد موقع ملف يفتح علامة التبويب ، ثم انقر فوق تصفح.
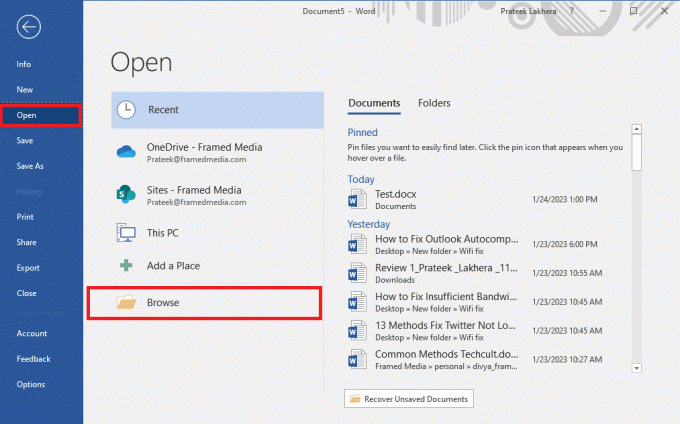
4. حدد موقع الملف الإشكالي وحدده.

5. الآن ، حدد موقع وانقر فوق اسقاط بجوار يفتح.
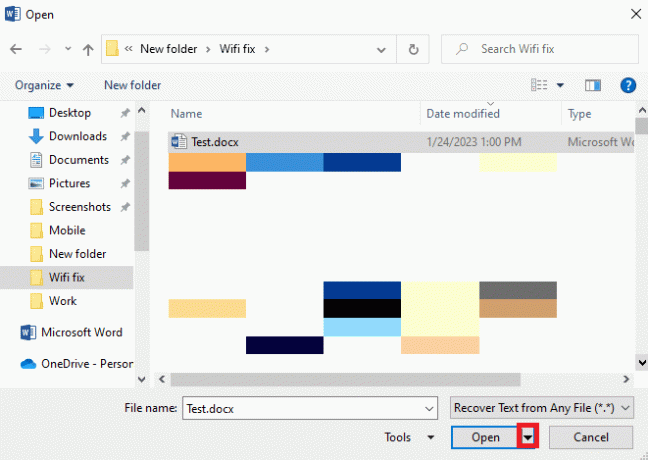
6. هنا ، حدد فتح وإصلاح.
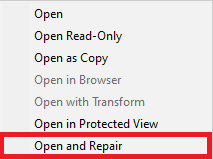
الطريقة 11: تمكين خيار إلغاء الحظر
أحد الأسباب التي تجعل مستند Microsoft Word الخاص بي يعرض نصًا غريبًا غير قابل للقراءة يمكن أن يكون بسبب أذونات الملف غير الصحيحة. عند نقل ملف Word من كمبيوتر مختلف أو الحصول على ملف كمرفق بريد إلكتروني ، لا يفتح Word هذه الملفات لتجنب أي تهديد بسبب الفيروسات على جهاز الكمبيوتر الخاص بك. لتجنب مشكلة Windows 10 التي عثرت على محتوى غير قابل للقراءة ، سيتعين عليك منح إذن للملف.
1. يفتح مستكشف الملفات بالضغط على ويندوز + إي مفاتيح على جهاز الكمبيوتر الخاص بك.
2. الآن ، حدد موقع الملف الإشكالي وانقر فوقه بزر الماوس الأيمن.
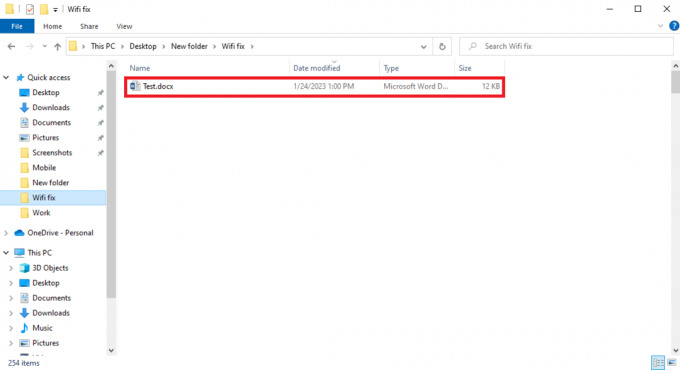
3. هنا ، حدد موقع وانقر فوق ملكيات.
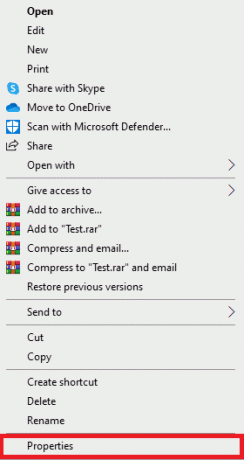
4. في مربع حوار الخصائص ، حدد موقع وانقر فوق رفع الحظر، ثم انقر فوق نعم.
إذا لم يؤد ذلك إلى إصلاح مشكلة Windows 11 التي وجدت محتوى غير قابل للقراءة في Word ، فجرب الطريقة التالية.
الطريقة 12: استخدام برامج الطرف الثالث
ملحوظة: المعلومات الواردة أدناه هي لأغراض إعلامية فقط. نحن لا نصادق على مثل هذه المواقع والأدوات للاستخدام اللاحق.
إذا لم تساعدك الطرق السابقة وما زلت لا تعرف كيفية إصلاح المحتوى غير القابل للقراءة في Microsoft Word ، فيمكنك التحقق من العديد من برامج الجهات الخارجية لإصلاح ملف docx. الخاص بك. ال مكتب WPS هو أحد أفضل بدائل Word التي يمكنك استخدامها لقراءة ملفات Word وتعديلها على سطح المكتب. يمكنك أيضًا اختيار العديد من أدوات الإصلاح التابعة لجهات خارجية لإصلاح المشكلات المتعلقة بملف Word نفسه ، ويمكنك التحقق من ملف أداة EaseUS Word Repair لإصلاح النص غير المقروء في مشكلات Word.
اقرأ أيضا:ما هو Page Break في Microsoft Word؟
طرق ونصائح إضافية
فيما يلي بعض الطرق والنصائح الإضافية التي يمكنك استخدامها أثناء تحرير مستند Word لتجنب أي مشكلات متعلقة بالنص لاحقًا.
1. تجنب تحويلات الملفات المتعددة
إذا قمت بتحويل ملف Word من تنسيق مختلف عدة مرات ، فقد يؤدي ذلك إلى مشكلات تنسيق مختلفة ويمكن أن يظهر لك هذا الخطأ. يمكنك تجنب ذلك من خلال عدم تحويل ملفك إلى تنسيقات مختلفة عدة مرات.
2. تجنب الإغلاق غير الملائم لبرنامج MS Word
إذا توقف برنامج MS Word عن العمل وأغلق فجأة ، فقد تفقد محتوى ملف Word الخاص بك. لذلك ، تأكد من أنك لا تقوم بإيقاف تشغيل برنامج MS Word بشكل مفاجئ على جهاز الكمبيوتر الخاص بك. تأكد من أنك تتلقى طاقة منتظمة كافية وأن الكمبيوتر أو الكمبيوتر المحمول الخاص بك مشحون.
3. تجنب تعدد الرسومات في ملف Word
إذا كنت تقوم بتحرير ملف يحتوي على رسومات متعددة ، مثل الرسوم البيانية والمخططات والصور ، فيمكن ذلك اجعل ملف Word ضخمًا ويسبب العديد من المشكلات مع الملف ، مثل نص غير قابل للقراءة في ملف وثيقة. لذلك ، لتجنب هذه المشكلة ، يمكنك تقييد استخدام الرسومات في المستند.
مُستَحسَن:
- إصلاح مشكلة عدم تصدير Premiere Pro
- كيفية جعل ملف Excel للقراءة فقط
- كيفية دمج ChatGPT في Microsoft Word
- 9 طرق لإصلاح مستند Microsoft Word أصبح فارغًا
نأمل أن يكون هذا الدليل مفيدًا لك وأن تكون قادرًا على إصلاحه محتوى غير قابل للقراءة Microsoft Word مشكلة. دعنا نعرف الطريقة التي عملت من أجلك. إذا كان لديك أي اقتراحات أو استفسارات لنا ، فيرجى إخبارنا في قسم التعليقات.