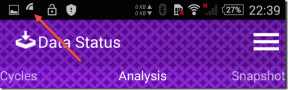13 طريقة لإصلاح خرائط Apple لا تعمل
منوعات / / April 05, 2023
باستخدام خرائط Apple ، يمكنك تحديد موقع أي مكان حيث يسهل فهم ومتابعة التوجيهات التي يوفرها التطبيق. بعد تعيين المسار على تطبيق الخرائط ، تبدأ الخرائط في نطق الاتجاهات خطوة بخطوة إلى وجهتك النهائية. تخيل أنك تسافر إلى مكان جديد وفجأة توقفت خرائط Apple عن العمل ، فقد يكون هذا الموقف محبطًا حقًا. لا تقلق لأننا سنناقش في هذه المقالة كيفية إصلاح خرائط Apple التي لا تعمل ، وخرائط Apple لا تعرض مشكلة الخريطة والمزيد.

جدول المحتويات
- كيفية إصلاح خرائط Apple لا تعمل
- الطريقة الأولى: طرق استكشاف الأخطاء وإصلاحها الأساسية
- الطريقة 2: إعادة تمكين خدمات الموقع
- الطريقة الثالثة: تعيين التاريخ والوقت تلقائيًا
- الطريقة الرابعة: تعطيل وضع التركيز
- الطريقة الخامسة: تحديث إعدادات الناقل
- الطريقة 6: إعادة تمكين الوصول إلى البيانات إلى خرائط Apple
- الطريقة 7: التبديل بين إيقاف التشغيل وتشغيل معايرة البوصلة
- الطريقة 8: إيقاف تشغيل تحديث تطبيق الخلفية
- الطريقة التاسعة: إعادة تمكين أذونات الموقع
- الطريقة العاشرة: إعادة تثبيت تطبيق الخرائط
- الطريقة 11: إعادة تعيين الموقع والخصوصية
- الطريقة 12: إعادة تعيين إعدادات الشبكة
- الطريقة 13: إعادة ضبط المصنع لـ iPhone
كيفية إصلاح خرائط Apple لا تعمل
لإصلاح مشكلة خرائط Apple التي لا تعمل ، أو مشكلة خرائط Apple التي لا تعمل اليوم ، اقرأ الطرق التي قدمناها أدناه:
الطريقة الأولى: طرق استكشاف الأخطاء وإصلاحها الأساسية
فيما يلي بعض الطرق الأساسية لحل المشكلة.
1 أ. أعد تشغيل iPhone
يمكنك إصلاح مشكلة خرائط Apple التي لا تعمل عن طريق اختيار هذه الطريقة. لحل المشاكل المؤقتة ، يمكنك إعادة تشغيل جهازك. يتم تحديث جهازك من الأخطاء ومواطن الخلل التي قد تمنع خرائط Apple من العمل بشكل صحيح بعد إعادة التشغيل. اقرأ مقالتنا على كيفية إعادة تشغيل iPhone X. لمعرفة كيفية إعادة تشغيل iPhone.

1 ب. فرض إعادة تشغيل iPhone
يمكن أن يساعدك فرض إعادة تشغيل جهازك في إصلاح الخلل المؤقت في نظام التشغيل أو في تطبيق الخرائط نفسه. لذلك ، يمكنك تجربة هذه الطريقة أيضًا ، إذا لم تنجح معك ، فيمكنك الانتقال إلى الطرق الأخرى التي تمت مناقشتها في هذا الدليل. اقرأ دليلنا الثاقب على كيفية فرض إعادة تشغيل iPhone X.

1 ج. تحقق من حالة نظام Apple
تأكد من التحقق من صفحة حالة نظام Apple إذا كنت تواجه بعض المشكلات في تطبيق الخرائط ، لأنه إذا كانت خدمات Apple عبر الإنترنت تواجه انقطاعًا ، فلا يمكنك فعل أي شيء في هذه الحالة. بالانتقال إلى حالة النظام صفحة يمكنك التحقق من عرض الخرائط والبحث في الخرائط وما إلى ذلك. إذا كانت هناك دائرة خضراء أمام الخيارات ، فهذا يدل على أن الخدمات تعمل ونشطة.

1 د. قم بإيقاف تشغيل Wi-Fi
حاول إيقاف تشغيل Wi-Fi على جهازك حيث يمكن أن يكون هناك احتمال أن يكون جهازك متصلاً بشبكة لاسلكية بدون اتصال بالإنترنت. لذلك ، قم بتعطيل Wi-Fi ودع تطبيق خرائط Apple الخاص بك يستفيد من بيانات الجوال. لإيقاف تشغيل Wi-Fi على جهازك ، انتقل إلى تطبيق الإعدادات ، بعد النقر على خيار Wi-Fi ثم تأكد من إيقاف تشغيله.
1E. قم بإيقاف تشغيل البلوتوث
قم بإيقاف تشغيل Bluetooth على جهاز iPhone الخاص بك ، ثم اكتشف ما إذا كان قد تم حل المشكلة من أجلك. لإيقاف تشغيل Bluetooth ، انتقل إلى مركز التحكم على جهازك ، عن طريق التمرير لأسفل من الزاوية اليمنى العليا لشاشة iPhone ، ثم قم بإيقاف تشغيل Bluetooth.
1F. قم بتبديل وضع الطائرة
تأكد من إيقاف تشغيل وضع الطائرة على جهازك لأنه إذا تم تشغيله ، فلن يتصل جهاز iPhone الخاص بك خوادم Apple من خلال الاستفادة من الشبكة الخلوية أو Wi-Fi وبالتالي قد تواجه خرائط Apple لا تظهر الخريطة مشكلة. لإيقاف تشغيل وضع الطائرة ، اتبع الخطوات المذكورة أدناه: انتقل إلى مركز التحكم عن طريق التمرير لأسفل من الزاوية العلوية اليمنى لشاشة iPhone. ثم اضغط على ملف طائرة رمز الوضع ، إذا كانت رمادية ، فهذا يعني أن وضع الطائرة متوقف.
ملحوظة: إذا تم بالفعل إيقاف تشغيل وضع الطائرة على جهازك ، فقم بتشغيله في هذه الحالة ، وانتظر لمدة 30 ثانية تقريبًا ، وبعد ذلك قم بإيقاف تشغيله مرة أخرى. من خلال القيام بذلك إعادة تعيين اتصالاتك.
1G. أعد تشغيل تطبيق الخرائط
هناك طريقة أخرى سريعة وسريعة لحل مشكلة خرائط Apple التي لا تعمل اليوم وهي إغلاق تطبيق خرائط iPhone تمامًا ثم إعادة تشغيله مرة أخرى. لتتعرف على كيفية إعادة تشغيل خرائط Apple ، اقرأ الخطوات المذكورة أدناه:
1. على iPhone X أو أحدث طراز من iPhone: اسحب لأعلى من أسفل شاشة iPhone وبعد ذلك توقف في منتصف الشاشة ، وبعد ذلك ، سيتم عرض جميع التطبيقات المستخدمة مؤخرًا.
2. على آيفون 8 أو طراز سابق من iPhone: انقر نقرًا مزدوجًا فوق زر الصفحة الرئيسية لمشاهدة التطبيقات المستخدمة مؤخرًا.
3. وبالتالي ، ستكون جميع تطبيقات الخلفية مرئية على شاشتك ، اسحب لأعلى لإغلاق ملف خرائط التطبيق وبعد ذلك يفتح مرة أخرى بعد ثوان قليلة.

اقرأ أيضا:20 من أفضل تطبيقات صنع الموسيقى لأجهزة iPhone و iPad
الطريقة 2: إعادة تمكين خدمات الموقع
إذا كنت تريد أن يعمل تطبيق خرائط iPhone بشكل صحيح على جهازك ، فتأكد من تبديل ميزة خدمات الموقع على جهازك وإذا كانت قيد التشغيل بالفعل ، فأعد تمكينها لإصلاح مواطن الخلل. لإعادة تمكين خدمات الموقع على جهازك ، اتبع الخطوات الواردة أدناه:
1. أولاً ، قم بتشغيل إعدادات التطبيق على جهازك.

2. ثم اضغط على ملف الخصوصية و أمن الخيار ، وبعد ذلك اضغط على خدمات الموقع خيار.

3. التالي، تبديل خارج ال خدمات الموقع المنزلق. بعد ذلك ، قم بإعادة تشغيل جهازك واتبع ذلك تبديل على ال خدمات الموقع المنزلق مرة أخرى.

اقرأ أيضا:11 طريقة لإصلاح عدم عمل Twitter على Android و iPhone
الطريقة الثالثة: تعيين التاريخ والوقت تلقائيًا
لإصلاح مشكلة خرائط iPhone التي لا تعمل ، تأكد من ضبط إعدادات التاريخ والوقت على جهازك على الوضع التلقائي لأنه إذا كان تاريخ ووقت جهاز iPhone الخاص بك غير صحيحين ، فيمكنك مواجهة هذه المشكلة. لذا ، لمعرفة كيفية القيام بذلك ، اقرأ الخطوات الموضحة أدناه:
1. أولاً ، انتقل إلى إعدادات التطبيق ، انقر بعد ذلك على ملف عام خيار.

2. ثم اضغط على ملف التاريخ والوقت الخيار و تبديل على ال اضبط تلقائيًا المنزلق.
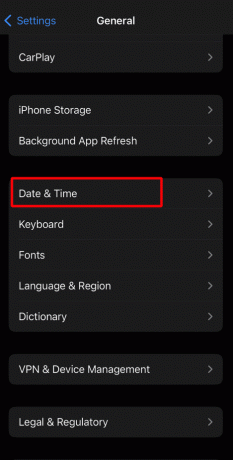
الطريقة الرابعة: تعطيل وضع التركيز
إذا كان جهاز iPhone الخاص بك في وضع التركيز ، فقد يؤدي ذلك إلى بعض المشكلات في تطبيق الخرائط ، لذا قم بتعطيل وضع التركيز على جهاز iPhone لإصلاح مشكلة خرائط Apple التي لا تعمل. للقيام بذلك ، اقرأ أدناه:
1. قم بتشغيل ملف إعدادات التطبيق ، ثم اضغط على ركز خيار.

2. بعد ذلك ، اختر ضبط التركيز المسبق مثل لا تخل وتعطيله.

3. بعد ذلك ، اكتشف ما إذا كان ملف جدول تم تعيينه للتركيز ، وإذا كان هذا هو الحال ، فحينئذٍ إبطال هو - هي.
4. بعد ذلك ، قم بتمكين يدوي أو قم بتعطيل التشغيل تلقائيًا ، وكرر لأوضاع التركيز الأخرى أيضًا.
الطريقة الخامسة: تحديث إعدادات الناقل
يمكن لإعدادات شركة الجوال القديمة على جهازك أن تمنع تطبيق الخرائط على جهازك من العمل بشكل مثالي. وبالتالي ، في مثل هذه الحالة ، قم بتحديث إعدادات الناقل. اتبع الخطوات المذكورة أدناه:
1. انتقل إلى إعدادات برنامج.

2. ثم اختر ملف عام الخيار ، وانقر فوق عن.

3. بعد ذلك ، قم بتنزيل التحديث وتثبيته إذا كان متاحًا.
4. بعد ذلك ، أعد تشغيل جهاز iPhone الخاص بك ، ثم انتقل إلى ملف خرائط التطبيق والتأكد مما إذا كان يعمل بشكل جيد.
الطريقة 6: إعادة تمكين الوصول إلى البيانات إلى خرائط Apple
إذا كنت ترغب في اختيار هذه الطريقة لإصلاح مشكلة خرائط iPhone التي لا تعمل ، فاتبع الخطوات المحددة:
1. افتح ال إعدادات التطبيق على جهاز iPhone الخاص بك ثم انقر فوق خرائط.

2. في الآخرة ، تعطيل بيانات خليوية وفرض إعادة تشغيل جهازك.
3. ثم قم بتعطيل واي فاي وافتح التفاح خرائط التطبيق على iPhone.
4. التالي، شغله التبديل ل بيانات الجوال الوصول إلى الخرائط عندما تتطلب الوصول إلى البيانات.

اقرأ أيضا: كيفية إصلاح iPhone لا يتلقى رسائل نصية من Android
الطريقة 7: التبديل بين إيقاف التشغيل وتشغيل معايرة البوصلة
قد تواجه خرائط Apple لا تعرض مشكلة الخريطة إذا لم تتم معايرة البوصلة على جهازك. لإعادة تمكين معايرة البوصلة على جهاز iPhone الخاص بك ، اتبع الخطوات الموضحة أدناه:
1. افتح ال إعدادات التطبيق على جهاز iPhone الخاص بك ، ثم انقر فوق الخصوصية و أمن.
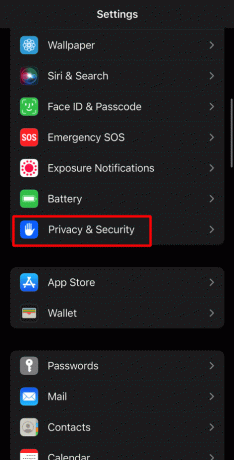
2. بعد ذلك ، اضغط على خدمات الموقع الخيار ، وحدد خدمات النظام.

3. ثم قم بتبديل ملف معايرة البوصلة شريط التمرير وفرض إعادة تشغيل جهاز iPhone الخاص بك.
4. الآن ، قم بتبديل ملف معايرة البوصلة المنزلق مرة أخرى.

الطريقة 8: إيقاف تشغيل تحديث تطبيق الخلفية
لتعطيل تحديث تطبيق الخلفية ، اقرأ الخطوات المحددة.
1. انقر على الإعدادات> عام خيار.

2. الآن ، اضغط على تحديث التطبيق في الخلفية وتعطيله.

3. بعد ذلك ، انتقل إلى ملف خرائط التطبيق وتحقق مما إذا كان يعمل بشكل جيد. إذا كانت هذه هي الحالة ، فقم بتدوين التطبيقات التي تسبب مشكلة تطبيق خرائط Apple عن طريق تشغيلها تحديث التطبيق في الخلفية للتطبيقات الأخرى واحدًا تلو الآخر.
الطريقة التاسعة: إعادة تمكين أذونات الموقع
جرب هذه الطريقة لحل المشكلة التي تواجهها. اتبع الخطوات المذكورة أدناه لإصلاح مشكلة خرائط Apple التي لا تعمل:
1. انتقل إلى iPhone إعدادات التطبيق ، ثم اضغط على الخصوصية و أمن.
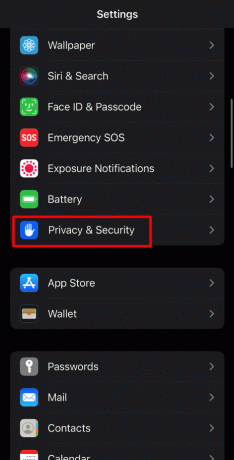
2. الآن ، حدد خدمات الموقع الخيار واضغط على خرائط.

3. ثم ، ضمن العنوان السماح بالوصول إلى الموقع ، اختر ملف اسأل في المرة القادمة خيار.
4. بعد ذلك ، قم بالتبديل الموقع الدقيق ثم افتح خرائط Apple.
5. ثم امنح الأذونات المطلوبة إذا طُلب منك إذن تحديد الموقع ، ثم تأكد من إصلاح المشكلة.
6. إذا استمرت المشكلة ، فاختر أثناء استخدام التطبيق خيار.

اقرأ أيضا: 10 طرق لإصلاح وميض شاشة iPhone وعدم الاستجابة
الطريقة العاشرة: إعادة تثبيت تطبيق الخرائط
حاول إعادة تثبيت تطبيق الخرائط على جهازك لحل المشكلة. لمعرفة كيفية القيام بذلك ، اقرأ أدناه:
1. أولاً ، انقر مع الاستمرار فوق خرائط رمز التطبيق الموجود على شاشة iPhone الرئيسية.
2. بعد ذلك ، اضغط على ملف إزالة التطبيق خيار.

3. بعد ذلك ، أكد اختيارك من خلال النقر على ملف حذف التطبيق خيار.

4. بعد ذلك ، أعد تثبيت التطبيق مرة أخرى من متجر التطبيقات.
الطريقة 11: إعادة تعيين الموقع والخصوصية
إعادة تعيين إعدادات الموقع والخصوصية على جهازك لإصلاح مشكلة خرائط Apple التي لا تعمل. للحصول على رؤى حول كيفية القيام بذلك ، اقرأ الخطوات أدناه:
1. أولاً ، اذهب إلى iPhone إعدادات برنامج.

2. بعد ذلك ، اضغط على ملف عام خيار.

3. بعد ذلك ، اضغط على ملف نقل أو إعادة تعيين iPhone خيار.

4. ثم اضغط على إعادة تعيين> إعادة تعيين الموقع والخصوصية خيار.

الطريقة 12: إعادة تعيين إعدادات الشبكة
طريقة أخرى يمكنك محاولة إصلاح مشكلة خرائط Apple التي لا تعمل هي هذه. لإعادة ضبط إعدادات الشبكة على جهاز iPhone الخاص بك ، اتبع الخطوات المذكورة أدناه:
1. انتقل إلى iPhone إعدادات برنامج.

2. بعد ذلك ، اضغط على عام خيار.

3. ثم اضغط على ملف نقل أو إعادة تعيين iPhone خيار.
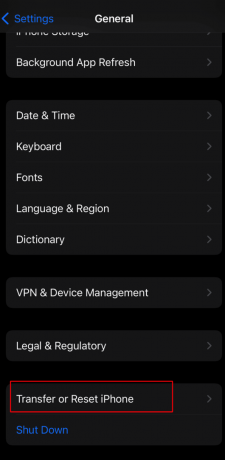
4. بعد ذلك ، اضغط على إعادة تعيين> إعادة تعيين إعدادات الشبكة خيار.

اقرأ أيضا: 10 طرق لإصلاح فشل تسجيل الشاشة في الحفظ بسبب 5823 على iPhone
الطريقة 13: إعادة ضبط المصنع لـ iPhone
الملاذ الأخير الذي يمكنك اختياره هو إعادة ضبط جهاز iPhone الخاص بك. من خلال إعادة ضبط المصنع لجهازك ، يمكنك إصلاح مشكلة خرائط Apple التي لا تعمل. ولكن تأكد من إنشاء نسخة احتياطية قبل إجراء إعادة ضبط المصنع حيث سيتم مسح جميع البيانات والمعلومات الخاصة بك. للقيام بذلك ، اقرأ مقالتنا على كيفية إعادة ضبط المصنع لجهاز iPhone X. وحل خرائط iPhone لا يعمل خطأ.

مُستَحسَن:
- 8 طرق لاستكشاف أخطاء رمز خطأ إعداد Microsoft Office 30180-4 وإصلاحها
- كيفية فتح ملفات ZIP على iPhone باستخدام تطبيق جهة خارجية
- كيفية إصلاح Apple Music Artwork لا يظهر
- كيفية إصلاح مشاركة موقعي على iPhone باللون الرمادي
هذا يقودنا إلى نهاية مقالتنا. نأمل بعد قراءة دليلنا أن تكون قادرًا على ذلك إصلاح خرائط Apple لا تعمل مشكلة. يمكنك التواصل معنا من خلال اقتراحاتك واستفساراتك عبر قسم التعليقات أدناه. أيضًا ، أخبرنا بالموضوع الذي تريد الحصول على رؤى حوله في مقالتنا التالية.