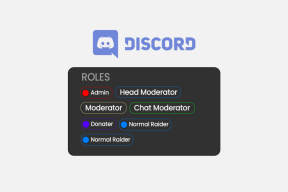لماذا تحديثات Windows 10 بطيئة للغاية؟
منوعات / / November 28, 2021
جميع الأجهزة الكهربائية مثل أجهزة الكمبيوتر ، وأجهزة الكمبيوتر المكتبية ، وأجهزة الكمبيوتر المحمولة ، وما إلى ذلك ، والتي نستخدمها في حياتنا اليومية للعديد من الأغراض ، من أجل الأعمال ، لتشغيل الإنترنت ، للترفيه ، وما إلى ذلك ، تحتوي على العديد من المكونات مثل المعالج ونظام التشغيل وذاكرة الوصول العشوائي و اكثر. ما هو نظام التشغيل ، جهاز الكمبيوتر المحمول أو الكمبيوتر الشخصي أو سطح المكتب الذي يحتوي عليه أمر مهم للغاية. نظرًا لأننا مزودون بالعديد من أنظمة التشغيل مثل Windows و Linux و UNIX وما إلى ذلك ، فإننا نرغب في استخدام قرار مهم للغاية. جميع أنظمة التشغيل لها مزاياها وعيوبها. لكننا نختار بشكل عام نظام التشغيل هذا وهو سهل الاستخدام وسهل الاستخدام. ونظام التشغيل Windows هو الخيار الأفضل لأنه سهل الاستخدام للغاية وسهل التشغيل.
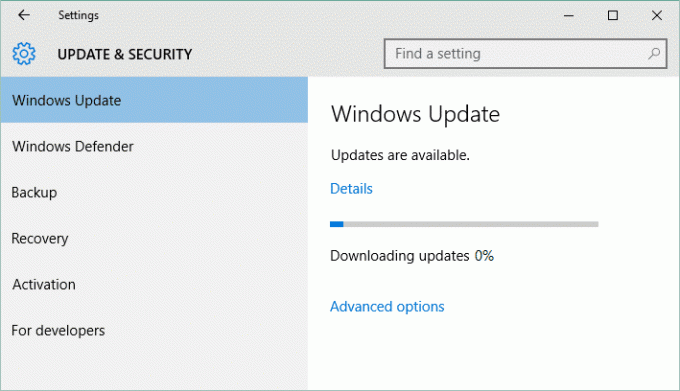
يأتي نظام التشغيل Windows مع العديد من إصدارات Windows مثل Windows XP و Windows 7 و Windows 8.1 و Windows 10 والمزيد. أحدث إصدار من Windows المتوفر في السوق هو Windows 10. نظرًا لأننا نعيش في عالم من التكنولوجيا ، فإن التحديثات الجديدة اليومية تصل إلى السوق. وبالمثل ، مع Windows 10 ، تصل التحديثات الجديدة يوميًا. يمكن لمستخدم Windows 10 رؤية إشعار بأن هناك تحديثًا جديدًا متاحًا لنظامهم.
بغض النظر عن مقدار تجنب تحديث Windows الخاص بك ، يصبح من الضروري في وقت ما تحديثه كـ قد تبدأ العديد من المشكلات في الظهور مثل بطء جهاز الكمبيوتر الخاص بك أو قد تتوقف بعض التطبيقات عن الدعم والتشغيل ، إلخ. يمكن أن يوفر لك تحديث Windows ميزات جديدة مثل إصلاحات الأمان والتحسينات وما إلى ذلك ، كما أنه ليس من الصعب جدًا تحديث جهاز الكمبيوتر الخاص بك.
محتويات
- كيفية التحقق مما إذا كان التحديث متاحًا لنظام التشغيل Windows 10؟
- لماذا تحديثات Windows 10 بطيئة للغاية؟
- الطريقة الأولى: تحقق من اتصال الإنترنت الخاص بك
- الطريقة الثانية: إجراء التمهيد النظيف في نظام التشغيل Windows 10
- الطريقة الثالثة: تحديثات Windows المجدولة باستخدام Active Hours
- الطريقة الرابعة: تشغيل مستكشف أخطاء Windows Update ومصلحها
- الطريقة الخامسة: إعادة تسمية مجلد SoftwareDistribution
- الطريقة 6: تحسين محركات الأقراص وإلغاء تجزئتها في نظام التشغيل Windows 10
- الطريقة السابعة: تشغيل ملف BAT لإعادة تسجيل ملفات DLL
- الطريقة 8: إذا فشل كل شيء آخر ، فقم بتثبيت التحديثات يدويًا
كيفية التحقق مما إذا كان التحديث متاحًا لنظام التشغيل Windows 10؟
تاكد من إنشاء نقطة استعادة فقط في حالة حدوث خطأ ما.
للتحقق مما إذا كان هناك تحديث متاح لنظام التشغيل windows10 ولتحديثه ، اتبع الخطوات التالية:
1. اضغط على مفتاح Windows + I للفتح إعدادات ثم انقر فوق التحديث والأمان.

2. تحت Windows Update سيتم فتح النافذة أدناه.
3. انقر فوق "تحقق من وجود تحديثات"للتحقق من التحديثات المتوفرة.

4. ثم سترى ما إذا كانت هناك أي تحديثات جديدة متوفرة.
5. انقر فوق تحميل لتنزيل التحديثات ، بالنسبة للإصدارات الأحدث ، سيبدأ التحديث في تنزيل نفسه.
6. بعد ذلك سيظهر المربع أدناه ، والذي سيظهر تقدم التحديثات.

7. بعد الوصول 100%, اكتمل تنزيل تحديثاتك وانقر فوق تثبيت الآن لتثبيت التحديثات. بالنسبة للإصدارات الأحدث ، ستبدأ التحديثات تلقائيًا.

8. بعد انتهاء Windows من تثبيت التحديثات ، سيطلب ملف إعادة تشغيل النظام. إذا كنت لا تريد إعادة التشغيل ، فيمكنك ذلك جدولة إعادة التشغيل أو إعادة التشغيل يدويًا لاحقًا.
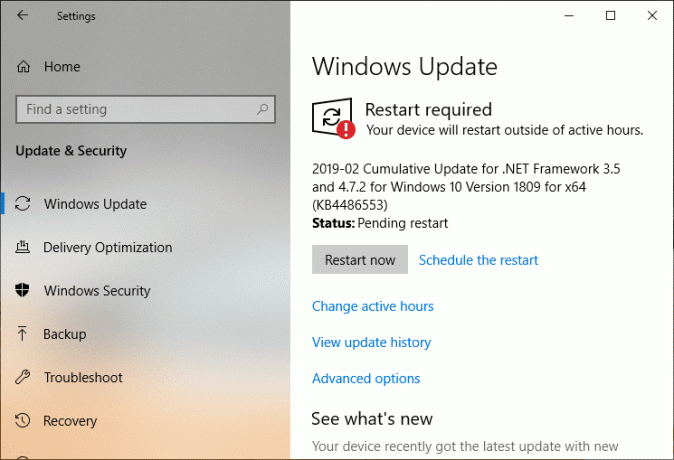
لماذا تحديثات Windows 10 بطيئة للغاية؟
في بعض الأحيان ، لا تتم الخطوات المذكورة أعلاه بسلاسة كما نعتقد. لسوء الحظ ، فإن عملية تحديث Windows10 بطيئة للغاية ، وتستغرق الكثير من الوقت لتحديثها. هناك العديد من الأسباب التي تجعل تحديثات Windows 10 بطيئة للغاية. وهذه هي:
- Windows 10 هو نظام تشغيل كبير جدًا ومعقد. هناك بعض التحديثات الصغيرة جدًا ولا يتم ملاحظتها حتى عند تحديثها. في نفس الوقت ، يكون البعض الآخر كبيرًا جدًا وضخمًا ويستغرق وقتًا طويلاً للتحديث.
- إذا كنت تستخدم اتصالاً بطيئًا بالإنترنت ، فإن تنزيل حتى غيغابايت واحد قد يستغرق ساعات.
- إذا حاول عدة أشخاص تحديث النافذة في وقت واحد ، فسيؤثر ذلك أيضًا على سرعة التحديث.
- قد يكون Windows غير محسن للغاية. ربما تستخدمه لفترة طويلة جدًا ، وهناك الكثير من بيانات التطبيق القديمة.
- ربما تكون قد غيرت الإعدادات الخاطئة. إذا كان الأمر كذلك ، فحتى التحديثات التي تم ضبطها جيدًا يمكن أن تستغرق وقتًا طويلاً.
- تحتاج بعض التحديثات إلى تغطية العديد من الأشياء ، ويمكن أن يتسبب محرك الأقراص الثابتة البطيء أو القديم الذي يحتوي على الكثير من الملفات غير الضرورية في كل مكان في حدوث الكثير من المشكلات.
- يعد Windows Update بحد ذاته برنامجًا ، لذلك ربما يمكن لمكونه أو جزء منه كسر العملية بأكملها وإيقافها.
- أثناء تحديث النافذة ، قد تتسبب تطبيقات وخدمات وبرامج التشغيل التابعة لجهات خارجية في حدوث تعارضات في البرامج.
- أحد الأسباب هو أن النوافذ يجب أن تعيد كتابة سجلها في كل مرة يقوم فيها بتثبيت تحديث.
- ما مدى تجزئة محرك الأقراص الثابتة لديك لأنه إذا لم يكن مجزأًا بشكل صحيح ، فسيحتاج محرك الأقراص الثابتة إلى بذل المزيد من الجهد البحث عن مساحة خالية يمكن للكمبيوتر كتابة ملفات محدثة فيها ، وسيستهلك الكثير من الوقت.
لا تقلق في حالة حدوث أي من المشاكل المذكورة أعلاه. كما نعلم ، تأتي كل مشكلة مع حل ، لذا فيما يلي بعض الحلول التي يمكننا استخدامها إصلاح تحديثات Windows 10 البطيئة للغاية:
الطريقة الأولى: تحقق من اتصال الإنترنت الخاص بك
يمكن أن يكون هناك العديد من الأسباب لهذا الخطأ ، مثل مشكلة DNS ، مشكلة الوكيل ، إلخ. ولكن قبل ذلك ، تأكد من أن اتصال الإنترنت الخاص بك يعمل (استخدم جهازًا آخر للتحقق من متصفح آخر أو استخدمه) وقمت بتعطيل شبكات VPN (الشبكة الافتراضية الخاصة) التي تعمل على نظامك. تأكد أيضًا من أن لديك اتصال إنترنت عالي السرعة جيد.
الطريقة الثانية: إجراء التمهيد النظيف في نظام التشغيل Windows 10
1. اضغط على Windows مفتاح + R. زر ، ثم اكتب مسكونفيغ وانقر نعم.

2. تحت علامة التبويب "عام" الموجودة أسفل ، تأكد من ذلك بدء التشغيل الانتقائي مفحوص.
3. قم بإلغاء التحديد تحميل عناصر بدء التشغيل تحت بدء التشغيل الانتقائي.

4. قم بالتبديل إلى ملف علامة التبويب الخدمة وعلامة اختيار اخفي كل خدمات مايكروسوفت.
5. الآن انقر فوق أوقف عمل الكل زر لتعطيل جميع الخدمات غير الضرورية التي قد تتسبب في حدوث تعارض.

6. في علامة التبويب بدء التشغيل ، انقر فوق "نعم" افتح مدير المهام.

7. الآن ، في علامة تبويب بدء التشغيل (داخل مدير المهام) أوقف عمل الكل عناصر بدء التشغيل التي تم تمكينها.

8. انقر فوق "موافق" ثم اعادة البدء. الآن حاول مرة أخرى تحديث Windows وهذه المرة ستتمكن من تحديث Windows الخاص بك بنجاح.
9. اضغط مرة أخرى على ملف مفتاح Windows + R. زر واكتب مسكونفيغ واضغط على Enter.
10. في علامة التبويب عام ، حدد ملف خيار بدء التشغيل العادي ثم انقر فوق "موافق".

11. عندما تتم مطالبتك بإعادة تشغيل جهاز الكمبيوتر ، انقر فوق إعادة التشغيل. هذا سوف يساعدك بالتأكيد إصلاح تحديثات Windows 10 مشكلة بطيئة للغاية.
بمجرد إعادة تشغيل جهاز الكمبيوتر أو سطح المكتب أو الكمبيوتر المحمول ، حاول مرة أخرى تحديث نافذتك. بمجرد بدء تشغيل تحديثات Windows ، تأكد من تمكين برامج بدء التشغيل مرة أخرى من نافذة تكوين النظام.
إذا كنت لا تزال تواجه مشكلة بطيئة للغاية في تحديثات Windows 10 ، فأنت بحاجة إلى إجراء تمهيد نظيف باستخدام نهج مختلف تمت مناقشته في هذا الدليل. إلى إصلاح Windows Update عالق، أنت بحاجه إلى أداء التمهيد النظيف في جهاز الكمبيوتر الخاص بك وقم بتشخيص المشكلة خطوة بخطوة.
الطريقة الثالثة: تحديثات Windows المجدولة باستخدام Active Hours
تتيح لك Active Hours تحديد الساعات التي تكون فيها أكثر نشاطًا على جهازك لمنع Windows من تحديث جهاز الكمبيوتر الخاص بك في الفترة الزمنية المحددة تلقائيًا. لن يتم تثبيت أي تحديثات خلال تلك الساعات ، ولكن لا يزال يتعذر عليك تثبيت هذه التحديثات يدويًا. عندما تكون إعادة التشغيل ضرورية لإنهاء تثبيت أحد التحديثات ، فلن يقوم Windows بإعادة تشغيل جهاز الكمبيوتر تلقائيًا خلال الساعات النشطة. على أي حال ، دعنا نرى كيفية تغيير ساعات العمل النشطة لتحديث Windows 10 باستخدام هذا البرنامج التعليمي.

الطريقة الرابعة: تشغيل مستكشف أخطاء Windows Update ومصلحها
يمكنك أيضًا حل ملف تحديثات Windows 10 مشكلة بطيئة للغاية عن طريق تشغيل "مستكشف أخطاء Windows Update ومصلحها". سيستغرق ذلك بضع دقائق وسيكتشف مشكلتك ويصلحها تلقائيًا.
1.اضغط على مفتاح Windows + I لفتح الإعدادات ثم انقر فوق التحديث والأمان.

2. من القائمة اليمنى ، تأكد من التحديد استكشاف الاخطاء.
3. الآن ضمن قسم Get up and run ، انقر فوق تحديث ويندوز.
4. بمجرد النقر فوقه ، انقر فوق "قم بتشغيل مستكشف الأخطاء ومصلحها"ضمن Windows Update.

5. اتبع التعليمات التي تظهر على الشاشة لتشغيل مستكشف الأخطاء ومصلحها ومعرفة ما إذا كنت قادرًا على ذلك إصلاح مشكلة توقف Windows Update.

إذا لم تكن أي من الخطوات المذكورة أعلاه مفيدة في استكشاف مشكلة تحديث Windows 10 البطيئة للغاية ، فكملاذ أخير ، يمكنك محاولة تشغيل Microsoft Fixit الذي يبدو مفيدًا في حل المشكلة.
1. يذهب هنا ثم قم بالتمرير لأسفل حتى تجد "إصلاح أخطاء Windows Update.”
2. انقر فوقه لتنزيل Microsoft Fixit وإلا يمكنك التنزيل مباشرة منه هنا.
3. بمجرد التنزيل ، انقر نقرًا مزدوجًا فوق الملف لتشغيل مستكشف الأخطاء ومصلحها.
4. تأكد من النقر فوق خيارات متقدمة ثم النقر فوق "تشغيل كمسؤول" اختيار.

5. بمجرد حصول مستكشف الأخطاء ومصلحها على امتيازات المسؤول ، وسيفتح مرة أخرى ، ثم انقر فوق خيارات متقدمة وحدد "قم بتطبيق الإصلاحات تلقائيًا.”

6. اتبع التعليمات التي تظهر على الشاشة لإكمال العملية ، وسيقوم تلقائيًا باستكشاف جميع مشكلات تحديثات Windows وإصلاحها.
الطريقة الخامسة: إعادة تسمية مجلد SoftwareDistribution
1. افتح موجه الأوامر. يمكن للمستخدم تنفيذ هذه الخطوة من خلال البحث عن "cmd" ثم اضغط على Enter.

2. اكتب الآن الأوامر التالية لإيقاف خدمات Windows Update ، ثم اضغط على Enter بعد كل واحد:
صافي توقف wuauserv
صافي توقف cryptSvc
بت توقف صافي
صافي توقف msiserver

3. بعد ذلك ، اكتب الأمر التالي لإعادة تسمية مجلد SoftwareDistribution ثم اضغط على Enter:
ren C: \ Windows \ SoftwareDistribution SoftwareDistribution.old
ren C: \ Windows \ System32 \ catroot2 catroot2.old

4. أخيرًا ، اكتب الأمر التالي لبدء خدمات Windows Update واضغط على Enter بعد كل واحد:
بداية net wuauserv
بدء صافي cryptSvc
بت البداية الصافية
بداية net msiserver

5. أعد تشغيل الكمبيوتر لحفظ التغييرات وتحقق مما إذا كان بإمكانك ذلك إصلاح تحديثات Windows 10 مشكلة بطيئة للغاية.
إذا كنت لا تزال غير قادر على تنزيل التحديثات ، فأنت بحاجة إلى ذلك حذفمجلد SoftwareDistribution.
1. اضغط على مفتاح Windows + R ثم اكتب services.msc واضغط على Enter.

2. انقر بزر الماوس الأيمن فوق خدمة Windows Update واختر قف.

3. افتح File Explorer ثم انتقل إلى الموقع التالي:
ج: \ Windows \ SoftwareDistribution
4. حذف الكل الملفات والمجلدات الموجودة أسفل توزيع البرمجيات.

5. مرة أخرى انقر بزر الماوس الأيمن فوق خدمة Windows Update ثم حدد يبدأ.

6. الآن لمحاولة تنزيل التحديثات التي كانت عالقة في وقت سابق.
الطريقة 6: تحسين محركات الأقراص وإلغاء تجزئتها في نظام التشغيل Windows 10
تعمل الآن ميزة إلغاء تجزئة القرص على إعادة ترتيب جميع أجزاء البيانات المنتشرة عبر محرك الأقراص الثابتة وتخزينها معًا مرة أخرى. عندما تتم كتابة الملفات على القرص ، يتم تقسيمها إلى عدة أجزاء حيث لا توجد مساحة متجاورة كافية لتخزين الملف الكامل. ومن ثم تصبح الملفات مجزأة. بطبيعة الحال ، ستستغرق قراءة كل هذه البيانات من أماكن مختلفة بعض الوقت ، باختصار ، ستجعل جهاز الكمبيوتر الخاص بك بطيئًا ، وأوقات تمهيد طويلة ، وحوادث عشوائية وتجميد ، وما إلى ذلك.
تعمل ميزة إلغاء التجزئة على تقليل تجزئة الملف ، وبالتالي تحسين سرعة قراءة البيانات وكتابتها على القرص ، مما يؤدي في النهاية إلى زيادة أداء جهاز الكمبيوتر الخاص بك. يؤدي إلغاء تجزئة القرص أيضًا إلى تنظيف القرص ، وبالتالي زيادة سعة التخزين الإجمالية. لذلك دون إضاعة أي وقت دعونا نرى كيفية تحسين محركات الأقراص وإلغاء تجزئتها في نظام التشغيل Windows 10.

الطريقة السابعة: تشغيل ملف BAT لإعادة تسجيل ملفات DLL
1. افتح ملف المفكرة ثم انسخ والصق الكود التالي كما هو:
صافي توقف cryptsvc. صافي توقف wuauserv. ren٪ windir٪ \ system32 \ catroot2 catroot2.old. ren٪ windir٪ \ SoftwareDistribution SoftwareDistribution.old. regsvr32 comcat.dll / s. Regsvr32 Msxml.dll / s. Regsvr32 Msxml2.dll / s. بروكسيسفغ-ش. Regsvr32 Msxml3.dll / s. regsvr32 shdoc401.dll / ثانية. regsvr32 cdm.dll / s. regsvr32 softpub.dll / s. regsvr32 wintrust.dll / s. regsvr32 initpki.dll / s. regsvr32 dssenh.dll / s. regsvr32 rsaenh.dll / s. regsvr32 gpkcsp.dll / s. regsvr32 sccbase.dll / s. regsvr32 slbcsp.dll / s. regsvr32 mssip32.dll / s. regsvr32 cryptdlg.dll / s. regsvr32 wucltui.dll / s. regsvr32 shdoc401.dll / i / s. regsvr32 dssenh.dll / s. regsvr32 rsaenh.dll / s. regsvr32 gpkcsp.dll / s. regsvr32 sccbase.dll / s. regsvr32 slbcsp.dll / s. regsvr32 asctrls.ocx / s. regsvr32 wintrust.dll / s. regsvr32 initpki.dll / s. regsvr32 softpub.dll / s. regsvr32 oleaut32.dll / s. regsvr32 shdocvw.dll / I / s. regsvr32 shdocvw.dll / s. regsvr32 browseui.dll / s. regsvr32 browseui.dll / I / s. regsvr32 msrating.dll / s. regsvr32 mlang.dll / ثانية. regsvr32 hlink.dll / s. regsvr32 mshtmled.dll / s. regsvr32 urlmon.dll / s. regsvr32 plugin.ocx / s. regsvr32 sendmail.dll / s. regsvr32 scrobj.dll / s. regsvr32 mmefxe.ocx / ثانية. regsvr32 corpol.dll / s. regsvr32 jscript.dll / s. regsvr32 msxml.dll / s. regsvr32 imgutil.dll / s. regsvr32 thumbvw.dll / s. regsvr32 cryptext.dll / s. regsvr32 rsabase.dll / s. regsvr32 inseng.dll / s. regsvr32 iesetup.dll / i / s. regsvr32 cryptdlg.dll / s. regsvr32 actxprxy.dll / s. regsvr32 dispex.dll / s. regsvr32 occache.dll / ثانية. regsvr32 occache.dll / i / s. regsvr32 iepeers.dll / s. regsvr32 urlmon.dll / i / s. regsvr32 cdfview.dll / s. regsvr32 webcheck.dll / s. regsvr32 mobsync.dll / s. regsvr32 pngfilt.dll / s. regsvr32 licmgr10.dll / s. regsvr32 icmfilter.dll / s. regsvr32 hhctrl.ocx / s. regsvr32 inetcfg.dll / s. regsvr32 tdc.ocx / s. regsvr32 MSR2C.DLL / ثانية. regsvr32 msident.dll / s. regsvr32 msieftp.dll / s. regsvr32 xmsconf.ocx / s. regsvr32 ils.dll / ثانية. regsvr32 msoeacct.dll / s. regsvr32 inetcomm.dll / s. regsvr32 msdxm.ocx / s. regsvr32 dxmasf.dll / s. regsvr32 l3codecx.ax / ثانية. regsvr32 acelpdec.ax / s. regsvr32 mpg4ds32.ax / ثانية. regsvr32 voxmsdec.ax / s. regsvr32 danim.dll / s. regsvr32 Daxctle.ocx / ثانية. regsvr32 lmrt.dll / s. regsvr32 datime.dll / ثانية. regsvr32 dxtrans.dll / s. regsvr32 dxtmsft.dll / s. regsvr32 WEBPOST.DLL / ثانية. regsvr32 WPWIZDLL.DLL / ثانية. regsvr32 POSTWPP.DLL / ثانية. regsvr32 CRSWPP.DLL / ثانية. regsvr32 FTPWPP.DLL / ثانية. regsvr32 FPWPP.DLL / ثانية. regsvr32 WUAPI.DLL / ثانية. regsvr32 wups2.dll / S. regsvr32 WUAUENG.DLL / ثانية. regsvr32 ATL.DLL / ثانية. regsvr32 WUCLTUI.DLL / ثانية. regsvr32 WUPS.DLL / ثانية. regsvr32 WUWEB.DLL / ثانية. regsvr32 wshom.ocx / s. regsvr32 wshext.dll / s. regsvr32 vbscript.dll / s. regsvr32 scrrun.dll mstinit.exe / الإعداد / s. regsvr32 msnsspc.dll / SspcCreateSspiReg / s. regsvr32 msapsspc.dll / SspcCreateSspiReg / s. Proxycfg –d. sc sdset wuauserv. D: (أ ؛ ؛ CCLCSWRPWPDTLOCRRCSY) (A ؛؛ CCDCLCSWRPWPDTLOCRSDRCWDWOBA) (A ؛ ؛ CCLCSWLOCRRC ؛؛ ؛ AU) (A ؛؛ CCLCSWRPWPDTLOCRRCPU) regsvr32 mshtml.dll / s. بدء صافي cryptsvc. بداية net wuauserv
2. انقر الآن على ملف ثم حدد حفظ باسم.

3. من القائمة المنسدلة "حفظ كنوع" ، حدد "كل الملفات"وانتقل إلى المكان الذي تريد حفظ الملف فيه.
4. اسم الملف باسم fix_update.bat (ملحق .bat مهم جدًا) ثم انقر فوق حفظ.
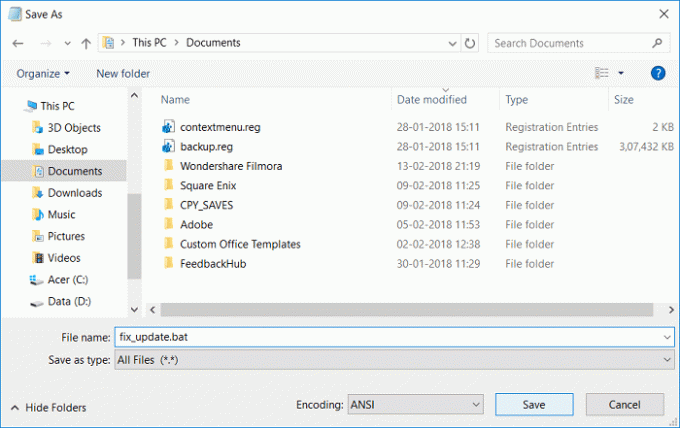
5. انقر بزر الماوس الأيمن فوق ملف fix_update.bat ملف وحدد تشغيل كمسؤول.
6. سيؤدي هذا إلى استعادة ملفات DLL الخاصة بك وتسجيلها لإصلاح ملف تحديثات Windows 10 مشكلة بطيئة للغاية.
الطريقة 8: إذا فشل كل شيء آخر ، فقم بتثبيت التحديثات يدويًا
1. انقر بزر الماوس الأيمن فوق "هذا الكمبيوتر"وحدد الخصائص.

2. في هذه اللحظة خصائص النظام، افحص ال نوع النظام ومعرفة ما إذا كان لديك نظام تشغيل 32 بت أو 64 بت.

3. اضغط على مفتاح Windows + I لفتح الإعدادات ثم انقر فوق التحديث والأمان أيقونة.

4. تحت تحديث ويندوز لاحظ أسفل "كيلو بايت“ رقم التحديث الذي فشل التثبيت.

5. بعد ذلك ، افتح Internet Explorer أو Microsoft Edge ثم انتقل إلى موقع كتالوج Microsoft Update.
6. ضمن مربع البحث ، اكتب رقم قاعدة المعارف الذي سجلته في الخطوة 4.

7. انقر الآن على زر التنزيل بجوار آخر تحديث لبرنامج نوع نظام التشغيل ، أي 32 بت أو 64 بت.
8. بمجرد تنزيل الملف ، انقر نقرًا مزدوجًا فوقه و اتبع التعليمات التي تظهر على الشاشة لإكمال التثبيت.
موصى به:
- قم بإعداد حساب بريد Yahoo في تطبيق Windows 10 Mail
- كيفية التحقق من درجة حرارة وحدة المعالجة المركزية الخاصة بك في نظام التشغيل Windows 10
- شاشة الطباعة لا تعمل؟ 7 طرق لإصلاحه!
- قم بتعطيل OneDrive على جهاز كمبيوتر يعمل بنظام Windows 10
آمل أن يكون هذا المقال مفيدًا ويجب أن يحل مشكلتك: لماذا تكون تحديثات Windows 10 بطيئة للغاية أو لماذا توقف تحديث Windows الخاص بك؟ لو لا يزال لديك أي أسئلة بخصوص هذا البرنامج التعليمي ، فلا تتردد في طرحها في قسم التعليقات.