إصلاح MSCONFIG لن يحفظ التغييرات على نظام التشغيل Windows 10
منوعات / / November 28, 2021
إصلاح عدم قيام MSCONFIG بحفظ التغييرات على نظام التشغيل Windows 10: إذا لم تكن قادرًا على حفظ أي إعدادات في MSCONFIG ، فهذا يعني أن MSCONFIG الخاص بك لا يحفظ التغييرات بسبب مشكلات الأذونات. في حين أن السبب الأساسي للمشكلة لا يزال غير معروف ، ولكن إذا تم اعتبار المنتديات ، فسيكون ذلك إلى حد كبير ضيقًا للإصابة بالفيروسات أو البرامج الضارة ، أو تعارض برنامج جهة خارجية ، أو تعطيل خدمة معينة (خدمات تحديد الموقع الجغرافي) إلخ. المشكلات التي تزعج المستخدمين هي أنه عند فتح MSCONFIG ، يتم تعيين النظام افتراضيًا على انتقائي بدء التشغيل وعندما يقوم المستخدم بتحديد بدء التشغيل العادي ثم النقر فوق "تطبيق" ، فإنه يعود على الفور إلى "البداية الانتقائية" تكرارا.
ملحوظة: إذا قمت بتعطيل أي خدمة (خدمات) ، عنصر (عناصر) بدء التشغيل ، فسيصبح تلقائيًا انتقائيًا. من أجل تمهيد جهاز الكمبيوتر الخاص بك في الوضع العادي ، تأكد من تنشيط أي خدمة (خدمات) معطلة أو عنصر (عناصر) بدء التشغيل.
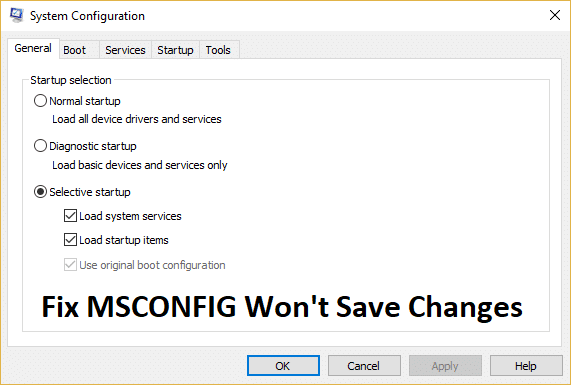
الآن في بعض الحالات ، إذا تم تعطيل خدمة معينة ، فقد يتسبب ذلك أيضًا في عدم قدرة المستخدمين على حفظ التغييرات في MSCONFIG. في هذه الحالة ، الخدمة التي نتحدث عنها هي خدمة تحديد الموقع الجغرافي وإذا حاولت ذلك قم بتمكينه وانقر فوق تطبيق ، ستعود الخدمة مرة أخرى لتعطيل الحالة ولن تكون التغييرات تم الحفظ. تكمن المشكلة في أنه إذا تم تعطيل خدمة تحديد الموقع الجغرافي ، فإنها تمنع Cortana من العمل مما يؤدي في النهاية إلى إجبار نظامك على بدء التشغيل الاختياري. الحل الوحيد لهذه المشكلة هو تمكين خدمة تحديد الموقع الجغرافي التي سنناقشها في أحد الحلول المدرجة أدناه.
نظرًا لأننا ناقشنا الأسباب المختلفة التي تسببت في حدوث المشكلة المذكورة أعلاه ، فقد حان الوقت لمعرفة كيفية حل المشكلات. لذلك ، دون إضاعة أي وقت ، دعنا نرى كيفية إصلاح MSCONFIG لن تقوم بحفظ التغييرات على نظام التشغيل Windows 10 بمساعدة دليل استكشاف الأخطاء وإصلاحها المدرج أدناه.
محتويات
- إصلاح MSCONFIG لن يحفظ التغييرات على نظام التشغيل Windows 10
- الطريقة الأولى: تأكد من فحص جميع الخدمات في بدء التشغيل الاختياري
- الطريقة 2: إذا لم تكن قادرًا على تمكين خدمة تحديد الموقع الجغرافي
- الطريقة الثالثة: حاول تغيير إعدادات MSCONFIG في الوضع الآمن
- الطريقة الرابعة: إنشاء حساب مستخدم جديد
- الطريقة الخامسة: تأكد من تحديث Windows
- الطريقة 6: تعطيل برنامج مكافحة الفيروسات مؤقتًا
- الطريقة السابعة: إصلاح تثبيت Windows 10
إصلاح MSCONFIG لن يحفظ التغييرات على نظام التشغيل Windows 10
تاكد من إنشاء نقطة استعادة فقط في حالة حدوث خطأ ما.
الطريقة الأولى: تأكد من فحص جميع الخدمات في بدء التشغيل الاختياري
1.اضغط على مفتاح Windows + R ثم اكتب مسكونفيغ واضغط على Enter للفتح أعدادات النظام.

2. الآن بدء التشغيل الانتقائي يجب أن يكون قد تم التحقق منه بالفعل ، فقط تأكد من تحديد "تحميل خدمات النظام" و "تحميل عناصر بدء التشغيل.“

3. بعد ذلك ، قم بالتبديل إلى خدمات نافذة و تحقق من جميع الخدمات المدرجة (مثل بدء التشغيل العادي).
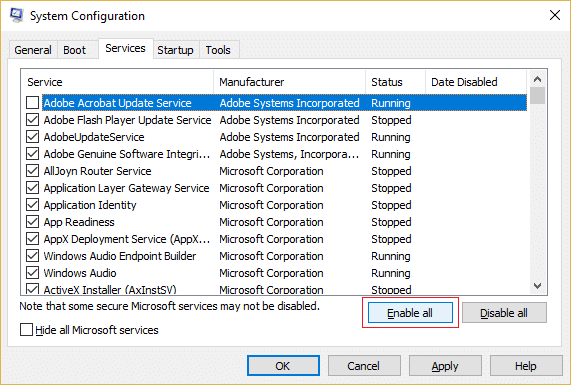
4. انقر فوق "تطبيق" ثم "موافق".
5. أعد تشغيل الكمبيوتر ثم قم بالتبديل إلى بدء التشغيل العادي من System Configuration (تكوين النظام).
6.احفظ التغييرات وأعد تشغيل جهاز الكمبيوتر الخاص بك مرة أخرى.
الطريقة 2: إذا لم تكن قادرًا على تمكين خدمة تحديد الموقع الجغرافي
1.اضغط على مفتاح Windows + R ثم اكتب رجديت واضغط على Enter لفتح محرر التسجيل.

2- انتقل إلى مفتاح التسجيل التالي:
HKEY_LOCAL_MACHINE \ SYSTEM \ CurrentControlSet \ Services \ lfsvc \ TriggerInfo \ 3
3.انقر بزر الماوس الأيمن على مفتاح فرعي 3 واختر حذف.

4. أعد تشغيل الكمبيوتر لحفظ التغييرات وحاول التبديل إلى بدء التشغيل العادي من تكوين النظام. تحقق مما إذا كنت قادرًا على إصلاح MSCONFIG لن يحفظ التغييرات على نظام التشغيل Windows 10.
الطريقة الثالثة: حاول تغيير إعدادات MSCONFIG في الوضع الآمن
1.افتح قائمة ابدأ ثم انقر فوق زر الطاقة ثم امسك تحول أثناء النقر فوق اعادة البدء.

2.عند إعادة تشغيل الكمبيوتر ، سترى ملف اختر شاشة خيار، فقط اضغط على استكشاف الاخطاء.

3. حدد خيارات متقدمة في الشاشة التالية.

4. حدد الآن إعدادات البدء في شاشة الخيارات المتقدمة ثم انقر فوق اعادة البدء.

5. عند إعادة تشغيل الكمبيوتر ، حدد الخيار 4 أو 5 للاختيار الوضع الآمن. تحتاج إلى الضغط على مفتاح معين على لوحة المفاتيح لتحديد هذه الخيارات:
F4 - تمكين الوضع الآمن
F5 - تمكين الوضع الآمن مع الاتصال بالشبكة
F6 - تمكين الوضع الآمن مع موجه الأوامر

6 سيؤدي هذا إلى إعادة تشغيل جهاز الكمبيوتر الخاص بك مرة أخرى وهذه المرة سوف تقوم بالتمهيد في الوضع الآمن.
7. قم بتسجيل الدخول إلى حساب مسؤول Windows الخاص بك ، ثم اضغط على مفتاح Windows + X وحدد موجه الأوامر (المسؤول).

8. النوع مسكونفيغ في نافذة cmd لفتحها msconfig مع حقوق المسؤولين.
9.الآن حدد داخل نافذة تكوين النظام بدء تشغيل عادي وتمكين جميع الخدمات في قائمة الخدمات.

10. انقر فوق "تطبيق" ثم "موافق".
11. بمجرد النقر فوق "موافق" ، سترى نافذة منبثقة تسألك عما إذا كنت تريد إعادة تشغيل الكمبيوتر الآن أو لاحقًا. انقر فوق إعادة التشغيل.
12- يجب أن يؤدي هذا إلى إصلاح عدم حفظ MSCONFIG التغييرات ولكن إذا كنت لا تزال عالقًا ، فتابع إلى الطريقة التالية.
الطريقة الرابعة: إنشاء حساب مستخدم جديد
سيكون الحل الآخر هو إنشاء حساب مستخدم مسؤول جديد واستخدام هذا الحساب لإجراء تغييرات في نافذة MSCONFIG.
1.اضغط على Windows Key + X ثم اختر موجه الأوامر (المسؤول).

2- اكتب الأمر التالي في cmd واضغط على Enter:
net user type_new_username type_new_password / add
مسؤولو net localgroup type_new_username_you_created / add.

على سبيل المثال:
net user وإصلاحها test1234 / add
مسؤولي net localgroup استكشاف الأخطاء وإصلاحها / إضافة
3- بمجرد انتهاء الأمر ، سيتم إنشاء حساب مستخدم جديد بامتيازات إدارية.
الطريقة الخامسة: تأكد من تحديث Windows
1.اضغط على مفتاح Windows + I ثم اختر التحديث والأمان.

2. بعد ذلك ، انقر مرة أخرى تحقق من وجود تحديثات وتأكد من تثبيت أي تحديثات معلقة.

3.بعد تثبيت التحديثات ، أعد تشغيل جهاز الكمبيوتر الخاص بك ومعرفة ما إذا كنت قادرًا على ذلك إصلاح MSCONFIG لن يحفظ التغييرات على نظام التشغيل Windows 10.
الطريقة 6: تعطيل برنامج مكافحة الفيروسات مؤقتًا
1. انقر بزر الماوس الأيمن فوق ملف رمز برنامج مكافحة الفيروسات من علبة النظام وحدد إبطال.

2 بعد ذلك ، حدد الإطار الزمني الذي تم سيظل برنامج مكافحة الفيروسات معطلاً.

ملاحظة: اختر أقل قدر ممكن من الوقت على سبيل المثال 15 دقيقة أو 30 دقيقة.
3- حاول مرة أخرى تغيير الإعدادات في نافذة MSCONFIG ومعرفة ما إذا كان بإمكانك القيام بذلك دون أي مشاكل.
الطريقة السابعة: إصلاح تثبيت Windows 10
هذه الطريقة هي الملاذ الأخير لأنه إذا لم ينجح أي شيء ، فستعمل هذه الطريقة بالتأكيد على إصلاح جميع مشاكل جهاز الكمبيوتر الخاص بك. إصلاح التثبيت فقط باستخدام ترقية موضعية لإصلاح مشكلات النظام دون حذف بيانات المستخدم الموجودة على النظام. لذا اتبع هذه المقالة لترى كيفية إصلاح تثبيت Windows 10 بسهولة.

موصى به لك:
- إصلاح عدم وجود صوت من سماعات الكمبيوتر المحمول
- إصلاح استثناء برنامج غير معروف استثناء (0xe0434352)
- كيفية إصلاح بطاقة SD غير المعترف بها بواسطة الكمبيوتر
- إصلاح غير قادر على تغيير أولوية العملية في إدارة المهام
هذا كل ما لديك بنجاح إصلاح MSCONFIG لن يحفظ التغييرات على نظام التشغيل Windows 10 ولكن إذا كان لا يزال لديك أي أسئلة بخصوص هذه المشاركة ، فلا تتردد في طرحها في قسم التعليقات.



![مركز العمل لا يعمل في Windows 10 [ستجد حلا]](/f/a13016c66f7368e7bcdca625816d263b.png?width=288&height=384)