10 طرق لإصلاح الخطأ 0x80070015 Bitlocker الجهاز ليس جاهزًا
منوعات / / April 05, 2023
0x80070015 Bitlocker الجهاز ليس جاهزًا تحدث المشكلة عندما يحاول المستخدم تثبيت محرك أقراص خارجي على جهاز الكمبيوتر الخاص به. السبب الأكثر شيوعًا لهذا الخطأ هو محرك الأقراص غير المتوافق ، ولكن قد تكون هناك أسباب أكثر خطورة. يمكن أن تمنع مشكلة الجهاز غير جاهز المستخدم من الوصول إلى محرك أقراص خارجي ، وفي بعض الحالات ، قد يفقد بياناته. في الدليل التالي ، سنناقش ما هو خطأ تثبيت Windows 0x80070015 ، وما هي الطرق التي يمكنك استخدامها لإصلاحه.
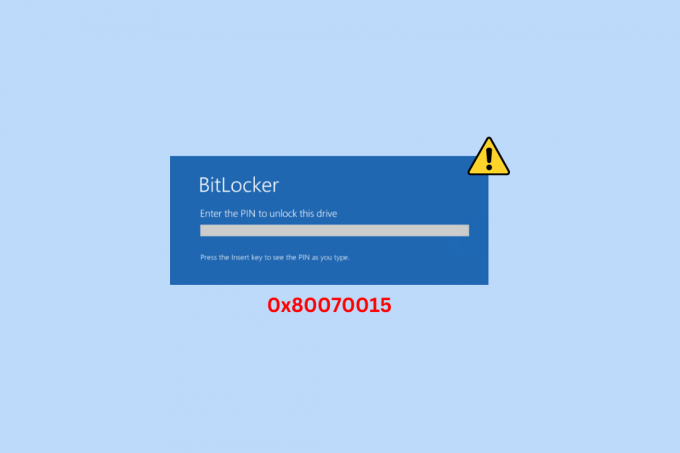
جدول المحتويات
- طرق لإصلاح خطأ 0x80070015 Bitlocker الجهاز ليس جاهزًا
- أسباب عدم استعداد الجهاز خطأ محرك الأقراص الثابتة
- كيفية إصلاح خطأ 0x80070015 Bitlocker الجهاز ليس جاهزًا
- الطريقة الأولى: طرق استكشاف الأخطاء وإصلاحها الأساسية
- الطريقة 2: تشغيل مستكشف أخطاء الأجهزة والأجهزة
- الطريقة الثالثة: تعديل حالة محرك الأقراص
- الطريقة الرابعة: تشغيل فحص البرامج الضارة
- الطريقة الخامسة: إصلاح ملفات النظام
- الطريقة السادسة: قم بتثبيت آخر تحديث لـ Windows
- الطريقة السابعة: تحديث برنامج تشغيل وحدة تحكم USB
- الطريقة الثامنة: إعادة تثبيت برنامج تشغيل وحدة تحكم USB
- الطريقة التاسعة: تثبيت برامج التشغيل في وضع التوافق
- الطريقة العاشرة: تعيين حرف محرك الأقراص لمحرك أقراص خارجي
طرق لإصلاح خطأ 0x80070015 Bitlocker الجهاز ليس جاهزًا
هنا ، ستتعرف على طرق استكشاف الأخطاء وإصلاحها لحل 0x80070015 Bitlocker ، خطأ الجهاز ليس جاهزًا.
أسباب عدم استعداد الجهاز خطأ محرك الأقراص الثابتة
يمكن أن يكون هناك عدة أسباب لهذا الخطأ على نظام التشغيل Windows 10. بعض الأسباب الشائعة مذكورة هنا.
- تعتبر اتصالات محرك الأقراص غير الصحيحة أو الخاطئة هي السبب الأساسي لهذه المشكلة.
- يمكن أن يتسبب محرك الأقراص الثابتة الخاطئ أيضًا في حدوث هذه المشكلة على جهاز الكمبيوتر الخاص بك.
- يمكن أن تتسبب أخطاء النظام ومشكلات Windows أيضًا في حدوث هذه المشكلة.
- إذا كانت حالة محرك الأقراص غير مُنشأة أو غير مخصصة أو RAW ، فيمكنها إظهار هذا الخطأ لك أثناء الاتصال بجهاز كمبيوتر.
- يمكن أن يتسبب هجوم الفيروسات على جهاز الكمبيوتر أو محرك الأقراص أيضًا في حدوث هذه المشكلة.
- ترتبط ملفات النظام الفاسدة أيضًا بهذه المشكلة.
- يمكن أن يتسبب تحديث Windows القديم أو التالف أيضًا في حدوث هذه المشكلة.
- يمكن أن تحدث هذه المشكلة أيضًا بسبب برنامج تشغيل وحدة تحكم USB قديم أو تالف.
- إذا كان برنامج تشغيل USB غير متوافق مع Windows ، فقد يتسبب ذلك في حدوث هذه المشكلة.
- يمكن أن يتسبب خطاب سائق غير لائق أيضًا في حدوث هذه المشكلة.
- يمكن أن تتسبب أيضًا العديد من المشكلات الأساسية الأخرى المتعلقة بأجهزة النظام في حدوث هذه المشكلة.
جواب سريع
حاول تشغيل مستكشف أخطاء أجهزة وأجهزة Windows ومصلحها أو تحديث برنامج تشغيل وحدة تحكم USB. إذا لم يفلح ذلك ، فحاول تثبيت برامج التشغيل في وضع التوافق باستخدام الخطوات البسيطة التالية:
1. تحميل السائق من موقع الشركة المصنعة.
2. انقر بزر الماوس الأيمن على ملف ملف الإعداد وانقر ملكيات.
3. انتقل إلى التوافق علامة التبويب وحدد تشغيل هذا البرنامج في وضع التوافق ل.
4. يختار ويندوز 8 وحفظ التغييرات.
كيفية إصلاح خطأ 0x80070015 Bitlocker الجهاز ليس جاهزًا
في هذا الدليل ، سنناقش طرقًا لمساعدتك في معرفة كيفية إصلاح خطأ Windows 0x80070015.
الطريقة الأولى: طرق استكشاف الأخطاء وإصلاحها الأساسية
فيما يلي بعض الطرق الأساسية لاستكشاف الأخطاء وإصلاحها التي يمكنك تنفيذها لإصلاح هذا الخطأ على نظام التشغيل Windows 10.
1 أ: إصلاح اتصالات محرك الأقراص
من الشائع أن لا يتصل محرك الأقراص بجهاز الكمبيوتر الخاص بك بشكل صحيح ويتسبب في حدوث أخطاء. عندما تحاول توصيل محرك أقراص خارجي بجهاز الكمبيوتر الخاص بك ، تأكد دائمًا من أنك قمت بتوصيله بشكل صحيح بمنفذ USB. يمكنك أيضًا التحقق من وجود أي تلف مادي في المنفذ ، وإذا تم العثور عليه ، فقم بإصلاحه لتجنب مشكلات القرص الصلب غير جاهز للجهاز. إذا لم يساعدك ذلك وما زلت لا تعرف ما هي مشكلة تثبيت Windows 0x80070015 أو كيفية إصلاحها ، فجرب الطريقة التالية.
1B: استبدال القرص الصلب
إذا استمرت المشكلة ، يجب عليك التحقق مما إذا كان محرك الأقراص الذي تحاول الاتصال به في حالة جيدة وليس تالفًا على الإطلاق. إذا فشل محرك الأقراص ، فمن الأفضل استبداله بمحرك جديد لتجنب المزيد من التلف للكمبيوتر وإصلاح 0x80070015 Bitlocker ، فإن الجهاز ليس مشكلة جاهزة.
1C: إجراء التمهيد النظيف
في بعض الحالات ، يمكنك محاولة حل هذه المشكلة عن طريق إجراء تمهيد نظيف للنظام. سيحاول التمهيد النظيف محو جميع الأخطاء التي قد تسبب هذه المشكلة بمحرك أقراص خارجي. يمكنك التحقق من قم بإجراء التمهيد النظيف في نظام التشغيل Windows 10 دليل للعثور على طرق لإجراء تمهيد نظيف على جهاز الكمبيوتر الخاص بك.

الطريقة 2: تشغيل مستكشف أخطاء الأجهزة والأجهزة
يمكنك محاولة تشغيل مستكشف الأخطاء ومصلحها لتشخيص مشكلات الأجهزة ومحرك الأقراص وحلها. تحقق من دليلنا إلى قم بتشغيل مستكشف أخطاء الأجهزة والأجهزة لإصلاح المشكلات.

اقرأ أيضا:إصلاح خطأ Windows 0 ERROR_SUCCESS
الطريقة الثالثة: تعديل حالة محرك الأقراص
تتمثل إحدى أسهل الطرق لتشخيص سبب هذا الخطأ في محرك الأقراص في التحقق من حالة محرك الأقراص وتعديلها في "إدارة الأقراص".
الخيار الأول: إذا لم تتم تهيئة محرك الأقراص
إذا كانت حالة محرك الأقراص تقرأ كـ لا عند التهيئة ، تعني هذه الرسالة أن محرك الأقراص لم يتعرف على النظام وبالتالي يتسبب في حدوث خطأ. يمكنك اتخاذ الخطوات التالية لمعرفة كيفية إصلاح خطأ Windows 0x80070015.
1. يضعط مفاتيح Windows + R. في نفس الوقت لفتح ملف يجري صندوق المحادثة.
2. في مربع الحوار "تشغيل" ، اكتب diskmgmt.msc واضغط على مفتاح الادخال.

3. حدد موقع محرك الأقراص الذي يظهر وانقر عليه بزر الماوس الأيمن لم يتم تهيئة حالة.
4. أخيرًا ، انقر فوق قرص مهيأ.
إذا لم يساعدك ذلك وما زلت لا تعرف ما هي مشكلة تثبيت Windows 0x80070015 أو ما يمكنك القيام به لإصلاحها ، فجرّب الطريقة التالية.
الخيار الثاني: إذا كان محرك الأقراص غير مخصص
إذا تم قراءة حالة محرك الأقراص على أنها غير مخصصة ، فيمكنك محاولة إصلاح مشكلة القرص الصلب للجهاز ليس جاهزًا عن طريق إنشاء قسم جديد على المساحة غير المخصصة.
1. يتبع الخطوات 1-2 من الطريقة السابقة للوصول إلى إدارة الأقراص.
2. حدد موقع محرك الأقراص الذي يقرأ غير مخصص.
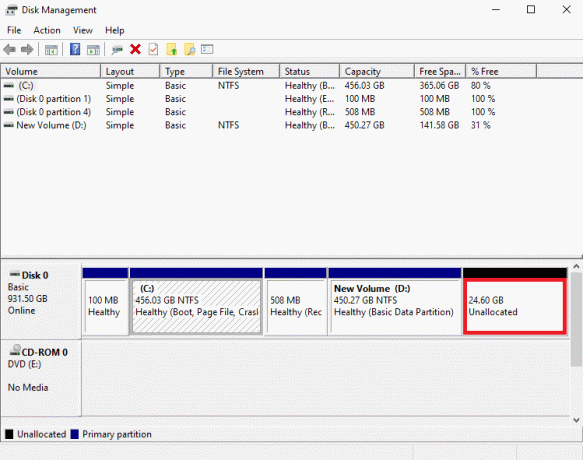
3. الآن ، انقر بزر الماوس الأيمن فوق ملف غير مخصص مسافة وانقر فوق وحدة تخزين بسيطة جديدة ....
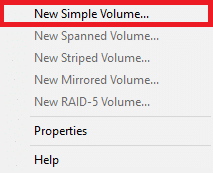
4. انقر التالي على ال معالج وحدة تخزين بسيطة جديدة واتبع التعليمات التي تظهر على الشاشة لإكمال العملية.

ملحوظة: يمكنك أيضًا محاولة استرداد الأقسام والبيانات الخاصة بمحرك الأقراص باستخدام أدوات استرداد مختلفة تابعة لجهات خارجية.
الخيار الثالث: إذا كان محرك الأقراص RAW
إذا كانت حالة محرك الأقراص تقرأ كـ خام، يمكنك محاولة حل هذه المشكلة عن طريق تهيئة محرك الأقراص.
1. يفتح إدارة الأقراص من خلال المتابعة الخطوات 1-2 من الطريقة 2A.
2. انقر بزر الماوس الأيمن فوق ملف يقود وانقر شكل….
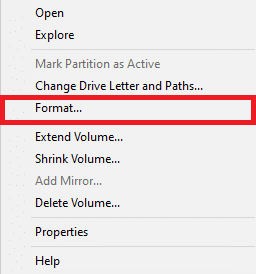
3. يختار مستوى الصوت مثل NTFS، و حجم وحدة التخصيص مثل 32 ك.
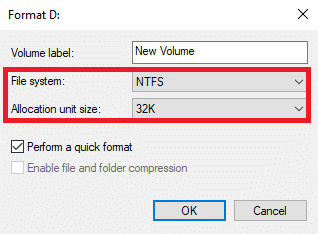
4. أخيرًا ، انقر فوق نعم لتأكيد الخطوة.

إذا لم تساعدك هذه الطريقة وما زلت لا تعرف ماذا تفعل ، يمكنك تجربة الطريقة التالية لمعرفة كيفية إصلاح خطأ Windows 0x80070015.
اقرأ أيضا:9 طرق لإصلاح رسالة خطأ القرص أو القرص غير النظام
الطريقة الرابعة: تشغيل فحص البرامج الضارة
قد يكون أحد الأسباب الشائعة لهذا الخطأ في محركات الأقراص الثابتة على أجهزة الكمبيوتر التي تعمل بنظام Windows هجومًا فيروسيًا. إذا كان جهاز الكمبيوتر الخاص بك مصابًا بفيروس ، فيمكنه حظر العديد من العمليات وقد يتسبب في بعض الأحيان في مشكلات أكثر خطورة. لذلك ، من المهم الحفاظ على جهاز الكمبيوتر الخاص بك في مأمن من كل هذه التهديدات. يمكنك إجراء فحص كامل لجهاز الكمبيوتر الخاص بك لإزالة أي فيروس موجود من جهاز الكمبيوتر. تحقق من دليلنا على كيف أقوم بتشغيل فحص فيروسات على جهاز الكمبيوتر الخاص بي؟ لتنفيذ خطوات إزالة الفيروس بأمان من جهاز الكمبيوتر الخاص بك.

الطريقة الخامسة: إصلاح ملفات النظام
قد يتعطل محرك الأقراص الثابتة لديك بسبب العديد من مشكلات ملفات النظام. إذا كانت هناك ملفات تالفة يستضيفها جهاز الكمبيوتر أو محرك الأقراص ، فمن المؤكد أنك ستواجه مشكلة أثناء أداء المهام على جهاز الكمبيوتر الخاص بك. أحد أسهل الحلول لحل هذه المشكلة هو إجراء فحص نظام مدمج على جهاز الكمبيوتر الخاص بك. SFC و CHKDSK عمليات الفحص هي أفضل خيارين يمكنك محاولة إصلاح ملفات النظام لديك. يمكنك التحقق من كيفية إصلاح ملفات النظام على Windows 10 دليل لمعرفة كيفية تشغيل عمليات الفحص هذه لحل 0x80070015 Bitlocker ، الجهاز ليس مشكلة جاهزة.

الطريقة السادسة: قم بتثبيت آخر تحديث لـ Windows
إذا قمت بتعطيل تحديثات Windows التلقائية على جهاز الكمبيوتر الخاص بك ، فقد تفقد ميزات جديدة بسبب تحديث Windows قديم. يمكن أن يتسبب التحديث القديم في حدوث العديد من المشكلات مع جهاز الكمبيوتر الخاص بك حيث من المحتمل أن يحتوي على أخطاء. إذا كانت هذه هي الحالة ، فيجب أن تفكر في تثبيت آخر التحديثات لنظام التشغيل Windows 10. إذا لم تكن متأكدًا من كيفية تثبيت التحديثات ، فاقرأ دليلنا على كيفية تنزيل آخر تحديث لنظام التشغيل Windows 10 وتثبيته.

اقرأ أيضا:إصلاح رمز خطأ Windows Update 0x800b0108
الطريقة السابعة: تحديث برنامج تشغيل وحدة تحكم USB
تعد برامج تشغيل وحدة تحكم USB جزءًا مهمًا من أجهزة كمبيوتر Windows. تساعدك برامج التشغيل هذه على توصيل محركات الأقراص الثابتة ومحركات الأقراص الخارجية بجهاز الكمبيوتر الخاص بك. ومع ذلك ، إذا كانت برامج التشغيل هذه قديمة ومعطلة ، فيمكنها إنتاج العديد من الأخطاء عند محاولة توصيل محرك أقراص. يمكنك دائمًا التحقق من برنامج تشغيل الجهاز وتحديثه على جهاز الكمبيوتر الخاص بك لإصلاح هذه المشكلة. تفحص ال كيفية تحديث برامج تشغيل الجهاز على Windows 10 دليل لمعرفة كيفية تحديث برنامج تشغيل وحدة تحكم USB.
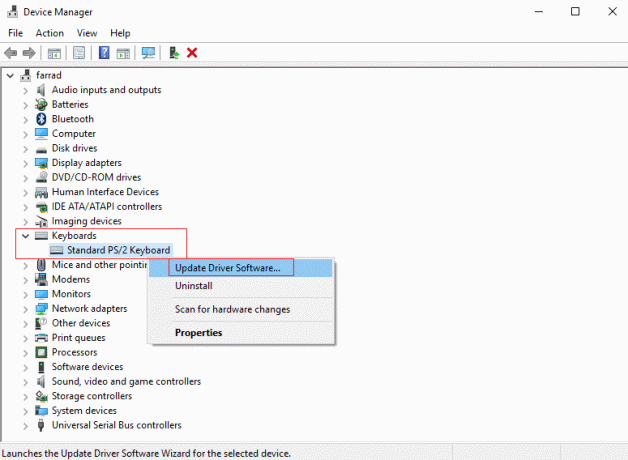
الطريقة الثامنة: إعادة تثبيت برنامج تشغيل وحدة تحكم USB
إذا لم يؤد تحديث برنامج التشغيل إلى حل هذه المشكلة ، فمن المحتمل أن يكون برنامج التشغيل تالفًا وتحتاج إلى برنامج تشغيل جديد جديد. يمكنك إلغاء تثبيت برنامج تشغيل موجود وإعادة تثبيت واحد جديد على جهاز الكمبيوتر الخاص بك. يمكنك التحقق من دليلنا على كيفية إلغاء تثبيت وإعادة تثبيت برامج التشغيل على نظام التشغيل Windows 10 لمعرفة خطوات هذه الطريقة.

اقرأ أيضا:إصلاح رمز خطأ USB لا يعمل 39
الطريقة التاسعة: تثبيت برامج التشغيل في وضع التوافق
عندما تقوم بتثبيت برنامج تشغيل من موقع ويب خارجي على جهاز الكمبيوتر الخاص بك ، فقد تواجه أحيانًا مشكلات التوافق بسبب الإصدارات المختلفة من نظام تشغيل الكمبيوتر. يمكن أن يؤدي هذا أيضًا إلى خطأ في عدم استعداد الجهاز عند محاولة توصيل محرك الأقراص الثابتة بجهاز الكمبيوتر الخاص بك. يمكنك حل هذه المشكلة عن طريق تثبيت برنامج التشغيل في وضع التوافق.
1. افتح متصفح الإنترنت و تحميل السائق من موقع الشركة المصنعة. (هنا ، على سبيل المثال ، هو ملف برنامج تشغيل وحدة تحكم USB من Intel)

2. انقر بزر الماوس الأيمن على ملف يثبت ملف وانقر فوق ملكيات.
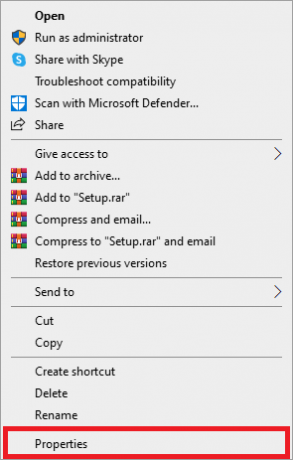
3. هنا ، انتقل إلى ملف التوافق فاتورة غير مدفوعة.

4. ضع علامة في المربع الخاص بـ تشغيل هذا البرنامج في وضع التوافق ل.

5. من الخيارات المنسدلة حدد ويندوز 8.
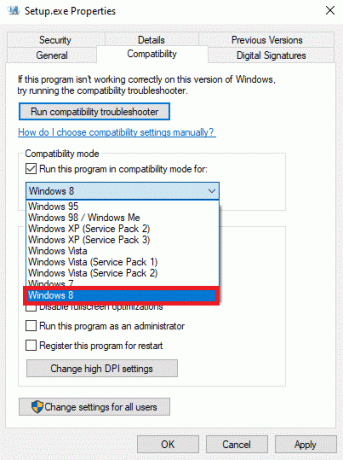
6. أخيرًا ، انقر فوق يتقدم وثم نعم لحفظ التغييرات.
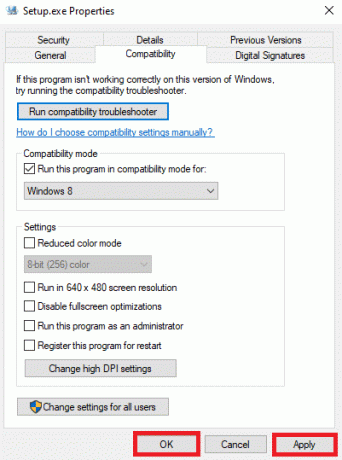
اقرأ أيضا:إصلاح المقبض خطأ غير صالح في نظام التشغيل Windows 10
الطريقة العاشرة: تعيين حرف محرك الأقراص لمحرك أقراص خارجي
إذا لم تساعد الطرق السابقة ، وظلت المشكلة قائمة ، يمكنك محاولة تعيين حرف محرك أقراص لمحرك أقراص خارجي لحل هذه المشكلة.
1. قم بتوصيل محرك أقراص خارجي بجهاز الكمبيوتر الخاص بك ، ثم اضغط على نظام التشغيل Windows + R. لفتح ملف يجري صندوق المحادثة.
2. في ال يجري مربع الحوار ، اكتب diskmgmt.msc واضغط على مفتاح الادخال.
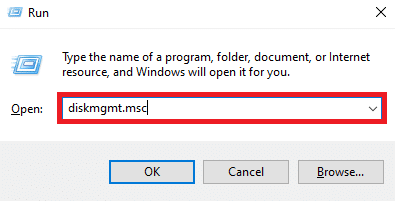
3. الآن ، في نافذة إدارة الأقراص ، انقر بزر الماوس الأيمن على محرك الأقراص الخارجي وحدد تغيير حرف محرك الأقراص والمسارات ....
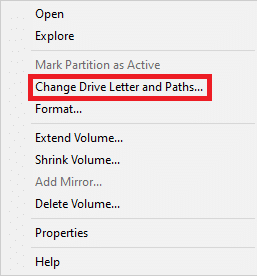
4. الآن ، انقر فوق يتغير….
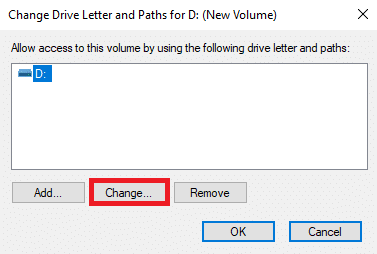
5. في مربع الحوار الجديد ، حدد ملف قم بتعيين حرف محرك الأقراص التالي اسقاط.

6. حدد حرف محرك أقراص مختلفًا وانقر فوق نعم.
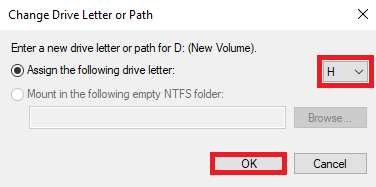
مُستَحسَن:
- كيفية حذف حساب GroupMe
- إصلاح فشل تحديث Windows مع ظهور الخطأ 0x80242016
- إصلاح Dropbox ليس مساحة كافية للوصول إلى المجلد
- كيفية تمكين وإعداد تشفير BitLocker على نظام التشغيل Windows 10
نأمل أن يكون هذا الدليل مفيدًا لك وأن تكون قادرًا على إصلاحه 0x80070015 Bitlocker ، الجهاز ليس جاهزًا خطأ. أخبرنا بالطريقة التي نجحت في إصلاح خطأ Windows 0x80070015. إذا كان لديك أي اقتراحات أو استفسارات لنا ، فيرجى إخبارنا في قسم التعليقات.

إيلون ديكر
إيلون كاتب تقني في TechCult. لقد كان يكتب أدلة إرشادية منذ حوالي 6 سنوات حتى الآن وقد غطى العديد من الموضوعات. يحب تغطية الموضوعات المتعلقة بنظام التشغيل Windows و Android وأحدث الحيل والنصائح.



