لا يمكن الوصول إلى موقع الإصلاح ، تعذر العثور على عنوان IP للخادم
منوعات / / November 28, 2021
الخطأ الشائع الذي يحدث عندما نحاول تصفح الإنترنت هو "لا يمكن الوصول إلى موقع الإصلاح ، تعذر العثور على عنوان IP للخادم" مشكلة. قد يحدث هذا بسبب مجموعة متنوعة من الأسباب. قد يكون ذلك بسبب مشكلة اتصالك بالإنترنت المتعلقة بتكوين مزود خدمة الإنترنت أو أن بعض الإعدادات تتداخل مع دقة الشبكة.
قد يحدث هذا بسبب فشل DNS في جلب عنوان IP الصحيح لموقع الويب الذي تزوره. سيتم تعيين مجال موقع الويب إلى عنوان IP ، وعندما يفشل خادم DNS في ترجمة اسم المجال هذا إلى عنوان IP ، يحدث الخطأ التالي. في بعض الأحيان ، قد تتداخل ذاكرة التخزين المؤقت المحلية مع ملف DNS خدمة البحث وتقديم الطلبات بشكل مستمر.
خلاف ذلك ، قد يكون موقع الويب معطلاً ، أو قد يكون تكوين IP الخاص به غير صحيح. هذه مشكلة لا يمكننا حلها ، حيث يقوم مسؤول الموقع بتكوينها. ومع ذلك ، يمكننا التحقق مما إذا كانت المشكلة تكمن في جهاز الكمبيوتر الخاص بنا وإصلاحها باستخدام دليل استكشاف الأخطاء وإصلاحها المدرج أدناه.

محتويات
- لا يمكن الوصول إلى موقع الإصلاح ، تعذر العثور على عنوان IP للخادم
- الطريقة الأولى: تحقق من الأمر Ping الخاص باتصال الشبكة
- الطريقة الثانية: تحديث موقع الويب
- الطريقة الثالثة: تشغيل مستكشف أخطاء الشبكة ومصلحها
- الطريقة الرابعة: مسح ذاكرة التخزين المؤقت لمحلل DNS لإعادة تهيئة DNS
- الطريقة الخامسة: تحديث برامج تشغيل محول الشبكة
- الطريقة 6: مسح ذاكرة التخزين المؤقت وملفات تعريف الارتباط للمتصفح
- الطريقة 7: استخدم خادم DNS مختلف
- الطريقة 8: إعادة تعيين تكوين مأخذ توصيل Windows
- الطريقة التاسعة: إعادة تشغيل خدمة DHCP
لا يمكن الوصول إلى موقع الإصلاح ، تعذر العثور على عنوان IP للخادم
الطريقة الأولى: تحقق من الأمر Ping الخاص باتصال الشبكة
يعد التحقق من Ping الخاص بالاتصال طريقة مفيدة حيث يمكنه قياس الوقت بين الطلب المرسل وحزمة البيانات المستلمة. يمكن استخدام هذا لتحديد الأخطاء في اتصال الإنترنت حيث تقوم الخوادم عادةً بإغلاق الاتصال إذا كانت الطلبات طويلة أو استغرقت الاستجابات وقتًا أطول من المتوقع. تحتاج إلى استخدام موجه الأوامر لأداء هذه المهمة.
1. اضغط على مفتاح Windows + S لإظهار بحث Windows ، ثم اكتب كمد أو موجه الأوامر وانقر فوق تشغيل كمسؤول.

2. اكتب الأمر التالي "بينغ google.com" و اضغط يدخل. انتظر حتى يتم تنفيذ الأمر وتلقي الاستجابة.
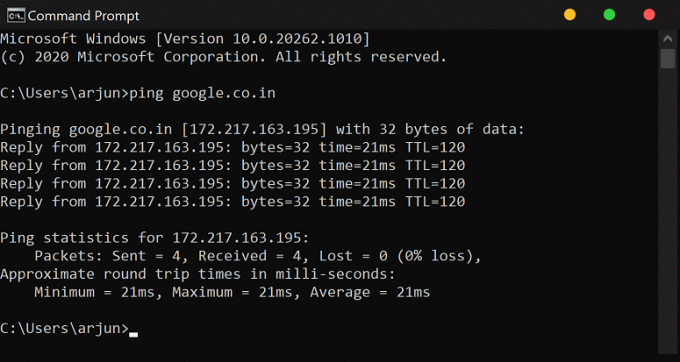
3. إذا لم تظهر النتائج خطأ وعرضها 0٪ خسارة، اتصالك بالإنترنت ليس به مشاكل.
الطريقة الثانية: تحديث موقع الويب
قد تحدث أخطاء عشوائية في حل DNS عند زيارة أحد مواقع الويب. في الغالب ، قد لا تكون المشكلة موجودة بمجرد تحديث صفحة الويب أو إعادة تحميلها. اضغط على زر التحديث بالقرب من شريط العناوين ومعرفة ما إذا كان يعمل على حل المشكلة. قد تحتاج أحيانًا إلى إغلاق المتصفح وإعادة فتحه للتحقق مما إذا كان يعمل أم لا.
الطريقة الثالثة: تشغيل مستكشف أخطاء الشبكة ومصلحها
يحتوي Windows على أداة مضمنة لاستكشاف أخطاء الشبكة وإصلاحها قادرة على إصلاح مشكلات الشبكة التي تحدث بشكل شائع من خلال مراجعة تكوين النظام. يمكن اكتشاف مشكلات مثل تعيين عنوان IP الخاطئ أو مشكلات حل DNS وإصلاحها بواسطة مستكشف أخطاء الشبكة ومصلحها.
1. اضغط على مفتاح Windows + I لفتح الإعدادات ثم انقر فوق التحديث والأمان اختيار.

2. اذهب إلى استكشاف الاخطاء علامة التبويب وانقر فوق مستكشفات الأخطاء ومصلحاتها المتقدمة.
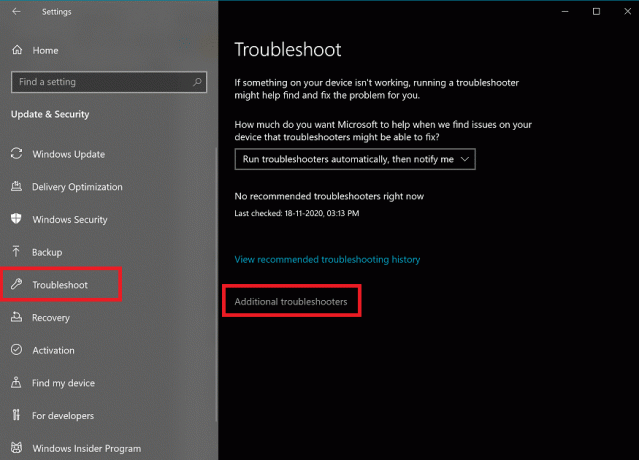
3. الآن انقر فوق ملف اتصالات الإنترنت واتبع التعليمات التي تظهر على الشاشة لإصلاح المشكلات التي تواجهها.
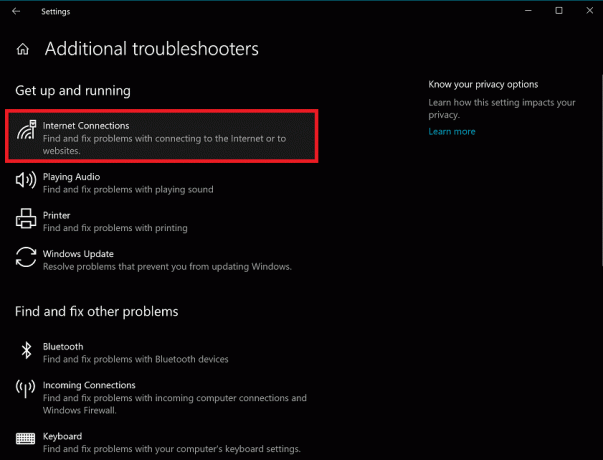
الطريقة الرابعة: مسح ذاكرة التخزين المؤقت لمحلل DNS لإعادة تهيئة DNS
في بعض الأحيان ، تتدخل ذاكرة التخزين المؤقت لمحلل DNS المحلي مع نظيرتها السحابية وتجعل من الصعب تحميل مواقع الويب الجديدة. تمنع قاعدة البيانات المحلية لمواقع الويب التي يتم حلها بشكل متكرر ذاكرة التخزين المؤقت عبر الإنترنت من تخزين بيانات جديدة على الكمبيوتر. لإصلاح هذه المشكلة ، يتعين علينا مسح ذاكرة التخزين المؤقت لنظام أسماء النطاقات.
1. افتح ال موجه الأمر بامتيازات المسؤول.
2. اكتب الآن إيبكونفيغ / فلوشدس و اضغط يدخل.
3. إذا تم مسح ذاكرة التخزين المؤقت لنظام أسماء النطاقات بنجاح ، فستظهر الرسالة التالية: تم جلب ذاكرة التخزين المؤقت لمحلل DNS بنجاح.
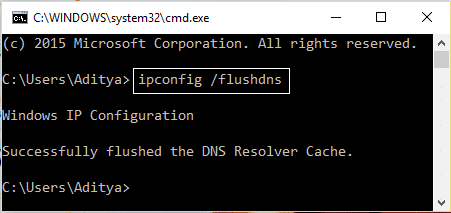
4. حاليا أعد تشغيل جهاز الكمبيوتر الخاص بك وتحقق مما إذا كنت قادرًا على ذلك إصلاح لا يمكن الوصول إلى الموقع ، تعذر العثور على عنوان IP للخادم خطأ.
اقرأ أيضا:إصلاح خادم DNS الخاص بك قد يكون خطأ غير متوفر
الطريقة الخامسة: تحديث برامج تشغيل محول الشبكة
قد يكون تحديث برامج التشغيل خيارًا آخر لإصلاح مشكلة "لا يمكن الوصول إلى الموقع". بعد إجراء تحديث هام للبرنامج ، قد توجد برامج تشغيل شبكة غير متوافقة في النظام ، مما يتداخل مع دقة DNS. يمكن إصلاحه عن طريق تحديث برامج تشغيل الجهاز.
1. اضغط على مفتاح Windows + R ثم اكتب devmgmt.msc واضغط على Enter لفتح Device Manager.

2. الآن قم بالتمرير لأسفل وقم بتوسيع ملف محول الشبكة الجزء. يمكنك رؤية محول الشبكة المثبت على جهاز الكمبيوتر الخاص بك.
3. انقر بزر الماوس الأيمن على محول الشبكة وحدد تحديث السائق. الآن اتبع التعليمات التي تظهر على الشاشة لتثبيت برنامج التشغيل المحدث.

4. في حال تم، أعد تشغيل النظام لحفظ التغييرات.
الطريقة 6: مسح ذاكرة التخزين المؤقت وملفات تعريف الارتباط للمتصفح
من المحتمل ألا يتمكن المتصفح من تلقي الاستجابة من الخادم بسبب وجود ذاكرة تخزين مؤقت زائدة في قاعدة البيانات المحلية. في هذه الحالة ، يجب مسح ذاكرة التخزين المؤقت قبل فتح أي موقع ويب جديد.
1. افتح متصفح الويب الخاص بك. في هذه الحالة ، سنستخدم Mozilla Firefox. اضغط على ثلاثة خطوط متوازية (القائمة) وحدد خيارات.

2. الآن حدد الخصوصية و أمن من القائمة اليمنى وانتقل لأسفل إلى ملف قسم التاريخ.
ملحوظة: يمكنك أيضًا الانتقال مباشرة إلى هذا الخيار بالضغط على Ctrl + Shift + Delete في Windows و Command + Shift + Delete في نظام Mac.

3. انقر هنا على ملف زر مسح المحفوظات وستفتح نافذة جديدة.
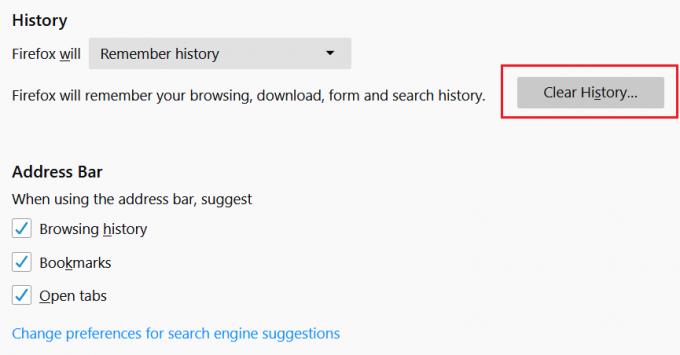
4. حاليا حدد النطاق الزمني الذي تريد مسح السجل الخاص به & انقر فوق امسح الآن.
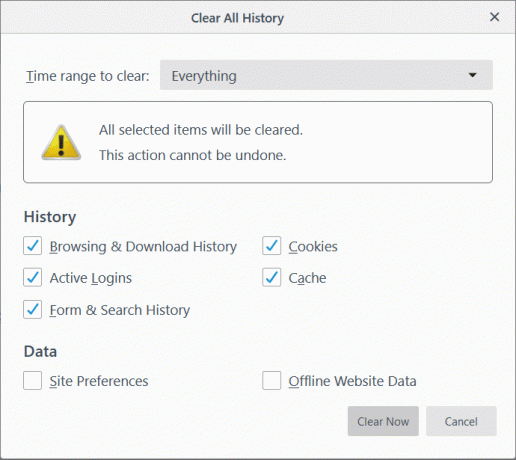
الطريقة 7: استخدم خادم DNS مختلف
قد لا تكون خوادم DNS الافتراضية التي يوفرها مزود الخدمة متقدمة ويتم تحديثها بانتظام مثل Google DNS أو OpenDNS. من الأفضل استخدام Google DNS لتقديم بحث أسرع عن DNS وتوفير جدار حماية أساسي ضد مواقع الويب الضارة. لهذا ، تحتاج إلى تغيير إعدادات DNS.
1. انقر بزر الماوس الأيمن على أيقونة الشبكة (LAN) في الطرف الأيمن من شريط المهام ، وانقر فوق افتح إعدادات الشبكة والإنترنت.

2. في ال إعدادات التطبيق الذي يفتح ، انقر فوق تغيير خيارات المحول في الجزء الأيسر.

3. انقر على اليمين على الشبكة التي ترغب في تكوينها ، وانقر فوق الخصائص.

4. انقر فوق الإصدار 4 من بروتوكول الإنترنت (IPv4) في القائمة ثم انقر فوق الخصائص.

5. تحت عام علامة التبويب ، اختر "استخدم عناوين خادم DNS التالية"ووضع عناوين DNS التالية.
خادم DNS المفضل: 8.8.8.8
خادم DNS البديل: 8.8.4.4

6. أخيرا، انقر فوق موافق في الجزء السفلي من النافذة لحفظ التغييرات.
7. اعادة التشغيل جهاز الكمبيوتر الشخصي الخاص بك لحفظ التغييرات ومعرفة ما إذا كنت قادرًا على ذلك إصلاح لا يمكن الوصول إلى الموقع ، تعذر العثور على عنوان IP للخادم خطأ.
اقرأ أيضا:كيفية التبديل إلى OpenDNS أو Google DNS على نظام التشغيل Windows 10
الطريقة 8: إعادة تعيين تكوين مأخذ توصيل Windows
تكوين Windows Socket (WinSock) عبارة عن مجموعة من إعدادات التكوين التي يستخدمها نظام التشغيل للاتصال بالإنترنت. يتكون من بعض كود برنامج مأخذ التوصيل الذي يرسل طلبًا ويتلقى استجابة خادم بعيد. باستخدام الأمر netsh ، من الممكن إعادة تعيين كل إعداد متعلق بتكوين الشبكة على Windows.
1. اضغط على مفتاح Windows + S لإظهار بحث Windows ، ثم اكتب كمد أو موجه الأوامر وانقر فوق تشغيل كمسؤول.

2. اكتب الأوامر التالية واضغط على Enter:
إعادة تعيين netsh winsock

إعادة تعيين netsh int ip

3. بمجرد إعادة تعيين كتالوج Windows Socket ، أعد تشغيل الكمبيوتر لتطبيق هذه التغييرات.
4. افتح موجه الأوامر مرة أخرى ، ثم اكتب الأمر التالي واضغط على Enter:
إعادة تعيين netsh int ipv4 reset.log
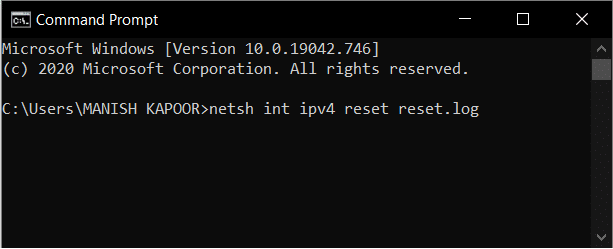
الطريقة التاسعة: إعادة تشغيل خدمة DHCP
عميل DHCP مسؤول عن حل DNS وتعيين عناوين IP لأسماء المجال. إذا كان عميل DHCP لا يعمل بشكل صحيح ، فلن يتم تحويل مواقع الويب إلى عنوان خادمها الأصلي. يمكننا التحقق من قائمة الخدمات إذا تم تمكينها أم لا.
1. اضغط على مفتاح Windows + R. ثم اكتب services.msc وضرب يدخل.

2. أعثر على خدمة عميل DHCP في قائمة الخدمات. انقر بزر الماوس الأيمن فوقه واختر اعادة البدء.

3. امسح ذاكرة التخزين المؤقت لـ DNS وأعد ضبط تكوين Windows Socket ، كما هو مذكور في الطريقة أعلاه. حاول مرة أخرى فتح صفحات الويب وهذه المرة ستكون قادرًا على ذلك إصلاح لا يمكن الوصول إلى الموقع ، تعذر العثور على عنوان IP للخادم خطأ.
موصى به:
- كيفية عرض محفوظات الحافظة على نظام التشغيل Windows 10
- إصلاح خلفية سطح المكتب الأسود في نظام التشغيل Windows 10
- أين يوجد ملف سجل الموت الزرقاء في نظام التشغيل Windows 10؟
- كيفية إصلاح أو إصلاح القرص الصلب التالف باستخدام CMD؟
إذا استمر الخطأ بعد تجربة كل هذه الطرق ، فمن المحتمل أن المشكلة تكمن في تكوين الخادم الداخلي لموقع الويب. إذا كانت المشكلة تتعلق بجهاز الكمبيوتر الخاص بك ، فستساعد هذه الطرق في إصلاحها وتوصيل جهاز الكمبيوتر الخاص بك بالإنترنت مرة أخرى. المشكلة هي أن هذا الخطأ يحدث بشكل عشوائي وربما بسبب خطأ في النظام أو الخادم أو كليهما معًا. فقط باستخدام التجربة والخطأ ، من الممكن إصلاح هذه المشكلة.



