كيفية إنشاء تقويم مشترك في Outlook على سطح المكتب والجوال
منوعات / / April 05, 2023
جنبا إلى جنب مع ميزات مثل قراءة رسائل البريد الإلكتروني بصوت عالٍ و لون ترميز رسائل البريد الإلكتروني الخاصة بك، يمنحك Microsoft Outlook أيضًا تقويمًا منفصلاً لإدارة روتينك. يمكنك إضافة أحداث مهمة في تواريخ محددة وإنشاء تذكيرات.
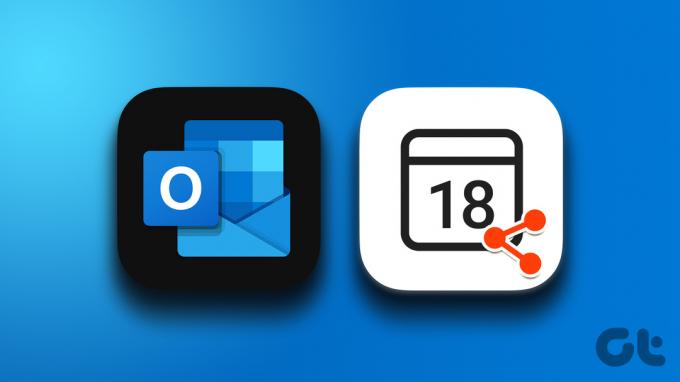
إلى جانب العمل على الأشياء بنفسك ، يمكنك أيضًا مشاركة التذكيرات والتفاصيل حول الأحداث الأخرى مع جهات الاتصال الخاصة بك. يؤدي إنشاء تقويم مشترك إلى تسهيل التعاون مع زملائك. سيوضح هذا كيفية إنشاء تقويم مشترك في Outlook على سطح المكتب والجوال.
قم بإنشاء تقويم مشترك في Outlook على الويب
إذا كنت ترغب في استخدام Outlook على الويب ، فإليك كيفية إنشاء تقويم مشترك. تنطبق هذه الخطوات على مستخدمي Mac و Windows.
الخطوة 1: افتح متصفحًا على جهاز الكمبيوتر الخاص بك وانتقل إلى outlook.com.
قم بزيارة Microsoft Outlook
الخطوة 2: قم بتسجيل الدخول إلى حساب Microsoft الخاص بك.
الخطوه 3: بعد ظهور صفحة حساب البريد الإلكتروني في Outlook ، انقر فوق رمز التقويم في الزاوية العلوية اليسرى.

الخطوة الرابعة: بعد ظهور التقويم على شاشتك ، انقر فوق مشاركة في الزاوية العلوية اليمنى.

الخطوة الخامسة: في نافذة المشاركة والأذونات ، اكتب عنوان البريد الإلكتروني لجهة الاتصال الخاصة بك والتي ترغب في مشاركة التقويم الخاص بك معها.

الخطوة السادسة: بعد ذلك ، انقر فوق القائمة المنسدلة لتحديد تفضيلات المشاركة. ثم انقر فوق مشاركة.
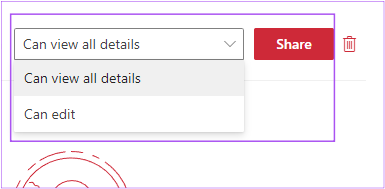
يتم مشاركة تقويم Outlook الخاص بك على عنوان البريد الإلكتروني.
إليك كيفية حذف الوصول إلى تقويم Outlook لأي جهة اتصال.
الخطوة 1: افتح موقع Outlook في متصفح وقم بتسجيل الدخول باستخدام حسابك.
قم بزيارة Microsoft Outlook
الخطوة 2: بعد ظهور صفحة حساب البريد الإلكتروني في Outlook ، انقر فوق رمز التقويم في الزاوية العلوية اليسرى.

الخطوه 3: عندما يظهر التقويم على شاشتك ، انقر فوق مشاركة في الزاوية العلوية اليمنى.

الخطوة الرابعة: انقر فوق أيقونة حذف بجوار عنوان البريد الإلكتروني لإزالة أذونات التقويم.
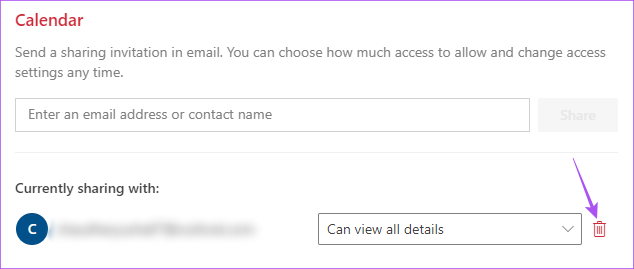
أنشئ تقويمًا مشتركًا في تطبيق Outlook على Windows
إذا كنت تستخدم تطبيق Outlook على جهاز الكمبيوتر الشخصي الذي يعمل بنظام Windows ، فيمكنك مشاركة تقويم Outlook الخاص بك. نحن نستخدم Outlook مع اشتراك Microsoft 365.
الخطوة 1: انقر فوق الزر ابدأ واكتب Outlook ، وحدد تطبيق Outlook من النتائج.
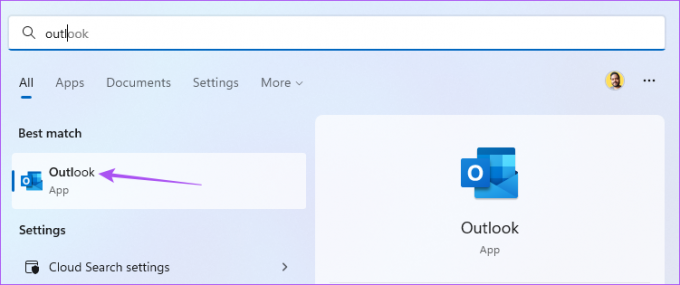
الخطوة 2: انقر فوق رمز التقويم في الزاوية السفلية اليسرى من تطبيق Outlook.

الخطوه 3: انقر فوق مشاركة في الجزء العلوي الأيمن في شريط القوائم.

الخطوة الرابعة: حدد التقويم.

الخطوة الخامسة: انقر فوق إضافة لإضافة عنوان البريد الإلكتروني.

الخطوة السادسة: أدخل عنوان البريد الإلكتروني وانقر فوق إضافة في الزاوية اليسرى السفلية.

الخطوة السابعة: انقر فوق موافق للتأكيد.

الخطوة الثامنة: اختر مستوى الإذن للتقويم المشترك. ثم انقر فوق موافق.
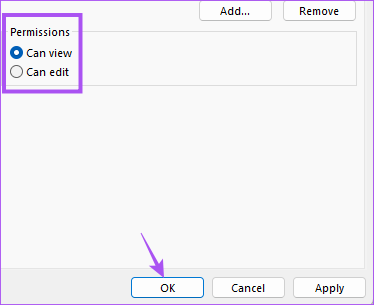
إليك كيفية إيقاف مشاركة تقويم Outlook مع جهة اتصال.
الخطوة 1: في تطبيق Outlook ، انقر فوق رمز التقويم في الزاوية اليسرى السفلية.

الخطوه 3: انقر فوق مشاركة في الجزء العلوي الأيمن في شريط القوائم.

الخطوة الرابعة: حدد التقويم.

الخطوة الخامسة: حدد عنوان البريد الإلكتروني من القائمة وانقر على إزالة.
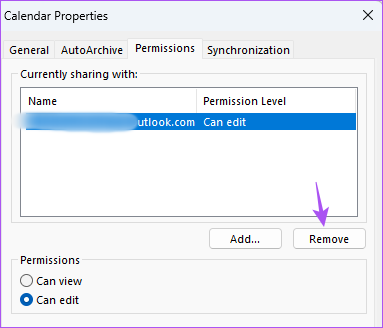
أنشئ تقويمًا مشتركًا في تطبيق Outlook على جهاز Mac
إذا كنت تستخدم تطبيق Outlook على جهاز Mac ، فإليك كيفية إنشاء تقويم مشترك. قبل المتابعة ، نوصي بتحديث التطبيق إلى أحدث إصدار لضمان تجربة خالية من الأخطاء.
قم بتحديث Outlook لنظام التشغيل Mac
بعد ذلك ، اتبع هذه الخطوات.
الخطوة 1: اضغط على Command + Spacebar لفتح Spotlight Search ، واكتب مايكروسوفت أوتلوك، واضغط على رجوع.

الخطوة 2: في تطبيق Outlook ، انقر فوق رمز التقويم في الزاوية اليسرى السفلية.

الخطوه 3: ضع مؤشر الماوس بجوار التقويم ضمن "تقاويمي" في القائمة اليمنى.

الخطوة الرابعة: انقر فوق النقاط الثلاث بجوار خيار التقويم وحدد أذونات المشاركة.

الخطوة الخامسة: في نافذة Calendar Properties (خصائص التقويم) ، انقر فوق رمز Plus في الزاوية اليسرى السفلية.

الخطوة السادسة: أضف عنوان البريد الإلكتروني لمشاركة التقويم الخاص بك.

الخطوة السابعة: انقر فوق القائمة المنسدلة الأذونات لتحديد إعدادات المشاركة. ثم انقر فوق إضافة.
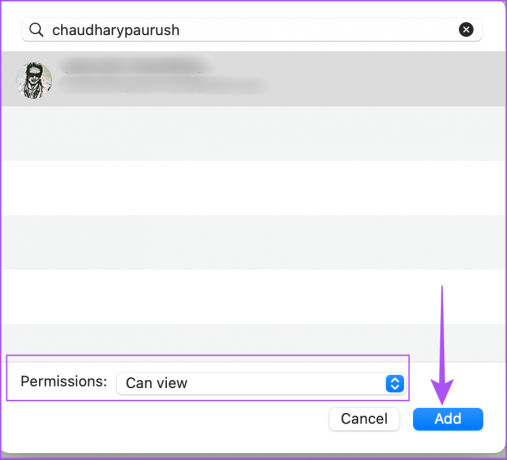
الخطوة الثامنة: انقر فوق تم لحفظ اختيارك.

يتم الآن مشاركة تقويم Outlook الخاص بك على عنوان البريد الإلكتروني.
إليك كيفية إزالة مشاركة تقويم Outlook الخاص بك.
الخطوة 1: اضغط على Command + Spacebar لفتح Spotlight Search ، واكتب مايكروسوفت أوتلوك، واضغط على رجوع.

الخطوة 2: انقر فوق أيقونة التقويم في الزاوية اليسرى السفلية.

الخطوه 3: ضع مؤشر الماوس بجوار التقويم ضمن "تقاويمي" في القائمة اليمنى.

الخطوة الرابعة: انقر فوق النقاط الثلاث وحدد أذونات المشاركة.

الخطوة الخامسة: في نافذة Calendar Properties (خصائص التقويم) ، حدد عنوان البريد الإلكتروني الذي تريد إزالته. ثم انقر فوق رمز علامة الطرح (-) في الزاوية اليسرى السفلية.

الخطوة السادسة: اضغط على تم لتأكيد اختيارك.
أنشئ تقويمًا مشتركًا في تطبيق Outlook على الهاتف المحمول
أخيرًا ، سنغطي خطوات إنشاء تقويم مشترك في تطبيق Outlook لأجهزة Android و iPhone. تظل الخطوات كما هي لكلا النظامين الأساسيين.
الخطوة 1: افتح تطبيق Outlook على جهاز Android أو iPhone.
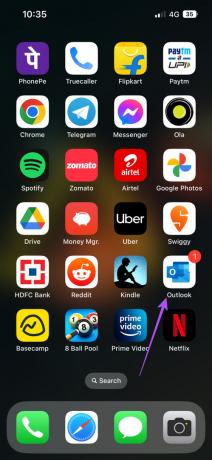
الخطوة 2: اضغط على أيقونة التقويم في الركن الأيمن السفلي.

الخطوه 3: اضغط على أيقونة ملفك الشخصي في الزاوية العلوية اليسرى.

الخطوة الرابعة: اضغط على أيقونة الإعدادات بجوار التقويم.
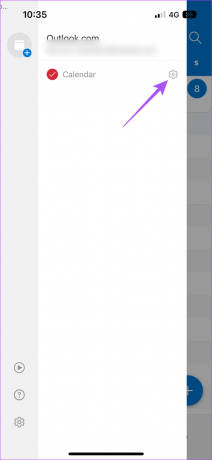
الخطوة الخامسة: اضغط على إضافة أشخاص.

الخطوة السادسة: اكتب الاسم أو عنوان البريد الإلكتروني الخاص بجهة الاتصال الخاصة بك. ثم اضغط على أيقونة Blue Arrow في الزاوية العلوية اليمنى.
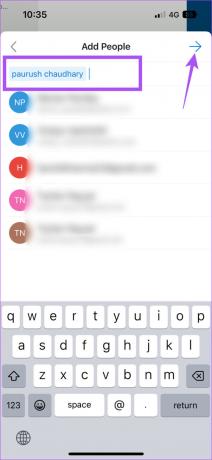
الخطوة السابعة: انقر على عنوان البريد الإلكتروني لجهة الاتصال لتغيير أذونات التقويم.
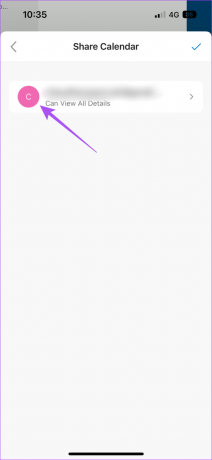
الخطوة الثامنة: اختر إذنًا ثم ارجع.
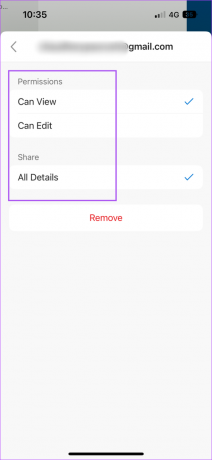
الخطوة 9: اضغط على أيقونة X في الزاوية العلوية اليسرى للخروج من القائمة.
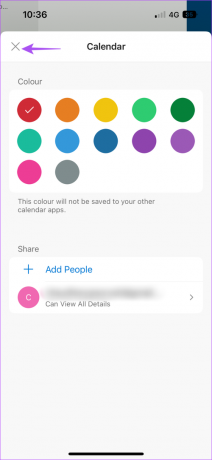
يمكنك إزالة أذونات مشاركة التقويم باتباع نفس الخطوات المذكورة أعلاه والضغط على إزالة.
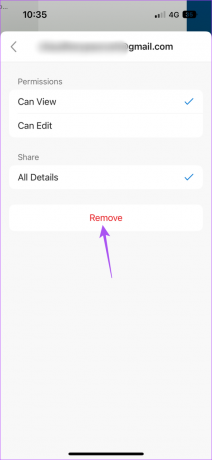
مستويات أذونات التقويم المشتركة لبرنامج Outlook
قبل الختام ، إليك نظرة سريعة على جميع مستويات الأذونات التي يمكنك إدارتها أثناء مشاركة تقويم Outlook.
- يمكنني العرض عندما أكون مشغولاً - هذا هو مستوى الإذن الافتراضي الذي يسمح لجهة الاتصال بفتح التقويم والتحقق فقط مما إذا كنت مشغولاً أم متاحاً أم خارج المكتب.
- يمكن عرض العناوين والمواقع - يمكنك السماح لجهة الاتصال الخاصة بك بعرض مزيد من المعلومات في التقويم ، مثل العناوين وموقع الاجتماع أو العرض التقديمي أو الندوة أو أكثر. سيساعد ذلك جهة الاتصال الخاصة بك على تحديد الفرصة المثالية للتواصل.
- يمكن عرض جميع التفاصيل - إذا قمت بجدولة اجتماع ، فإن مستوى الإذن هذا يمكّن جهة الاتصال الخاصة بك من عرض أسماء الحاضرين في الاجتماع أو الملاحظات أو المرفقات ، إلى جانب العناوين والموقع.
- يمكن التحرير - يمكن لجهة اتصال التقويم المشتركة تحرير أي معلومات في التقويم. هذا هو الخيار الأفضل إذا كان لديك سكرتير أو مساعد شخصي يعتني بجدولك الزمني.
- مندوب - يمكنك فقط تعيين مستوى الإذن هذا إلى مستخدمين أو مجموعات من شركتك أو مؤسستك. يمكنك أيضًا السماح بالوصول لعرض تفاصيل الأحداث الخاصة المذكورة في التقويم.
شارك التقويم الخاص بك في Outlook
يمكن أن يقوم الوصول إلى التقويم المشترك في Outlook بمزامنة جميع أنشطة الفريق والأحداث والمعلومات المهمة الأخرى في مكان عملك. يمكنك أيضًا التحقق من المزيد نصائح وحيل تقويم Outlook لإدارتها بشكل أفضل.
آخر تحديث في 19 أكتوبر 2022
قد تحتوي المقالة أعلاه على روابط تابعة تساعد في دعم Guiding Tech. ومع ذلك ، فإنه لا يؤثر على نزاهة التحرير لدينا. يظل المحتوى غير متحيز وأصيل.
كتب بواسطة
باوروش تشودري title = "view>
إزالة الغموض عن عالم التكنولوجيا بأبسط طريقة وحل المشكلات اليومية المتعلقة بالهواتف الذكية وأجهزة الكمبيوتر المحمولة وأجهزة التلفزيون ومنصات بث المحتوى.



