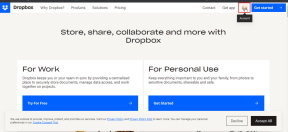كيفية تغيير أو تعطيل أصوات الإعلام في Windows 11
منوعات / / April 06, 2023
على الرغم من أن التنبيه الصوتي الافتراضي للإشعارات في نظام التشغيل Windows 11 ممتع للغاية ، إلا أنك قد تتعب منه بعد فترة. لحسن الحظ ، في بضع خطوات سهلة ، يتيح لك Windows 11 تغيير أو تعطيل صوت الإعلام الافتراضي.

يعد تغيير أصوات الإشعارات إحدى الطرق العديدة للقيام بذلك إضفاء الطابع الشخصي على Windows 11 الخاص بك خبرة. سيساعدك هذا الدليل في تغيير أصوات الإشعارات وتعطيلها على نظام التشغيل Windows 11.
كيفية تغيير صوت الإعلام الافتراضي في نظام التشغيل Windows 11
إذا كنت ستستمع إلى صوت الإشعار طوال اليوم ، فيمكنك أيضًا تغييره إلى ما يعجبك. يوفر تطبيق الإعدادات الوصول إلى جميع ملفات إعدادات الصوت في Windows 11. وإليك كيفية استخدامه لتغيير صوت الإشعارات الافتراضي.
الخطوة 1: انقر فوق الزر ابدأ في شريط المهام وانقر فوق رمز الإعدادات (على شكل ترس) لتشغيل التطبيق.

الخطوة 2: في علامة تبويب النظام ، انقر فوق الصوت.

الخطوه 3: ضمن قسم خيارات متقدمة ، انقر فوق المزيد من إعدادات الصوت.

الخطوة الرابعة: توجه إلى علامة التبويب الأصوات. ضمن قسم أحداث البرنامج ، قم بالتمرير لأسفل لتحديد إعلام من القائمة.

الخطوة الخامسة:
بعد ذلك ، حدد صوتًا مختلفًا في القائمة المنسدلة ضمن الأصوات. يمكنك استخدام زر الاختبار لتشغيل الصوت إذا كنت تريد ذلك.
الخطوة السادسة: انقر فوق تطبيق ثم موافق لحفظ التغييرات.

كيفية إضافة أصوات إعلام مخصصة في Windows 11
على الرغم من أن Windows 11 يمنحك الكثير من أصوات الإخطار للاختيار من بينها ، إلا أنه يمكنك دائمًا تنزيل واستخدام صوت إعلام مخصص من الإنترنت.
هناك الكثير من المواقع مثل SoundBible أو فري ساوند من حيث يمكنك تنزيل أصوات الإشعارات مجانًا. من المهم ملاحظة أن الملف الصوتي الذي تقوم بتنزيله يجب أن يكون بتنسيق WAV.
بمجرد حصولك على الملف الصوتي ، إليك كيفية تعيينه كصوت الإخطار الافتراضي في نظام التشغيل Windows 11.
الخطوة 1: انسخ ملف الصوت الذي تم تنزيله والصقه في المجلد حيث يخزن Windows جميع أصوات النظام.
ج: \ ويندوز \ ميديا
الخطوة 2: سترى مربع الحوار "تم رفض الوصول إلى مجلد الوجهة" عندما تحاول لصق الملف الصوتي. انقر فوق متابعة للمتابعة.

الخطوه 3: حدد نعم عند ظهور موجه التحكم في حساب المستخدم (UAC).

الخطوة الرابعة: بعد ذلك ، انقر بزر الماوس الأيمن فوق رمز مكبر الصوت في شريط المهام وحدد إعدادات الصوت.

الخطوة الخامسة: انقر فوق المزيد من إعدادات الصوت.

الخطوة السادسة: ضمن علامة التبويب الأصوات ، حدد إعلام. بعد ذلك ، استخدم القائمة المنسدلة لتحديد ملف الصوت المخصص الخاص بك.

الخطوة السابعة: انقر فوق تطبيق ثم موافق.

على الرغم من أن Windows 11 يتيح لك تخصيص صوت الإشعارات الافتراضي ، إلا أنه لا يسمح لك بتعيين أصوات إشعارات مختلفة لتطبيقات مختلفة.
كيفية تعطيل أصوات الإعلام للتطبيقات الفردية في Windows 11
يمكنك أيضًا تعطيل أصوات الإشعارات للتطبيقات غير المهمة لتجنب التشتيت. لتعطيل أصوات الإشعارات لتطبيق معين على Windows ، استخدم الخطوات التالية.
الخطوة 1: انقر بزر الماوس الأيمن على أيقونة ابدأ وحدد الإعدادات من القائمة.

الخطوة 2: في علامة تبويب النظام ، انقر فوق الإخطارات.

الخطوه 3: ضمن "الإشعارات الواردة من التطبيقات والمرسلين الآخرين" ، سترى قائمة بالتطبيقات. انقر فوق التطبيق الذي تريد تعطيل أصوات الإشعارات الخاصة به.

الخطوة الرابعة: قم بتبديل الخيار "تشغيل صوت عند وصول إشعار". يمكنك أيضًا منع التطبيق من إظهار لافتات الإشعارات من هذه القائمة.

يمكنك تكرار الخطوات المذكورة أعلاه لتعطيل أصوات الإشعارات للتطبيقات الأخرى.
كيفية تعطيل جميع أصوات الإعلام في Windows 11
إذا وجدت أنه من الممل إيقاف تشغيل أصوات الإشعارات لتطبيقات معينة ، فلديك أيضًا خيار إسكات الكل الإخطارات على Windows. هذا مفيد إذا كنت لا تريد أن تزعجك أصوات الإشعارات المستمرة.
اتبع هذه الخطوات لكتم صوت الإشعارات في Windows 11.
الخطوة 1: اضغط على مفتاح Windows + I لتشغيل تطبيق الإعدادات.
الخطوة 2: في علامة تبويب النظام ، انقر فوق الإخطارات.

الخطوه 3: انقر فوق سهم القائمة المنسدلة بجوار الإخطارات للكشف عن الخيارات.

الخطوة الرابعة: قم بإلغاء تحديد المربع بجوار "السماح للإشعارات بتشغيل الأصوات".

على الرغم من أنك ستستمر في تلقي الإشعارات كالمعتاد في الخلفية ، إلا أنك لن تزعجك أي أصوات.
إضفاء الطابع الشخصي على تجربة الإعلام الخاصة بك
الإخطارات جزء لا يتجزأ من أي نظام تشغيل. ومع ذلك ، ليس كل منهم بنفس القدر من الأهمية. يجب أن يؤدي تعطيل أصوات الإشعارات في نظام التشغيل Windows 11 إلى جعل الإشعارات غير المرغوب فيها أقل إزعاجًا. بدلاً من ذلك ، يمكنك تغيير صوت الإشعارات الافتراضي إذا كنت سئمت سماع نفس النغمة بشكل متكرر.
إذا كنت غارقًا في التدفق المستمر للإشعارات من التطبيقات ، فراجع دليلنا الموجود على كيفية إدارة الإخطارات في Windows 11.
آخر تحديث في 27 أكتوبر 2022
قد تحتوي المقالة أعلاه على روابط تابعة تساعد في دعم Guiding Tech. ومع ذلك ، فإنه لا يؤثر على نزاهة التحرير لدينا. يظل المحتوى غير متحيز وأصيل.
كتب بواسطة
بانكيل شاه title = "view>
Pankil هو مهندس مدني من حيث المهنة بدأ رحلته ككاتب في EOTO.tech. انضم مؤخرًا إلى Guiding Tech ككاتب مستقل لتغطية الإرشادات والشرح وشراء الأدلة والنصائح والحيل لأنظمة Android و iOS و Windows والويب.