أفضل 9 إصلاحات لـ Amazon Prime Video لا يتم تنزيل الأفلام على iPhone
منوعات / / April 05, 2023
يمكن أن يتيح لك تطبيق Prime Video من Amazon على جهاز iPhone تنزيل أفلامك المفضلة لمشاهدتها لاحقًا عندما لا يكون لديك اتصال بالإنترنت. يمكنك فقط تسجيل الدخول باستخدام حساب Amazon الخاص بك وتنزيل الأفلام المتدفقة على المنصة. بامكانك ايضا تغيير لون الترجمة من التطبيق نفسه.

لكن بعض المستخدمين يواجهون مشكلة عدم القدرة على تنزيل الأفلام من تطبيق Prime Video على أجهزة iPhone الخاصة بهم. إذا كنت أيضًا أحدهم ، فإليك بعض الحلول لإصلاح Prime Video وليس تنزيل الأفلام على iPhone.
1. تحقق مما إذا كان التنزيل عبر Wi-Fi فقط ممكّنًا
يتيح لك تطبيق Prime Video على جهاز iPhone تنزيل الأفلام باستخدام بيانات الجوال وشبكة Wi-Fi. حتى لو كنت تستخدم بيانات الجوال على جهاز iPhone ، فإليك كيفية التحقق مما إذا كان التنزيل عبر Wi-Fi ممكّنًا في برنامج.
الخطوة 1: افتح تطبيق Prime Video على جهاز iPhone الخاص بك.

الخطوة 2: اضغط على "أشيائي" في الزاوية اليمنى السفلية.

الخطوه 3: اضغط على أيقونة الإعدادات في الزاوية العلوية اليمنى.

الخطوة الرابعة: حدد البث والتنزيل.

الخطوة الخامسة: تحقق مما إذا كان "التنزيل عبر Wi-Fi فقط" معطلاً.

إذا لم يكن كذلك ، فانقر فوق مفتاح التبديل لتعطيله.
2. قم بالتبديل من Mobile Data إلى Wi-Fi
إذا أمكن ، يمكنك محاولة التبديل من بيانات الجوال إلى شبكة Wi-Fi. يعتمد تنزيل الأفلام باستخدام بيانات الجوال إلى حد كبير على ما إذا كنت تحصل على سرعات إنترنت جيدة في موقعك الحالي. ولكن إذا لم يكن الأمر كذلك ، فيمكنك محاولة التبديل إلى شبكة Wi-Fi. بعد ذلك ، افتح تطبيق Prime Video ومعرفة ما إذا كان قد تم حل المشكلة.
3. قم بالتبديل إلى نطاق تردد 5 جيجاهرتز
بعد التبديل إلى Wi-Fi ، يمكنك تحسين سرعات التنزيل لديك من خلال الاتصال بنطاق تردد 5 جيجاهرتز بدلاً من نطاق تردد 2.4 جيجاهرتز. في حال كنت تستخدم جهاز توجيه ثنائي النطاق ، نوصي بالتبديل إلى نطاق تردد 5 جيجاهرتز و إجراء اختبار السرعة للتأكد من أن مزود خدمة الإنترنت الخاص بك لا يعاني من توقف.

4. تعطيل وضع البيانات المنخفضة لشبكة Wi-Fi
إذا كانت خطة الإنترنت الخاصة بك تتضمن حدودًا يومية للبيانات ، فإن جهاز iPhone الخاص بك يمنحك خيار تقييد استخدام النطاق الترددي لشبكة Wi-Fi الخاصة بك. كما أنه يساعد في تحسين عمر البطارية. ولكن في حالة عدم تنزيل Prime Video للأفلام ، يمكنك التحقق من وضع البيانات المنخفضة وتعطيله لشبكة Wi-Fi. إليك الطريقة.
الخطوة 1: افتح الإعدادات على جهاز iPhone الخاص بك.

الخطوة 2: اضغط على Wi-Fi.

الخطوه 3: اضغط على أيقونة "i" بجوار اسم شبكة Wi-Fi المتصلة.

الخطوة الرابعة: اضغط على زر التبديل بجوار وضع البيانات المنخفضة لتعطيل الميزة.

الخطوة الخامسة: أغلق تطبيق الإعدادات وافتح Prime Video للتحقق من حل المشكلة.

5. تحقق من مساحة تخزين iPhone
يمكن أن يكون السبب الشائع الآخر وراء هذه المشكلة هو نقص مساحة التخزين الداخلية على جهاز iPhone الخاص بك. يجب أن يكون لديك مساحة تخزين كافية على iPhone لتتمكن من تنزيل الأفلام. إليك كيفية التحقق من وحدة التخزين الداخلية ومسحها إذا لزم الأمر.
الخطوة 1: افتح الإعدادات على جهاز iPhone الخاص بك.

الخطوة 2: قم بالتمرير لأسفل وانقر فوق عام.

الخطوه 3: اضغط على تخزين iPhone.

بعد تحميل بيانات التخزين على شاشتك ، يمكنك التمرير لأسفل والتحقق من التطبيق الذي لا تستخدمه كثيرًا ويشغل مساحة تخزين كبيرة.

يمكنك تحديد التطبيق والنقر على حذف التطبيق.

يمكنك أيضًا تمكين ميزة إلغاء تحميل التطبيق غير المستخدم لمسح التخزين الداخلي.

الخطوة الرابعة: بعد ذلك ، أغلق تطبيق الإعدادات وافتح Prime Video للتحقق من حل المشكلة.

6. تحقق من حد تنزيل الحلقة للتنزيل التلقائي
كما يوحي الاسم ، فإن Auto Download هي ميزة تقوم تلقائيًا بتنزيل عدد محدد من الحلقات على جهاز iPhone الخاص بك. لذلك إذا كنت ترغب في تنزيل المزيد من حلقات برنامج تلفزيوني ، فسيتعين عليك التحقق من تحميل الحلقة في تطبيق Prime Video.
الخطوة 1: افتح تطبيق Prime Video على جهاز iPhone الخاص بك.

الخطوة 2: اضغط على "أشيائي" في الزاوية اليمنى السفلية.

الخطوه 3: اضغط على أيقونة الإعدادات في الزاوية العلوية اليمنى.

الخطوة الرابعة: حدد البث والتنزيل.

الخطوة الخامسة: اضغط على التنزيلات التلقائية.

الخطوة السادسة: قم بتغيير حد "الحلقات المراد تنزيلها" حسب اختيارك.

يمكنك أيضًا تمكين "حذف الحلقات التي تم مشاهدتها" لمسح وحدة التخزين الداخلية.

7. فرض الإنهاء وإعادة تشغيل تطبيق Prime Video
يمكنك محاولة إزالة تطبيق Prime Video من التشغيل في الخلفية على جهاز iPhone الخاص بك والتحقق من حل المشكلة. سيعطي هذا التطبيق بداية جديدة إذا كان يعمل لفترة طويلة.
الخطوة 1: على الشاشة الرئيسية لجهاز iPhone ، اسحب لأعلى مع الاستمرار للكشف عن نوافذ التطبيق المفتوحة.
الخطوة 2: اسحب لليمين للبحث عن تطبيق Prime Video. ثم اسحب لأعلى وقم بإزالة نافذة التطبيق من الخلفية.

الخطوه 3: أعد تشغيل تطبيق Prime Video ومعرفة ما إذا كان قد تم حل المشكلة.

8. إعادة تعيين إعدادات الشبكة
الحل المتقدم الذي نوصي به هو إعادة تعيين إعدادات الشبكة لجهاز iPhone الخاص بك. من المحتمل أن تكون إعدادات الشبكة القديمة بمثابة عائق ، خاصةً إذا كان لديك العديد من تفاصيل نقطة وصول Wi-Fi المخزنة. سيؤدي إجراء إعادة تعيين الشبكة إلى إزالة تفضيلات الشبكة لبيانات الجوال وشبكة Wi-Fi والبلوتوث من جهاز iPhone الخاص بك. لذلك ، سيتعين عليك الاتصال بشبكة Wi-Fi مرة أخرى.
الخطوة 1: افتح الإعدادات على جهاز iPhone الخاص بك.

الخطوة 2: قم بالتمرير لأسفل وانقر فوق عام.

الخطوه 3: مرر لأسفل وانقر على "نقل أو إعادة تعيين iPhone".
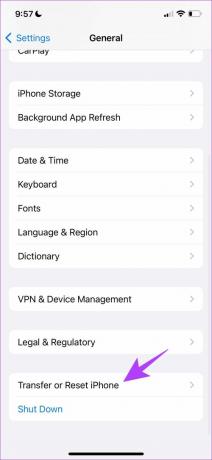
الخطوة الرابعة: اضغط على إعادة تعيين في الجزء السفلي.

الخطوة الخامسة: حدد "إعادة تعيين إعدادات الشبكة".

الخطوة السادسة: أدخل رمز مرور iPhone الخاص بك لتأكيد اختيارك.
الخطوة السابعة: اضغط على "إعادة تعيين إعدادات الشبكة" مرة أخرى للتأكيد.

الخطوة الثامنة: بعد ذلك ، افتح تطبيق Prime Video لمعرفة ما إذا كان قد تم حل المشكلة.

9. تحديث تطبيق Prime Video
يتمثل الملاذ الأخير في البحث عن تحديث إصدار من تطبيق Prime Video لإزالة أي أخطاء أو مواطن الخلل التي تسبب هذه المشكلة على جهاز iPhone الخاص بك.
تحديث تطبيق Prime Video
تحميل ومشاهدة
ستساعد هذه الحلول في تنزيل الأفلام من تطبيق Prime Video والاستمتاع بها على جهاز iPhone الخاص بك. يمكنك أيضا قراءة منشوراتنا على كيفية تغيير أيقونة الملف الشخصي في Amazon Prime Video.
تم التحديث الأخير في 15 نوفمبر 2022
قد تحتوي المقالة أعلاه على روابط تابعة تساعد في دعم Guiding Tech. ومع ذلك ، فإنه لا يؤثر على نزاهة التحرير لدينا. يظل المحتوى غير متحيز وأصيل.
كتب بواسطة
باوروش تشودري title = "view>
إزالة الغموض عن عالم التكنولوجيا بأبسط طريقة وحل المشكلات اليومية المتعلقة بالهواتف الذكية وأجهزة الكمبيوتر المحمولة وأجهزة التلفزيون ومنصات بث المحتوى.



