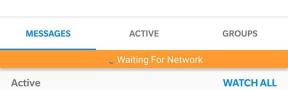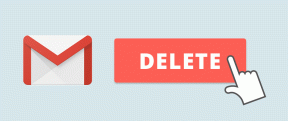3 طرق لإدراج مستند PDF في جدول بيانات Excel على Windows
منوعات / / April 05, 2023
هناك دائمًا مزحة جارية على الإنترنت - بغض النظر عن ما تدرسه أو مكان عملك ، سينتهي الأمر ببرنامج Microsoft Excel ليكون أكثر المهارات المطلوبة. بحق ، هناك الكثير من الأشياء التي يمكنك القيام بها في ورقة عمل Excel. اكتشفنا مؤخرًا أنه يمكنك إدراج مستند PDF في جدول بيانات Excel.

مستندات PDF متعددة الصفحات يمكن أن تحتوي على الكثير من المعلومات وإضافتها جميعًا إلى جدول بيانات Excel أمر صعب. لذلك ، يمكنك تضمين ملف PDF بسرعة في Excel لتوفير سياق إضافي للمعلومات المضافة. دعنا نستكشف 3 طرق لمساعدتك على القيام بذلك بسهولة.
1. قم بإدراج مستند PDF في جدول بيانات Excel
إليك كيفية إدراج ملف PDF في Excel والتأكد من أن المستند مرئي ويمكن الوصول إليه بسهولة في جدول بيانات Excel.
الخطوة 1: افتح جدول بيانات Excel الذي تريد إضافة ملف PDF إليه.
الخطوة 2: اضغط على زر إدراج على شريط الأدوات.

الخطوه 3: اضغط على النص.
الخطوة الرابعة: حدد كائن في المربع المنسدل.

الخطوة الخامسة: في مربع الحوار "كائن" ، حدد "مستند Adobe Acrobat" كنوع كائن.
الخطوة السادسة: اضغط على موافق.

الخطوة السابعة: سيتم فتح قارئ Adobe PDF الآن في الخلفية. للوصول إلى النافذة ، انقر فوق رمز قارئ Adobe في شريط المهام.

الخطوة الثامنة: حدد ملف PDF الذي تريد إدراجه واضغط على فتح.

الخطوة 9: يتم الآن إدراج ملف PDF في جدول بيانات Excel. يمكنك أيضًا نقل عرض PDF وتغيير حجمه.
سيتم فتح ملف PDF في Adobe Reader أيضًا. أثناء التمرير إلى الصفحة التالية من المستند في Adobe Reader ، سيعرض المستند في Excel أيضًا التغيير في الصفحة.

ومع ذلك ، إذا كنت لا تريد معاينة كبيرة لمستند PDF في جدول بيانات Excel ، فيمكنك التفكير في إضافة ارتباط إلى مستند PDF.
2. قم بتضمين رابط ملف PDF في جدول بيانات Excel
إليك كيفية إضافة الارتباط التشعبي إلى مستند PDF في جدول بيانات Excel. بهذه الطريقة يمكنك توفير مساحة كبيرة وتبسيط جدول البيانات.
الخطوة 1: افتح جدول بيانات Excel الذي تريد إضافة ملف PDF إليه.
الخطوة 2: اضغط على زر إدراج على شريط الأدوات.

الخطوه 3: اضغط على النص.
الخطوة الرابعة: حدد كائن من مربع القائمة المنسدلة.

الخطوة الخامسة: اضغط على إنشاء من ملف.
الخطوة السادسة: اضغط على تصفح.

الخطوة السابعة: حدد ملف PDF واضغط على إدراج.

الخطوة الثامنة: حدد مربع "ارتباط بالملف" وانقر على "موافق".

الخطوة 9: يتم الآن إدراج الرابط في مستند PDF. يمكنك التنقل وتغيير حجمه داخل جدول البيانات.
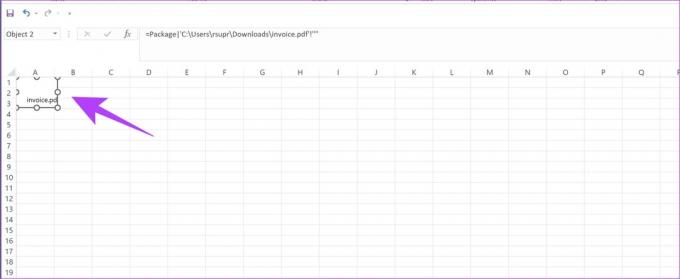
الخطوة 10: لفتح الرابط ، انقر نقرًا مزدوجًا فوقه واضغط على فتح.

يمكنك أيضًا الحصول على خيار لإدراج مستند PDF كرمز في جدول البيانات الخاص بك. إليك كيف يمكنك القيام بذلك.
3. أدخل مستند PDF كأيقونة في جدول البيانات
يبدو الرمز الصغير في حده الأدنى في جدول البيانات ، ويمكنك فتح ملف PDF المضمن بسرعة بالنقر فوقه. اتبع الخطوات أدناه لإدراج الارتباط التشعبي إلى مستند PDF على أيقونة.
الخطوة 1: افتح جدول بيانات Excel الذي تريد إضافة ملف PDF إليه.
الخطوة 2: اضغط على زر إدراج على شريط الأدوات.

الخطوه 3: اضغط على النص.
الخطوة الرابعة: حدد كائن من مربع القائمة المنسدلة.

الخطوة الخامسة: اضغط على إنشاء من ملف.
الخطوة السادسة: اضغط على تصفح.

الخطوة السابعة: حدد مستند PDF الذي تريد إدراجه وانقر فوق "إدراج".

الخطوة الثامنة: حدد مربع "العرض كرمز" وانقر على "موافق".
ملحوظة: يمكنك أيضًا تغيير رمز ملف PDF عن طريق تحديد زر تغيير الرمز في مربع الحوار.

الخطوة 9: يتم إدراج رمز مستند PDF في جدول البيانات الخاص بك. يمكنك نقل الرمز وتغيير حجمه عن طريق سحبه على طول الحواف.

الخطوة 10: لفتح المستند ، انقر نقرًا مزدوجًا فوق الرمز ثم انقر فوق فتح.

هذه هي جميع الطرق التي يمكنك من خلالها إدراج مستند PDF في جدول بيانات Excel.
ومع ذلك ، هناك عدة طرق يمكنك من خلالها تخصيص مستند PDF المدرج هذا في جدول بيانات Excel. وإليك كيفية تنسيقه. تعمل هذه الخيارات مع الطرق الثلاث التي تقوم من خلالها بإدراج مستند PDF.
تنسيق ملف PDF المدرج في جدول بيانات Excel
الخطوة 1: انقر بزر الماوس الأيمن فوق مستند PDF.
الخطوة 2: اضغط على تنسيق الكائن.

الخطوه 3: اضغط على علامة التبويب خصائص. ستجد ثلاثة خيارات.
دعونا نلقي نظرة على ما يفعله كل خيار من هذه الخيارات.
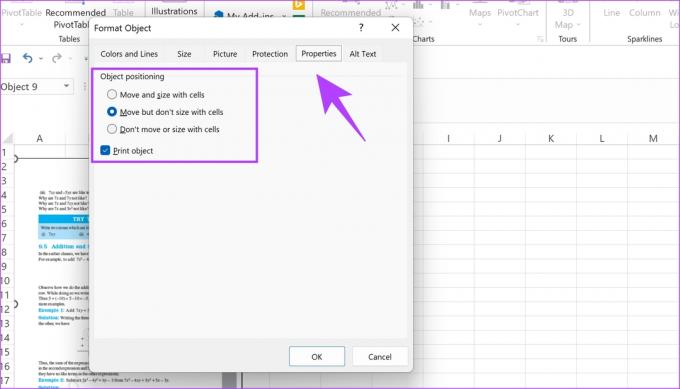
تحريك وحجم الخلايا: يضمن تحديد الخيار تغيير حجم أجزاء من المستند عند تغيير حجم الخلايا المقابلة أيضًا. كما يمكنك أن تلاحظ في الصورة أدناه ، فقد زاد عرض العمودين E و F ويمكنك أن ترى كيف زاد عرض الأجزاء المقابلة من المستند أيضًا.

تحرك ولكن لا تتناسب مع الخلايا: يضمن تحديد هذا الخيار ألا يكون لمستند PDF أي تأثير أثناء تغيير حجم الخلايا. كما تلاحظ في الصورة أدناه ، فإن العمود F ضيق للغاية ولكن لا يوجد تغيير في الأجزاء المقابلة من مستند PDF.

لا تتحرك أو تحجم بالخلايا: يؤدي تحديد هذا الخيار إلى تأمين مستند PDF في ملف Excel ولن يكون لتغيير حجم الخلايا أي تأثير عليه.
ها أنت ذا ، هذا هو كل ما تحتاج لمعرفته حول كيفية إدراج مستند PDF في جدول بيانات Excel. الآن بعد أن أصبح لديك مستندات PDF مضمنة في ورقة Excel ، يمكنك التفكير في ذلك حمايتهم بكلمة مرور لتأمينهم بشكل أكبر.
إذا كان لديك أي أسئلة بخصوص ذلك ، فراجع قسم الأسئلة الشائعة أدناه.
أسئلة مكررة
يمكنك إضافة أي عدد من مستندات PDF إلى جدول البيانات الخاص بك.
نعم. في خيار "حفظ باسم" ، يمكنك اختيار حفظ مستند Excel كملف PDF.
كل شئ متصل
نأمل أن تساعدك هذه المقالة في إدراج مستند PDF في جدول بيانات Excel بسهولة. يمكنك بسهولة إدراج رابط أو رمز في مستند PDF ، بدلاً من نسخ ولصق جميع محتويات ملف PDF في جدول بيانات. بهذه الطريقة ، يمكنك تبسيط مستند Excel الخاص بك وجعله أقل إرباكًا.
آخر تحديث في 02 فبراير 2023
قد تحتوي المقالة أعلاه على روابط تابعة تساعد في دعم Guiding Tech. ومع ذلك ، فإنه لا يؤثر على نزاهة التحرير لدينا. يظل المحتوى غير متحيز وأصيل.
كتب بواسطة
Supreeth Koundinya title = "view>
Supreeth هو شخص متعصب للتكنولوجيا ، وقد استمتع به منذ أن كان طفلاً. يقوم حاليًا بأفضل ما يحبه - الكتابة عن التكنولوجيا في Guiding Tech. وهو مهندس ميكانيكي سابق وعمل في صناعة السيارات الكهربائية لمدة عامين.