إصلاح TDSSKiller لن يعمل في نظام التشغيل Windows 10/11
منوعات / / April 05, 2023
يعد الحفاظ على نظام آمن من البرامج الضارة وغيرها من الأدوات سيئة السمعة أمرًا بالغ الأهمية. لا يمكنهم فقط إتلاف النظام ، ولكن يمكنهم أيضًا التحكم بسهولة في النظام بطريقة غير مصرح بها. على الرغم من وجود العديد من الأدوات لمنع البرامج الضارة من مهاجمة نظامك ، إلا أن هناك برامج أخرى تساعد على إزالة أدوات rootkits التي يمكنها إخفاء وجودها وما زالت تهاجم النظام. يعد استخدام TDSKiller لتجنب مثل هذه الهجمات هو أفضل شيء يمكنك القيام به. ومع ذلك ، إذا كنت تواجه مشكلات مع أداة الأمان هذه ولا يمكنك تشغيلها بشكل صحيح على نظامك ، فلدينا دليل مثالي لك. في مستند اليوم ، سنتعرف على الطرق التي يمكن أن تصلح إذا لم يتم تشغيل TDSSKiller في نظام التشغيل windows 10 11. أيضًا ، سنعرف ما هو TDSKiller وكيفية استخدام TDSSKiller. لذا ، إذا كنت تتساءل عن هذه الأسئلة ، فقد حان الوقت لمعرفة إجاباتها وإصلاح نظامك لاستخدام هذه الأداة الرائعة بكفاءة.

جدول المحتويات
- كيفية إصلاح TDSSKiller لا يعمل في نظام التشغيل Windows 10/11
- ما هو الجذور الخفية؟
- ما هو TDSSKiller؟
- كيفية استخدام TDSSKiller
- طرق إصلاح TDSSKiller لن تعمل في Windows 10/11
كيفية إصلاح TDSSKiller لا يعمل في نظام التشغيل Windows 10/11
لقد أظهرنا هنا طرق حل TDSSKiller التي لا تعمل على مشكلة Windows 10/11.
ما هو الجذور الخفية؟
قبل أن تعرف ما هو TDSSKiller ، من المهم أن تعرف الجاني الذي تستخدم الأداة من أجله. الجاني الذي نتحدث عنه هو الجذور الخفية.
- Rootkit هو برنامج كمبيوتر مصمم لتحقيق مكاسب دخول غير مرخص إلى جهاز كمبيوتر أثناء إخفاء وجوده بشكل نشط.
- في وقت سابق ، كانت Rootkit هي الأداة التي تمكّن الوصول على مستوى المسؤول إلى نظام.
- كلمة Rootkit عبارة عن اندماج كلمتين ، جذر و عدة.
- يساعد الشخص على الحفاظ السيطرة على جهاز الكمبيوتر دون علم صاحب النظام بذلك.
- يمكن لوحدة التحكم Rootkit بسهولة تنفيذ الملفات عن بعد و أيضا تغيير تكوينات النظام.
- من الممكن ايضا الوصول إلى ملفات السجل و التجسس على استخدام المالك.
- هذا الاستخدام الضار لـ Rootkit هو ما يجعل استخدام ملفات TDSSKiller يجب تجنب تسرب المعلومات.
ما هو TDSSKiller؟
- TDSSKiller هو تطبيق أمان تم إنشاؤه بواسطة كاسبيرسكي لابس تم تصميمه لإجراء عمليات المسح وإزالة الجذور الخفية.
- من المعروف أن هذه الجذور الخفية تسرق البيانات من جهاز كمبيوتر من خلال اعتراض API منخفض المستوى.
- TDSSKiller متاح لـ كمبيوتر ويندوز.
- هذا البرنامج المضاد للجذور الخفية هو أصيل و موثوق.
- يقترح لمستخدمي Windows أن لا تزيل TDSSKiller من أنظمتهم ما لم يكن ذلك مطلوبًا تمامًا.
- TDSSKiller هو برنامج محمول ويجب أن يكون كذلك تشغيل كمسؤول لاستخدامه بكفاءة.
كيفية استخدام TDSSKiller
يتم تنزيل TDSSKiller كملف ZIP مستقل أو ملف قابل للتنفيذ. بمجرد التنزيل ، يمكنك اتباع الخطوات الواردة أدناه لاستخدام TDSSKiller:
1. يطلق TDSSKiller لفتح شاشة الترحيب.
2. الآن ، انقر فوق تغيير المعلمات خيار.

3. حدد المربعات الخاصة بـ تحقق من التوقيعات الرقمية لبرنامج التشغيل و كشف نظام ملفات TDLFS.
4. ثم انقر فوق نعم.
5. بعد ذلك ، انقر فوق ابدأ المسح زر وانتظر حتى ينتهي.
6. بمجرد الانتهاء ، سوف تحصل على ملف تقرير مع التهديدات أو لا تهديدات وجدت.

7. لو اي الأشياء الخبيثة على جهاز الكمبيوتر الخاص بك ، سوف يأخذ TDSSKiller تلقائيًا ملف فعل ضدهم.
8. بمجرد أن يقوم TDSSKiller بعمله ، اعادة التشغيل نظامك على الفور.
اقرأ أيضا:أفضل 26 أداة مجانية لإزالة البرامج الضارة
طرق إصلاح TDSSKiller لن تعمل في Windows 10/11
في حين أن بعض المستخدمين يجدون TDSSKiller حاميًا رائعًا لأجهزة الكمبيوتر الخاصة بهم ، لم يتمكن البعض الآخر من استخدام أداة الأمان هذه لسبب ما. إذا كنت أحدهم ، فيمكنك تجربة العديد من الإصلاحات الموضحة أدناه لحل المشكلة.
الطريقة الأولى: إجراء التمهيد النظيف
إحدى الطرق التي يمكنك اختيارها لمشكلة TDSSKiller لن تعمل في نظام التشغيل windows 10 11 هي التمهيد النظيف في Windows. يؤدي إجراء تمهيد نظيف إلى استكشاف مشكلات الكمبيوتر التي قد تحدث بسبب تلف برامج التشغيل أو ملفات البرامج. يمكنك التعرف على كيفية القيام بذلك قم بإجراء Clean Boot في نظام التشغيل Windows 10 بمساعدة دليلنا ثم قم بتشغيل TDSSKiller على نظامك بعد بداية جديدة.

الطريقة 2: قم بتشغيل TDSSKiller كمسؤول
الطريقة الأولى التي يتم اختيارها بشكل شائع لإصلاح مشكلة عدم عمل TDSSKiller هي تشغيل التطبيق كمسؤول على النظام. اقرأ المزيد حول كيفية تشغيل هذا البرنامج كمسؤول من الخطوات أدناه:
1. ضرب مفاتيح Windows + E. في وقت واحد لإطلاق مستكشف الملفات.
2. الآن ، افتح ملف مجلد TDSSKiller.
3. بعد ذلك ، انقر بزر الماوس الأيمن فوق TDSSKiller.exe لفتح قائمته.
4. أخيرًا ، حدد تشغيل كمسؤول من القائمة.
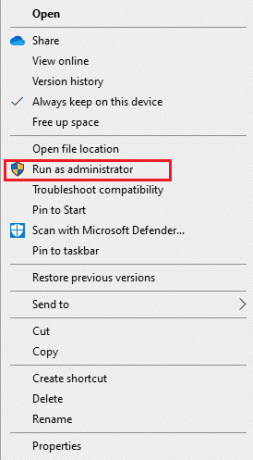
الطريقة الثالثة: تشغيل فحص البرامج الضارة
الطريقة التالية التي يمكنك استخدامها في حالة عدم تشغيل TDSSKiller في نظام التشغيل windows 10 11 هي إجراء فحص للبرامج الضارة. من المحتمل جدًا أن الأداة لا تعمل بسبب مشكلة ناجمة عن الإصابة بالبرامج الضارة. إذا كان الأمر كذلك ، فمن المقترح قم بإجراء فحص كامل لجهاز الكمبيوتر و إزالة التهديدات الخبيثة من نظامك. يمكنك القيام بذلك بسهولة باستخدام Windows Defender المدمج على جهاز الكمبيوتر الشخصي الذي يعمل بنظام Windows. يمكنك أيضًا تجربة استخدام أداة مكافحة فيروسات من جهة خارجية مثبتة بالفعل على نظامك. إذا كنت تريد معرفة تفاصيل استخدام أداة مكافحة البرامج الضارة ، فيمكنك مراجعة دليلنا على كيفية استخدام Malwarebytes Anti-Malware لإزالة البرامج الضارة.

اقرأ أيضا:إصلاح عدم قيام Avast بتحديث تعريفات الفيروسات
الطريقة الرابعة: تعطيل برنامج مكافحة الفيروسات التابع لجهة خارجية مؤقتًا (إن أمكن)
على الرغم من أن أدوات مكافحة الفيروسات التابعة لجهات خارجية مهمة للغاية في الحفاظ على نظام آمن من التهديدات والهجمات غير المعروفة ، إلا أنها يمكن أن تفعل ذلك أيضًا يحظر ال استخدام TDSSKiller البرامج وتعيق عملها. إذا كان الأمر كذلك ، فيمكنك تعطيل أداة مكافحة الفيروسات التابعة لجهة خارجية على جهاز الكمبيوتر الخاص بك لبعض الوقت وتشغيل أداة أمان TDSSKiller بكفاءة. يمكنك قراءة كل شيء عنه كيفية تعطيل برنامج مكافحة الفيروسات مؤقتًا على نظام التشغيل Windows 10 من دليلنا وقم بتنفيذه على جهاز الكمبيوتر الخاص بك.
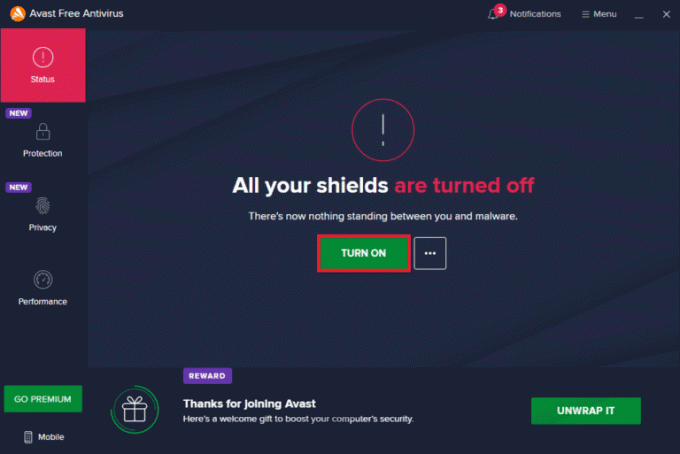
الطريقة الخامسة: تشغيل TDSSKiller في الوضع الآمن
إذا كنت لا تزال غير قادر على حل مشكلة TDSSKiller فلن يعمل في نظام التشغيل windows 10 11 ، فيمكنك محاولة تشغيل البرنامج في الوضع الآمن. يساعد الوضع الآمن في تشغيل أداة الأمان دون أي مشاكل أو عوائق. يمكنك تعلم كيفية استخدام TDSSKiller في الوضع الآمن بمساعدة دليلنا الشامل على كيفية التمهيد في الوضع الآمن في نظام التشغيل Windows 10.

اقرأ أيضا:إصلاح خطأ غير محدد عند نسخ ملف أو مجلد في نظام التشغيل Windows 10
الطريقة 6: أعد تثبيت TDSSKiller
أحد الخيارات الأخيرة المتبقية لك إذا كان TDSSKiller لا يزال لا يستجيب على جهاز الكمبيوتر الخاص بك هو إعادة تثبيت البرنامج تمامًا. تساعد إعادة تثبيت الأداة في حل مشكلة الملفات المعطلة للبرنامج وتثبيت الملفات المفقودة إن وجدت. لذلك ، جرب طريقة إعادة التثبيت باستخدام الخطوات أدناه:
1. قم بتشغيل ملف يجري مربع الحوار بالضغط على مفاتيح Windows + R. معاً.
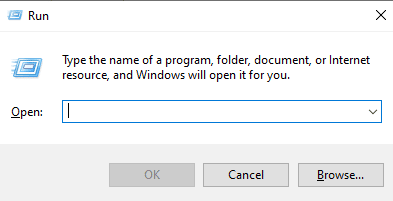
2. الآن اكتب appwiz.cpl في المربع وضرب مفتاح الادخال لفتح برامج و مميزات نافذة او شباك.
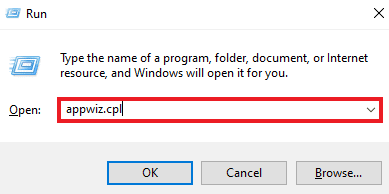
3. في ال برامج و مميزات نافذة ، حدد TDSSKiller وانقر على الغاء التثبيت زر.
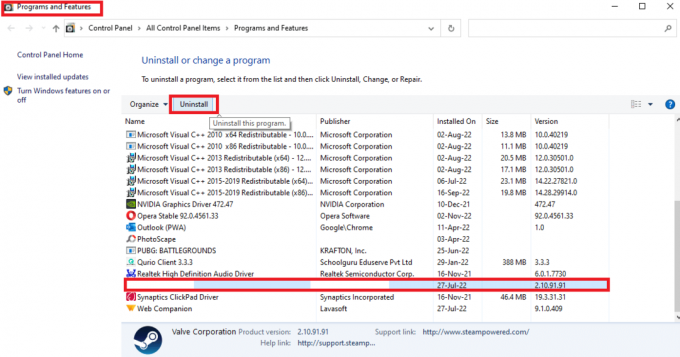
4. احذف ما تبقى ملفات TDSSKiller من مستكشف الملفات أيضًا.
5. الآن، أعد تشغيل الكمبيوتر.
6. تحميل TDSSKiller مرة أخرى من دعم كاسبيرسكي الصفحة وتشغيلها لاستخدام التطبيق دون إزعاج.
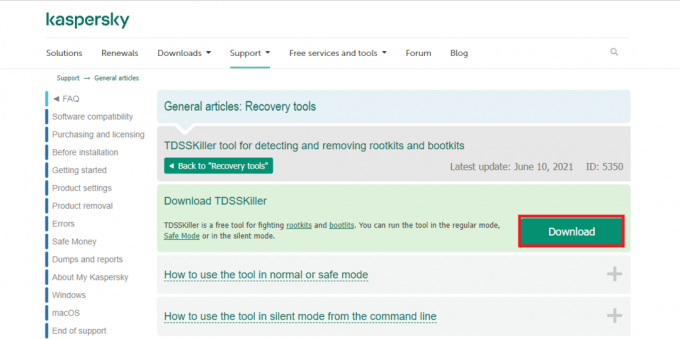
اقرأ أيضا:5 طرق لإزالة برامج Chromium الضارة من نظام التشغيل Windows 10
الأسئلة المتداولة (FAQs)
س 1. ما هو TDSSKiller exe؟
الجواب. TDSSKiller exe هو ملف ملفات TDSSKiller الموجودة على نظامك بعد تنزيل الأداة.
س 2. هل الجذور الخفية فيروس؟
الجواب. يرتبط Rootkit بشكل عام بـ البرمجيات الخبيثة يحب حصان طروادة, الفيروسات، و الديدان. يخفي Rootkit وجوده وأفعاله عن المستخدمين وعمليات النظام الأخرى تمامًا مثل البرامج الضارة.
س 3. هل يمكن للقراصنة استخدام الجذور الخفية؟
الجواب. نعم، يمكن للقراصنة استخدام Rootkit لاختراق جهاز الكمبيوتر الخاص بك وتعديل نظام التشغيل الخاص بك.
س 4. ماذا تفعل الجذور الخفية؟
الجواب. Rootkit هو برنامج ضار يمكنه الوصول إلى جهاز الكمبيوتر الخاص بك بطريقة غير مصرح بها والحصول على نظام, الملفات، و التكوينات دون الكشف عنها.
س 5. هل يمكن أن تصيب الجذور الخفية BIOS؟
الجواب. نعم، Rootkit هو نوع من البرامج الضارة التي يمكنها بسهولة إصابة محرك الأقراص الثابتة بجهاز الكمبيوتر ونظام BIOS.
مُستَحسَن:
- إصلاح الخطأ الفادح 1603 عند محاولة تحديث TurboTax
- إصلاح عدم وجود خطأ Steam لمستخدم Steam في وضع Garry’s
- إصلاح Malwarebytes لا يتم تحديثه في نظام التشغيل Windows 10
- كيفية إيقاف تشغيل McAfee Antivirus على نظام Windows
نأمل أن يكون دليلنا حول كيفية الإصلاح لن يتم تشغيل TDSSKiller في نظام التشغيل Windows 10 أو 11 نجح في الرد على جميع شكوكك بخصوص TDSSKiller ، وكيفية استخدامه ، وطرق إصلاح أداة الأمان هذه. إذا كان دليلنا مفيدًا بدرجة كافية بالنسبة لك أو إذا كان لديك أي استفسارات أو اقتراحات ، فيمكنك الاتصال بنا من خلال ترك تعليقاتك أدناه.

إيلون ديكر
إيلون كاتب تقني في TechCult. لقد كان يكتب أدلة إرشادية منذ حوالي 6 سنوات حتى الآن وقد غطى العديد من الموضوعات. يحب تغطية الموضوعات المتعلقة بأنظمة Windows و Android وأحدث الحيل والنصائح.



